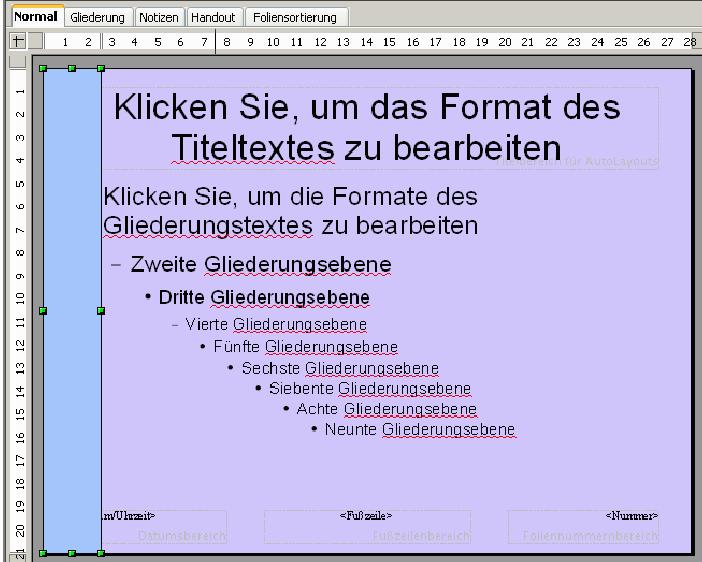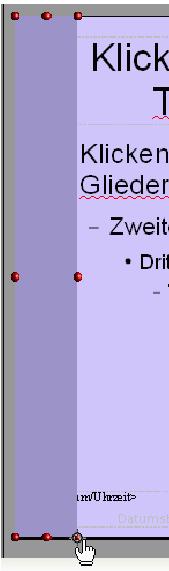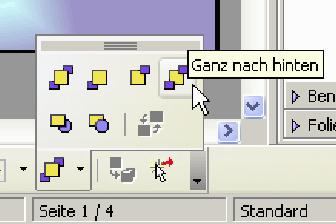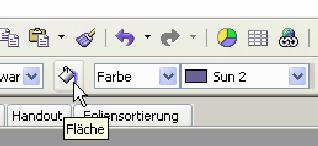Präsentationsprogramme/ Hintergrund und grafische Objekte
Was kannst du hier lernen?[Bearbeiten]
- Lerne, wie du den Folienhintergrund verändern kannst.
- Lerne, wie du graphische Objekte in dein Design einfügst.
Siebte Aufgabe / Beispieldatei: A07_Pferde / A07_Fussball[Bearbeiten]
- Formatiere deinen Hintergrund. Stelle die Hintergrundfarbe deiner Folien ein und erzeuge graphische Objekte, welche dein Präsentationsdesign darstellen.
Der Reihe nach[Bearbeiten]
- Lade die Datei A06_Pferde / A07_Fussball und aktiviere die Normalansicht.
- Wähle den Befehl <FORMAT | SEITE…>
Alternativ kannst du über das Kontextmenü (rechte Maustaste) auf dem Folienhintergrund den Befehl <FOLIE | SEITE EINRICHTEN…> wählen. - Im folgenden Dialog wähle im Register Hintergrund die Option <FARBE>. In der Liste darunter wähle deine persönliche Wunschfarbe für den Folienhintergrund.

- Bestätige deine Wahl mit <OK>. Anschließend wirst du von Impress gefragt, ob deine Farbwahl für alle Folien gelten soll.

Wenn du <JA> klickst, erhalten alle Seiten der Präsentation dieselbe Hintergrundfarbe. Klickst du auf <NEIN>, erhält nur die aktuelle Folie die gewählte Farbe. So kannst du für jede Folie oder für einzelne Folien eine eigene andere Hintergrundfarbe wählen. - Rufe den Folienmaster über den Befehl <ANSICHT | MASTER | FOLIENMASTER> auf.
- Wir wollen dem Hintergrund nun ein paar grafische Elemente hinzufügen. Klicke dazu in der Symbolleiste Zeichen auf das Werkzeug Rechteck.

- Ziehe mit gedrückter Maustaste ein Rechteck am linken Folienrand auf.
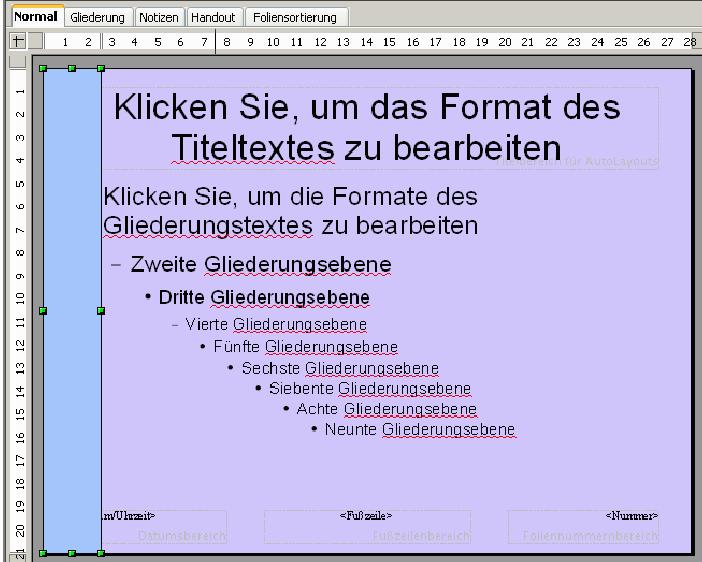
- Das Rechteck ist mit einer Füllfarbe versehen und hat einen Umriss. Es ist nach dem Erzeugen markiert und kann deshalb auch gleich weiterbearbeitet werden.
- Die Symbolleiste Linie und Füllung zeigt die Eigenschaften des markierten Rechtecks. Hier lassen sich der Umriss und die Flächeneigenschaften einstellen. Wähle aus der Liste Linienstil die Auswahl <UNSICHTBAR>.

- Selektiere anschließend im Listenfeld Flächenstil/-füllung die Option <FARBE> und wähle die gewünschte Farbe aus.

- Kopiere nun das markierte Rechteck in die Zwischenablage. Du kannst aus folgenden Möglichkeiten wählen.
* Der Menübefehl <BEARBEITEN | KOPIEREN>
* Der Befehl <KOPIEREN> im Kontextmenü
* Die Schaltfläche <Kopieren>
* Die Tastenkombination <STRG>+<C> - Verwende nun den Einfügen-Befehl, um die Kopie auf der Folie zu positionieren:
* Der Menübefehl <BEARBEITEN | EINFÜGEN>
* Der Befehl <EINFÜGEN> im Kontextmenü
* Die Schaltfläche <Einfügen>
* Die Tastenkombination <STRG>+<V> - Aktiviere nun mit der Schaltfläche <Drehen> in der Symbolleiste Zeichnen den Drehmodus für das markierte Rechteck.

- Du erkennst den Drehmodus an den nicht mehr grünen, sondern roten Anfassern. Beachte die unterschiedliche Darstellung der Anfasser an den Ecken (Kreis) und an den Längsseiten (Raute) des Objekts. Dementsprechend kann an den Ecken gedreht und an der Längsseite schief gestellt werden.
- Im Zentrum des Objekts siehst du einen Kreis mit vier kleinen Fortsätzen. Es handelt sich bei diesem Zeichen um den aktuellen Drehpunkt. Das Rechteck soll nicht um die Mitte, sondern um die rechte untere Ecke gedreht werden. Verschiebe deshalb mit der Maus den Drehpunkt an die rechte untere Ecke des Rechtsecks.
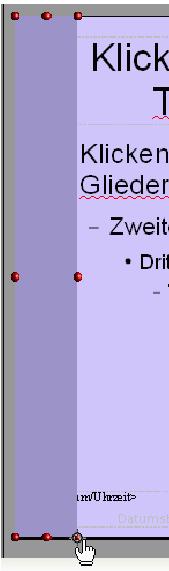
- Drehe nun das Rechteck am rechten oberen Anfasser so weit im Uhrzeigersinn, bis die rechte obere Ecke des Rechtecks mit der rechten unteren Ecke der Folie übereinstimmt.

- Durch Ziehen an den grünen Anfassern kannst du die Größe des markierten Objekts verändern.

- Die Rechtecke decken aber deinen Text zu. Um das zu korrigieren, markiere zuerst das linke Rechteck. Anschließend klicke auf die Schaltfläche <Anordnung> in der Werkzeugleiste. In der Liste wähle die Option <GANZ NACH HINTEN>.
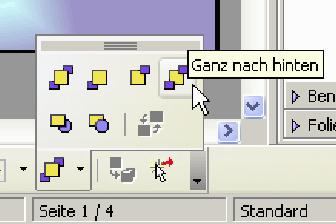
Alternativ kannst du auch im Kontextmenü <ANORDNUNG | GANZ NACH HINTEN> wählen. - Verfahre ebenso beim unteren Rechteck.
- Fülle nun das Rechteck mit einer Farbe, die zu deinem Design passt und stelle den Umriss (Linienstil) auf <UNSICHTBAR>.
- Nun kannst du noch dem nicht gedrehten Objekt einen Schatten hinzufügen: Markiere das Rechteck und klicke in der Symbolleiste Linie und Füllung auf die Schaltfläche <Schatten>.
- Diese Art von Schatten ist noch nicht realistisch genug. Um weiter am Schatten zu arbeiten, klicke in der Symbolleiste Linie und Füllung auf die Schaltfläche <Fläche>.
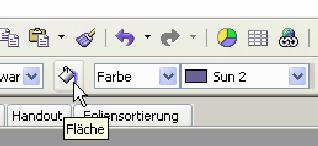
- Im folgenden Dialog wähle das Register Schatten. Stelle die Optionen ungefähr nach der untenstehenden Abbildung ein, um eine gute Darstellung des Schattens zu erhalten. Da der Schatten immer durchsichtig sein sollte, ist die Transparenz auf 80% eingestellt.

- Das Ergebnis sollte in etwa so aussehen:

- Speichere die Präsentation unter A07_Pferde / A07_fussball.
Was kannst du für den Computerführerschein brauchen?[Bearbeiten]
- Zwischen verschiedenen Ansichten wechseln
- Die Hintergrundfarbe auf einer bestimmten Folie bzw. auf allen Folien wechseln
- Ein Bild, eine Grafik oder ein Zeichnungsobjekt auf einer Masterfolie einfügen bzw. entfernen
- Einen Text, ein Bild oder eine Grafik innerhalb einer Präsentation oder von einer offenen Präsentation zu einer anderen kopieren
- Einen Text, ein Bild oder eine Grafik innerhalb einer Präsentation verschieben bzw. von einer offenen Präsentation zu einer anderen verschieben
- Verschiedene Zeichnungsobjekte einfügen, wie etwa Linie, Freihand-Linie, Pfeil, Rechteck, Quadrat, Kreis, Textfeld oder andere verfügbare Formen
- Hintergrundfarbe, Linienfarbe, Linienstärke bzw. Linienart eines Zeichnungsobjekts ändern
- Ein Zeichnungsobjekt mit Schatten versehen
- Ein Zeichnungsobjekt drehen oder kippen
- Ein Diagramm, eine Grafik oder ein Zeichnungsobjekt innerhalb einer Präsentation kopieren bzw. von einer offenen Präsentation in eine andere kopieren
- Ein Diagramm, eine Grafik oder ein Zeichnungsobjekt innerhalb einer Präsentation verschieben bzw. von einer offenen Präsentation in eine andere verschieben
- Die Größe eines Zeichnungsobjektes oder eines Diagramms ändern
Und nun das Ganze mit Microsoft PowerPoint[Bearbeiten]
- Löse die siebte Aufgabe Microsoft PowerPoint.