AutoIt: Vorbereitung: Installation
| < Ausblick auf die Möglichkeiten von AutoIt | Inhaltsverzeichnis | Entwicklungsumgebung > |
Achtung! Die Seiten dieses Buches bauen aufeinander auf. Solltest Du über einen externen Link auf diese Seite gestoßen sein, stelle bitte sicher dass du alle vorherigen Kapitel gelesen hast und den Inhalt verstanden hast, damit Du keine wichtigen Informationen übersiehst.
Versionshinweis
[Bearbeiten]Zu AutoIt gibt es immer zwei Versionen: Eine stabile und eine Beta-Version. Die stabile erscheint nur alle paar Monate neu. Sie ist weitgehend Bug-frei. Bei den Beta-Versionen handelt es sich um noch nicht komplett getestete AutoIt-Versionen, die oft sehr viele neue Funktionen, aber auch Fehler enthalten. Sie erscheinen im Abstand von einigen Tagen.

Voraussetzungen
[Bearbeiten]AutoIt läuft in der aktuellen Fassung offiziell auf allen Windows-Systemen ab 98. Praktisch ist dies aber besonders unter Windows 98 nicht der Fall, da die Programme bestimmte Kriterien erfüllen müssen, um dort lauffähig zu sein. Generell kannst Du dir merken: Ab Windows XP gibt es keine Probleme mehr.
Download
[Bearbeiten]Zunächst müssen die Dateien herunter geladen werden. Die aktuellen AutoIt-Versionen und ein Editor befinden sich auf der englischen Downloadseite, die deutschen Hilfedateien auf der entsprechenden Seite und "Organize Includes" befindet sich im englischen Forum. Die deutsche Community verfügt über ein kleines Tool, das aktuelle Downloadlinks anzeigt. Es befindet sich unter http://translation.autoit.de/autoitinfo/autoit_downloads.php.

- SciTE
- SciTE ist ein mächtiger Editor. Auf der Downloadseite befindet sich eine spezielle Version, die auf AutoIt zugeschnitten ist. Viele Werkzeuge sind bereits integriert. (Dazu später mehr.)
- Organize Includes
- Hierbei handelt es sich um ein kleines Skript, dass richtige Includings setzt. Was das ist, erfährst Du erst später in diesem Buch.
Was genau solltest Du nun herunterladen? Im Grunde diese 5 Pakete:
- Aktuelle stabile AutoIt-Version
- Aktuelle Beta-Version
- SciTE
- Die deutsche Hilfe
- Organize Includes
Installation
[Bearbeiten]Die Installation sollte in einer richtigen Reihenfolge geschehen, deshalb hier einmal ausführlich, welche Schritte nötig sind.
Stabile Version
[Bearbeiten]Zu allererst muss die stabile Version installiert werden. Dazu öffne die entsprechende Setup-Datei. Nach einiger Zeit erscheint dann ungefähr dieses Fenster:

Klicke dort einfach auf Next >.
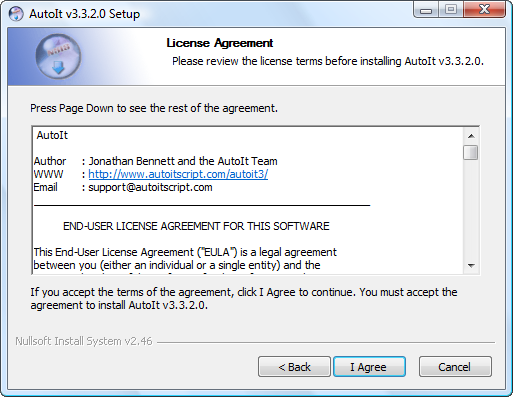
Im nächsten Fenster bitte die Lizenzbestimmungen akzeptieren, indem Du auf I Agree klickst.

Wähle nun aus, was passieren soll, wenn ein Skript geöffnet wird. Anbieten würde sich hier Edit the Script auszuwählen, aber das ist Geschmakssache. Danach klicke bitte auf Next >

- Run the Script
- Beim Öffnen eines Skriptes wird es automatisch zum Interpreter geschickt, der es interpretiert.
- Edit the Script
- Das Skript wird bei dieser Option im Editor geöffnet, für den Programmierer sollte das bequemer sein.

Hier kannst Du auswählen, welche Programmkomponenten eigentlich installiert werden sollen. Es macht durchaus Sinn, die Beispiele auch zu installieren. Bestätige danach mit Next >.
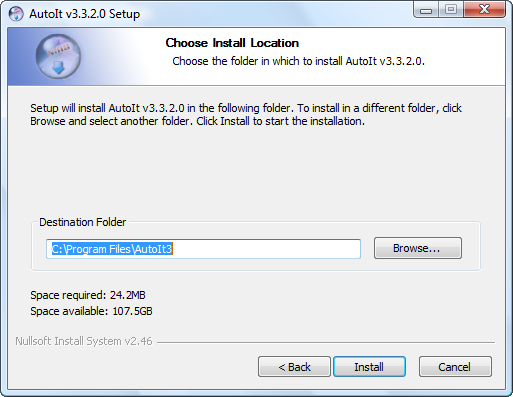
Klicke auf Browse ..., wenn du nach einem alternativen Installationsort suchen möchtest. Der bereits ausgewählte ist normalerweise in Ordnung. Klicke nun auf Install.
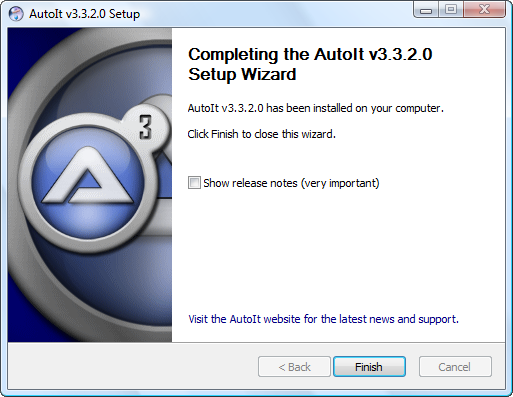
Die Installation ist nun abgeschlossen. Wenn Du möchtest, kannst du Dir die Readme-Datei anzeigen lassen. Alternativ deaktiviere das Kästchen und klicke auf Finish.
SciTE
[Bearbeiten]In diesem Kapitel behandeln wir nur die Installation des populärsten Editors für AutoIt, es gibt aber auf der englischen Seite Alternativen.
Zunächst öffne die Installationsdatei. Je nach Version öffnet sich das Setup mit einer Meldung.

Schließe diese mit einem Klick auf OK.
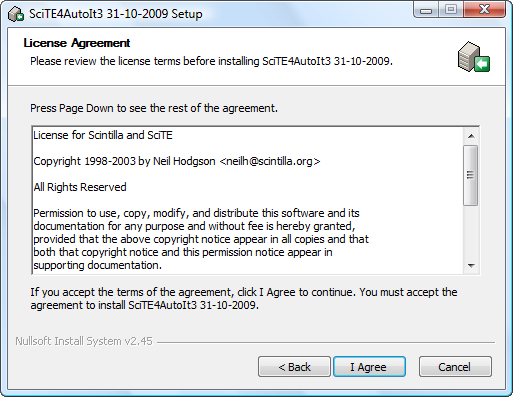
Akzeptiere die Lizenz über einen Klick auf I Agree.

SciTE wird nun automatisch in das Installationsverzeichnis der stabilen AutoIt-Version kopiert. Warte einen Moment.
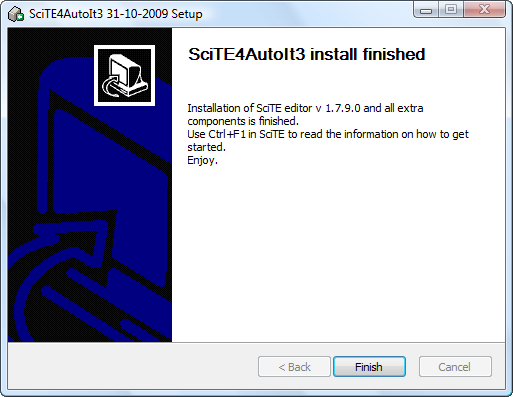
Die Installation ist abgeschlossen. Drücke auf Finish.
Beta-Version
[Bearbeiten]Nun installiere die Beta-Version von AutoIt. Zunächst öffnet sich auch hier eine Meldung:
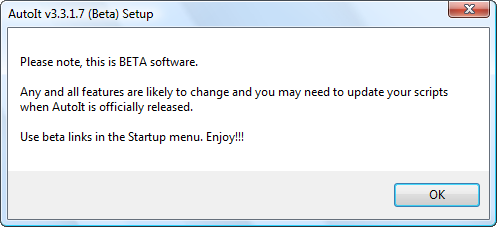
Bestätige auch diese mit einem Klick auf OK.

Auch hier gibt es wieder einen Willkommensbildschirm, der mit Next > beendet wird.

Und auch hier gibt es eine Lizenz, die über einen Klick auf I Agree akzeptiert wird.

Wähle hier nun die Programmkomponenten aus, die installiert werden sollen. Es macht durchaus Sinn, alle zu installieren.

Warte nun einen Moment, während die Beta-Daten in das Programmverzeichnis von AutoIt kopiert werden.

Nun ist die Installation abgeschlossen. Wenn du möchtest, kannst Du Dir die Readme ansehen, ansonsten deaktiviere das Kästchen und drücke in beiden Fällen auf Finish.
Deutsche Hilfe
[Bearbeiten]Die deutsche Hilfe ist schnell installiert: Extrahiere das Zip-Paket einfach in das Programmverzeichnis (also in unserem Beispiel C:\Program Files\AutoIt3) und überschreibe bereits bestehende Daten.
Organize Includes
[Bearbeiten]Zunächst extrahiere den Inhalt der Zip-Datei und öffne Die Datei ![]() Installer.au3 in SciTE.
Installer.au3 in SciTE.

Drücke nun die Taste F5, um das Skript auszuführen.
Das Skript prüft nun, ob SciTE und AutoIt installiert sind. Drücke auf Start um zu beginnen.
Sollte eine Frage ähnlich dieser auftauchen, bestätige mit Ja.
Nach einiger Zeit schließt sich das Fenster oben links in der Ecke und SciTE öffnet sich erneut. Der Editor kann geschlossen werden, er wird hier nicht mehr benötigt.
Updaten der Versionen
[Bearbeiten]In der Installation von AutoIt ist ein kleines Skript enthalten, das automatisch nach Updates für die Beta und stabile Version von AutoIt sucht. Im Startmenü findet man es im AutoIt3-Ordner als ![]() Check For Updates und im Programmverzeichnis unter Extras\AutoUpdateIt als Skript mit dem Namen
Check For Updates und im Programmverzeichnis unter Extras\AutoUpdateIt als Skript mit dem Namen ![]() AutoUpdateIt.au3.
AutoUpdateIt.au3.
Wenn man es aufruft erhält man folgendes Fenster:

In der Gruppe Current Installation Details stehen Informationen zu aktuell auf dem Computer befindlichen Versionen. Steht hinter Latest Public Release oder Latest Beta ein *New*, ist eine neue Version vorhanden. Durch Klick auf Download Public Release oder Download Beta wird die aktuelle Datei herunter geladen und kann danach installiert werden.
Ein regelmäßiger Blick lohnt sich also.



