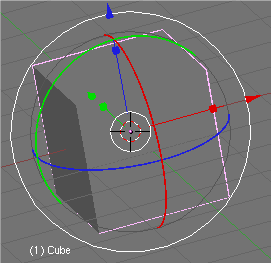Benutzer:Toni Grappa/ 3D Transform Widgets
n der Version 2.37 wurden die 3D Transform Manipulatoren oder Widgets eingeführt. Das sind im wesentlichen "Anfasser" für die Maus, die durch Links-Klick und Ziehen das Verschieben, Rotieren und Skalieren ermöglichen. Das ermöglicht insbesondere Benutzern, die noch nicht so vertraut mit der Bedienoberfläche von Blender sind, den intuitiven und an andere Programme angelehnten Gebrauch der drei wichtigsten Transformationswerkzeuge.
Aber auch für erfahrene Nutzer erleichtern die Widgets die Ausrichtung der Transformationen an den Koordinatenachsen.
Aussehen[Bearbeiten]
Eigenschaften[Bearbeiten]
Um den Umgang mit den Widgets so leicht wie möglich zu gestalten, bekamen sie folgende Eigenschaften:
- "Klick-and-Drag" Bedienung, also klicken mit LMT und ziehen bei gehaltener Maustaste. Das ist eine Bedienungsform, wie man sie von vielen anderen Programmen kennt.
- “Direktbewegen”: Statt mit gehaltener Maustaste zu ziehen, genügt auch ein Mausklick und das Bewegen der Maus. Das Klicken auf den roten Pfeil entspricht bei Auswahl der globalen Koordinaten der Tastenkombiation G-X.
- "Zentrum Kreis": Beim Bewegen und beim Skalieren können Sie auch nicht auf eine Koordinatenachse eingeschränkte Transformationen durchführen, wenn Sie auf den Kreis im Zentrum des Widgets klicken.
- "Beschränkung auf eine Ebene": Bewegen und Skalieren können Sie auf eine Ebene beschränken. Shift-LMT auf einen der Anfasser sperrt dessen Richtung. Klicken Sie so z.B. auf die blaue Z-Achse, können Sie das Objekt nur in XY-Richtung verändern, aber nicht mehr in Z-Richtung.
- Pivot Point: Die Transform Widgets benutzen den aktuellen Pivot Punkt. Ist bspw. der 3D-Cursor als Pivot Punkt ausgewählt, werden die Widgets am 3D-Cursor gezeichnet.

Combo
Bei einem kombinierten Widget wenden Sie nicht mehrere Operationen gleichzeitig an, es werden nur mehrere Widgets auf einmal gezeigt, damit man nicht umschalten muss.

Hotkeys, Menüs und Icons[Bearbeiten]
Menü Tastenkürzel

- 'Strg-Space: öffnet ein Menü, aus dem Sie den Transformationstyp auswählen können (drücken Sie 2, 3, 4 oder 5, um den Widget Typ zu ändern).

- Alt-Space: Hier können Sie den Koordinatentyp auswählen, der für die Transformationen benutzt werden soll (siehe Abschnitt Object Mode).
Tastenkürzel für direkten Zugriff
- Strg-Alt-G: Translation Manipulator
- Strg-Alt-R: Rotation Manipulator
- Strg-Alt-S: Scale Manipulator
Die Optionen können auch durch Buttons im Header des 3D-Fensters eingestellt werden: ![]()
- Hand: Schaltet das Widget an oder ab
- Dreieck: Translation Manipulator
- Kreis: Rotation Manipulator
- Quadrat: Scale Manipulator
- Menü: Ändert die Ausrichtung des Widgets (Global/Local/Normal)
Mit Shift-LMT können Sie mehrere dieser Buttons auswählen, um eine kombinierte Anzeige zu erhalten.
Voreinstellungen[Bearbeiten]
Verschiedene Aspekte der 3D Transform Widgets können durch den Benutzer geändert werden. Das sind die Größe der Pfeile, die Größe der Pfeilspitzen und der "Hotspot" für die Maus.
Diese Optionen finden Sie im User Preferences Fenster im View & Controls Abschnitt:
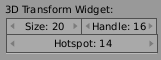
Links[Bearbeiten]