Blender Dokumentation: Material und Texturen für Gus 2.37a
| Diese Seite bezieht sich auf Blender v2.37a |
Von dieser Seite gibt es eine aktuellere Version |
Jetzt werden wir Gus ein schönes Keks Material verpassen.
Wählen Sie Gus aus. Wechseln Sie in den Shading Kontext (F5).

Das Buttons Window ist fast leer, da Gus bisher noch keine Materialien zugewiesen wurden. Um ein Material hinzuzufügen, klicken Sie auf den Menü Button im Material Panel and wählen Add New (Abbildung 1).
Jetzt erscheinen eine ganze Reihe von Panels und Buttons im Buttons Window. Die Bezeichnung Material für das Material ändern wir auf "GingerBread".
Verändern sie die voreingestellten Werte so wie in Abbildung 2 dargestellt, um ein erstes Rohmaterial zu erhalten.
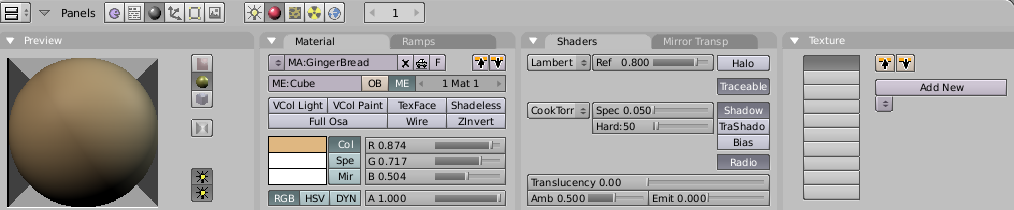
Klicken Sie auf Add New im Texture Panel (Abbildung 2 ganz rechts). Fügen Sie eine Textur im ersten Kanal hinzu. Nennen Sie sie "GingerTex".
Wechseln Sie in die Texture buttons mit F6, oder klicken Sie auf ![]() .
.
Aus der Auswahlliste der Texture Types wählen Sie Stucci. Setzen Sie alle Parameter wie in Abbildung 3.

Kehren Sie zurück in die Material buttons (F5) und klicken Sie auf das Map To Panel. Stellen Sie Col aus und Nor an. Den Nor Schieberegler stellen Sie auf 0.75 (Abbildung 4). Dadurch wird die Stucci Textur zu einer sogenannten Bumpmap. Es sieht dann so aus, als hätte die Oberfläche von Gus Erhöhungen und Vertiefungen - eben so, wie ein Keks aussehen sollte.

Jetzt fügen wir eine zweite Textur hinzu. Nennen Sie diese "Grain". Diese Textur soll nur den Ref Parameter mit einer Stärke von 0.4 beeinflussen. Den Blending Mode auf Add stellen. Als Textur Typ wählen Sie Noise. In Abbildung 5 habe ich die relevanten Panel zusammengestellt. Ref beeinflusst die Helligkeit des Materials.


Der Fußboden bekommt ein einfaches, dunkelblaues Material (Abbildung 6).
Es ist jetzt eine gute Gelegenheit ihre Datei zu speichern. Rendern Sie ein Bild und schauen Sie sich die verschiedenen Materialien an. Beobachten Sie die Wirkung der verschiedenen Texturen. Der Haken vor dem Texturnamen (Abbildung 5, ganz links) kann eine Textur temporär deaktivieren.
Und wo sind die Augen und Drops Knöpfe? Die fügen wir nun hinzu.
Augen
[Bearbeiten]- Platzieren Sie den 3D-Cursor ungefähr in die Mitte von Gus Kopf. Sie befinden sich in einem 3D-Programm, also müssen Sie den Cursor in mindestens zwei Ansichten platzieren. Achten Sie darauf, dass Sie sich im Object Mode befinden.
- Fügen Sie eine Kugel hinzu (Space->Add->Mesh->UVSphere). Sie werden nach der Anzahl der Segments: und Rings: gefragt, die die Detailliertheit der Kugel angeben. Die voreingestellten 32 sind viel zu viel, 16 werden mehr als ausreichen.
- Skalieren Sie die Kugel klein (S-Taste, Strg beim Skalieren drücken) auf einen Faktor von 0.1 in allen drei Raumrichtungen. Dann wechseln Sie in die Seitenansicht (Num-3) und skalieren nur noch in horziontaler Richtung (Y-Taste) um den Faktor 0.5.
- Zoomen Sie ein bißchen (Num-+, MR, Strg-MMT) und bewegen die Kugel (G) nach links, so dass sie halb aus dem Kopf herausschaut.
- Zurück in der Vorderansicht (Num-1) bewegen Sie die Kugel zur Seite an die Stelle, wo Gus Auge sitzen soll.
- Nun werden wir das Auge kopieren und spiegelbildlich im Gesicht von Gus platzieren, so wie wir das auch mit Gus Körperhälfte getan haben. Ankerpunkt 3D-Cursor einstellen, Shift-D, Esc, Strg-M->X Global. Nun sollte Gus zwei Augen besitzen (Abbildung 7, ganz rechts).


Teile des Meshes als eigenes Objekt abtrennen
Wenn Sie sich doch mal mit dem Edit- und dem Object Modus beim Hinzufügen eines Mesh-Objektes vertun, kein Problem. Wählen Sie die gewünschten Vertices aus und drücken P für Separate. Dann wird ein neues Objekt aus diesen Vertices erstellt. Besitzt das alte Objekt allerdings bereits ein Material, so trägt das separierte Objekt dieses Material ebenfalls. Am einfachsten löschen Sie zunächst das Material von Ihrem neuen Objekt. Dazu klicken Sie im Material Panel auf das "x" neben dem Materialnamen.
Mund
[Bearbeiten]
- Gehen Sie in den Object Modus und platzieren Sie den Cursor so nahe wie möglich im Zentrum von Gus Gesicht. Fügen Sie eine neue Kugel hinzu und skalieren und bewegen Sie sie genauso wie vorhin das Auge. Bewegen Sie sie an die Stelle, an der Gus Mund anfangen soll (Abbildung 9, Mitte).
- In den Editting Buttons (F9) befinden sich die Buttons zur Steuerung des Spin Werkzeuges. Stellen Sie Degr: auf 90, Steps: auf 3 und überzeugen Sie sich, dass der Button Clockwise gedrückt ist. Drücken Sie SpinDup. Ein kleines Fragezeichen erscheint am Mauscursor. Klicken Sie mit LMT in die Vorderansicht. Das erzeugt drei Kopien auf einem 90 Grad Bogen, dessen Zentrum am Cursor liegt. Das Ergebnis sollte so aussehen wie das rechte Bild in Abbildung 9.

Die Knopfleiste
[Bearbeiten]
Sie sind jetzt vermutlich in der Lage, drei weitere von diesen Ellipsoiden anzufertigen, die Gus Knöpfe darstellen sollen. Erzeugen Sie zuerst einen Knopf, beenden dann den Edit Modus mit Tab (nicht im Editmode kopieren!), drücken Shift-D um Kopien anzufertigen, und verschieben die Knöpfe wie in Abbildung 10 gezeigt.
Das übrige Material
[Bearbeiten]Augen, Mund und Knöpfe bekommen jetzt jeweils ein Material, die Einstellungen sind in Abbildung 11 zu sehen. Die Augen werden "schokoladig", der Mund soll aus weißem Zucker bestehen. Die Knöpfe sollen Rot, Weiß und Grün werden.

Da der Mund und der mittlere Knopf aus weißem Zucker bestehen sollen, sollen Sie natürlich das gleiche Material erhalten.

Objekte mit gleichem Material versehen
Um einem Objekt ein vorhandenes Material zu geben, wählen Sie das Material in der Menüliste aus, die erscheint, wenn man auf den Auswahlbutton neben dem Materialnamen klickt. Anstelle des X neben dem Materialnamen erscheint dann die Anzahl der Objekte, die das Material tragen. Ändert man dieses Material an einem Objekt, ändern sich natürlich alle Objekte, die dieses Material tragen.
Wählen Sie für den mittleren Knopf das Material White Sugar aus der Menüliste aus.
Dieses Material soll noch die Grain Textur von dem Keks-Material erhalten. Bei den Texturen kann man ebenfalls vorhandene Texturen durch Menüauswahl einem Kanal zuweisen, aber die Textur hat ja auch noch Materialeinstellungen. Diese Materialeinstellungen müssen ebenfalls übertragen werden. Diesen Vorgang werde ich schrittweise beschreiben:
- Wählen Sie den Körper von Gus aus (RMT).
- Wählen Sie im Texture Panel die Grain Textur aus (LMT).
- Klicken Sie (LMT) auf den Copy To Buffer Button (Pfeil nach oben)
 .
. - Wählen Sie den Mund aus (RMT).
- Wählen Sie den ersten Texturkanal aus.
- Klicken Sie (LMT) auf den Copy From Buffer Button (Pfeil nach unten).
Das Material White Sugar sollte dann insgesamt so aussehen wie in Abbildung 12.


Nachdem wir alle Materialien erzeugt und zugewiesen haben, sollten wir mal wieder ein Bild rendern. Das Ergebnis sollte so ähnlich aussehen wie in Abbildung 13.
Wenn Sie wollen, können Sie ihr Bild nun speichern. Drücken Sie dazu bei offenem Render-Fenster F3. Bennen Sie die Datei inklusive Dateiendung - also z.B. .jpg oder .png - und klicken auf Save XXX, wobei XXX das Dateiformat angibt.

Dateitypen und Endung
In den Render buttons (F10) im Format Panel stellen Sie das gewünschte Dateiformat ein. Die Dateiendung im Save Dialog sollten Sie natürlich dazu passend wählen. Blender ergänzt eine fehlende Dateiendung nicht (das ist ja auch nicht bei allen Betriebssystemen nötig).
Die erste Hälfte dieser Einführung ist nun beendet, unsere Figur ist fertig. In der nächsten Hälfte der Einführung bringen wir Gus das Laufen bei.
Links
[Bearbeiten]Die englischsprachige Vorlage dieses Textes
