Blender Dokumentation: UV Image Paint
| Diese Seite bezieht sich auf Blender v2.46 |

Sobald Sie ein Bild im UV-Editor geladen haben, können Sie es im Image Paint Modus bearbeiten, das heißt Sie können das Bild im UV-Editor anmalen. Alle Änderungen werden auch im 3d-View angezeigt, falls sich das Modell dort in der texturierten Ansicht Alt - Z oder im SolidMode bei gleichzeitiger Betätigung von Umsch - T befindet. Besonders gut kann die Grafikkarte die Ergebnisse anzeigen, wenn die Seitenkanten des Hintergrundbilds einer zweier Potenz entsprechen, also 256, 512,1024 px etc. Aufgerufen wird das Panel durch View→ View Paint Tool oder durch C

1 Draw: Aktiviert das normale Pinselwerkzeug
2 Soften: Die Ränder bestehender Pinselstriche werden aufgeweicht.
3 Smear: Man kann die Konturen bestehender Pinselstriche verschmieren.
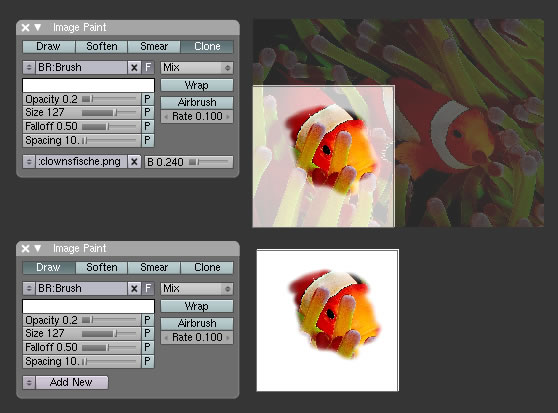
4 Clone: Eine Art Durchpauspinsel.
- Wenn Sie bereits ein Bild geladen haben, können Sie dieses aufrufen. Es ist nicht möglich neue Bilder zu laden. Mit den Hoch/Runter Pfeilen können die Bilder durchgeschaltet werden.
- Ziehen Sie mit RMT das Bild an die gewünschte Stelle.
- Der Regler neben der Bildauswahl regelt den Blend-Faktor, also die Durchsichtigkeit des Bilds.
- Malen Sie nun mit LMT auf dem Bild und es wird auf den Hintergrund durchgepaust.
Anwendungsbeispiel zum Erstellen gekachelter Texturen
[Bearbeiten]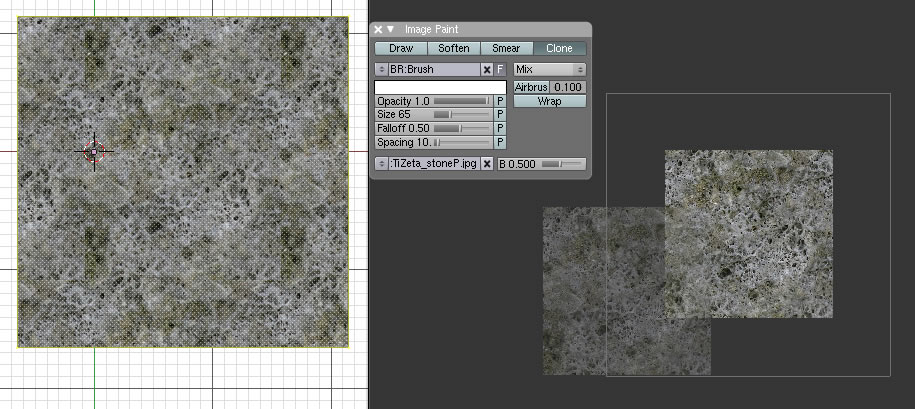
- Fügen Sie eine Plane ein und wickeln sie im UV-Editor ab.
- Rufen Sie das Bild mit der Textur auf, die Sie bearbeiten wollen.
- Vergrößern Sie das UV-Face über die Bildgrenze hinaus.
- Stellen Sie im 3d-View die Ansicht auf Textured um. Die Textur wird jetzt gekachelt dargestellt.
- Mit dem Clone-Tool können Sie Bildelemente so übermalen übermalen, das der Kacheleffekt an den Rändern des Bildes nicht mehr auffällt.
5 Brush: Der aktuelle Pinsel wird angezeigt, neue Pinsel können abgespeichert werden.
6 Mix: Wie der Pinselstrich mit der Hintergrundfarbe verrechnet wird.
7 Farbe:
8 Opacity: Durchsichtigkeit des Pinselstrichs
9 Size: Die Größe des Pinsels
10 Falloff: Alle Pinsel haben einen inneren Radius, in dem mit dem Opacity Wert Farbe aufgetragen wird. Bis zum äußeren Radius fällt die Deckkraft linear ab. Das Verhältnis zwischen innerem und äußeren Radius wird durch Fall eingestellt.

11 Spacing: Der Pinselstrich wird nicht kontinuierlich, sondern in einzelnen Farbpunkten aufgetragen. Bei sehr kleinen Werten wirkt die Linie einheitlich, bei 50 werden Punkte entsprechend der Pinseldicke angezeigt, bei 100 liegt eine Pinseldicke zwischen den Punkten.
12 Add New: Fügt eine neue Textur hinzu, die allerdings keinen bestimmten Inhalt hat. Dieser muss erst in den Texture Buttons näher bestimmt werden.
13 Wrap: Wenn Wrap aktiv ist kann man über den Rand der Textur hinausmalen, was nicht mehr passt wird am anderen Ende der Textur aufgemalt. Damit kann man sehr schön nahtlose Texturen erzeugen.
14 Airbrush: kontinuierlicher Fluss von Farbe (Sprühpistole).
15 Rate: Anzahl der gemalten Punkte pro Sekunde. Der Wert 1 erzeugt Punkte in gleichen Abständen. Je näher der Wert gegen 0 geht, um so mehr wird die Anordnung von der Zeichengeschwindigkeit abhängig. Langsame Bewegungen erzeugen Punkte, die nahe beieinander liegen.

Das bearbeitete Bild bzw. Textur wird nicht automatisch gespeichert, das müssen Sie in einem separaten Schritt selbst vornehmen. Verwenden Sie dazu das Image Menü im UV-Editor. Die Option Replace wird das Bild speichern und das Original ersetzen, die Option Save öffnet das bekannte 'Datei speichern' Fenster damit Sie die Datei unter einem anderen Namen speichern können.
