Linux-Praxisbuch/ Installation
Live-CDs - Linux zum Ausprobieren
[Bearbeiten]Mittlerweile gibt es eine ganze Reihe guter Live-Linux-Distributionen, die sich direkt von CD/DVD starten lassen. Vielfach sind herkömmliche Installations-CDs wie auch USB-Images dazu zu gebrauchen. Solche CDs enthalten KDE oder Gnome, LibreOffice, Gimp und viele andere Programme. Eine dieser Distributionen ist das von Klaus Knopper entwickelte Knoppix, welches kostenlos über das Internet heruntergeladen werden kann[1].
Live-CDs verfügen über die gleiche Hardwareunterstützung wie die zu installierenden Systeme. So kann man die Live-CD benutzen, um vorab zu testen, wie gut die eigene Hardware von Linux erkannt wird.
Laden Sie sich diese oder eine andere Live-CD (DVD) herunter und brennen sie auf ein Medium. Dann booten Sie ihren Rechner von dieser CD. Falls Sie kein CD-Laufwerk haben, tut es auch ein USB-Stick.
- ↑ Siehe auch: Artikel auf Pro-Linux
Linux Virtualisieren
[Bearbeiten]Die bequemste Art, erste Schritte mit Linux zu gehen ist die Virtualisierung. Laden Sie sich für ihr Betriebssystem die Software VirtualBox herunter. Anschließend brauchen Sie nur noch das Installationsimage von der Seite ihrer Distribution herunterladen und können mit der Installation beginnen.
Auf YouTube gibt es viele Videos, die die Einrichtung von VirtualBox zeigen und ebenfalls, wie man die gewählte Distribution dort installiert. Dieses Buch kann die gleiche Aktualität nicht liefern, wie man sie dort findet.
Beispiel: Debian Version 9 installieren
[Bearbeiten]Zuerst einmal brauchen Sie die dazugehörigen CD-ROMs bzw. die DVD um Debian zu installieren. Diese erhalten Sie entweder von Debian-Vertreibern oder zum Eigendownload. Die Version 3.0 ("Woody") läuft noch unter der alten und anfängerabstoßenden Installation, 3.1 ("Sarge") dagegen läuft unter der neueren, mit der wir uns hier beschäftigen wollen.
Auf jeden Fall sollte die CD bootfähig gebrannt werden, dann nämlich kann man beim Neustart (und ggf. Änderung der Reihenfolge der Suche für bootfähige Medien im BIOS) die Installation direkt gestartet werden.
Die von der Installation getroffene Selektion ist meistens die anwenderfreundlichste, sprich: Wenn Sie keine Ahnung haben (und sich aus dem nebenstehenden Text auch keine Ahnung ergibt), ganz einfach Enter drücken. Bei der Wahl der Sprache o.ä. sollten Sie die Selektion natürlich auf die eigenen Bedürfnisse anpassen.
Wichtig: Englischkenntnisse sind bei der Debianinstallation leider immer noch notwendig, eine umfangreiche Anleitung zur Installation finden Sie hier, die Tipps auf dieser Seite sollten jedoch genügen!
Installationsmedium booten
[Bearbeiten]
Hat man ein Installationsmedium vorbereitet, kann es losgehen. Man legt oder steckt den Datenträger ein und sorgt per Bios-Einstellung dafür, dass von dem Medium gebootet wird.
Sprachauswahl
[Bearbeiten]
Man wird zunächst nach der zu verwendenden Sprache sowie nach dem Tastaturlayout gefragt. In den Auswahlfeldern gibt man das ein, was zu einem passt. Es werden im Laufe der Installation leider keine Sprachpakete für Grafische Nutzeroberflächen (KDE, Gnome, XFCE, …) mitinstalliert.
Host- und Domainname
[Bearbeiten]

Man gibt den Namen seines Rechners ein. Seien Sie hierbei ruhig erfinderisch: Statt Debian1 darf es ruhig Titanic oder SchlaubiSchlumpfSeinRechner sein. Der Name darf keine Leerzeichen enthalten.
Ist der Rechner Bestandteil eines Netzes, können Sie ferner noch den Domain-Name entsprechend belegen. Sonst ist es egal, was Sie dort eingeben, so lange es kein fremder Domänenname ist.
Benutzernamen und Passwörter
[Bearbeiten]
Es wird ein neues Passwort für den Administrations-Benutzer root erbeten. Man soll hier, auch wenn der Rechner nur von einer Person genutzt wird, ein hinreichend kompliziertes und vor alles für Außenstehende nicht erratbares Passwort nutzen. (Das eigene Autokennzeichen ist beispielsweise die denkbar schlechteste Wahl.) Überhaupt kein Passwort zu vergeben, wird ausdrücklich nicht empfohlen.
Verzichten Sie hier auf Sonderzeichen. Der Grund ist, dass nicht alle Sprachpakete mitinstalliert werden. Das können Sie zwar nach Abschluss der Installation nachholen, dafür müssen Sie sich aber einloggen können – was schlecht geht, wenn Sie nicht wissen, wie man Sonderzeichen auf fremden Tastaturlayouts eingibt.


Anschließend geben Sie den echten Namen und Benutzernamen eines neuen Benutzers ein, wählen auf der folgenden Seite wieder ein Passwort (auch hier soll man nicht aus Bequemlichkeit ein einfaches Passwort wählen oder das Eingabefeld gar leer lassen) und klicken auf „Weiter“.
Partitionierung
[Bearbeiten]
Man hat zur Partitionierung nun die Auswahl:
- geführte Partitionierung: der einfachste Fall,
- LVM: Dynamisch veränderbare Partitionierung, auch über Festplattengrenzen hinweg. Das bietet sich an, wenn Sie beispielsweise sehr große Datenpartitionen verwenden wollen,
- verschlüsselt: Niemand kann ihre Daten einsehen, auch dann nicht, wenn man die Festplatte zur Untersuchung ausbaut,
- Manuell: Flexibles Verfahren, bei dem Sie Partitionen ganz nach ihrem Wünschen anlegen und jeder Partition separate Dateisysteme zuordnen können.


Wählen Sie die Festplatte aus, die Sie partitionieren wollen und legen Sie fest, ob Sie eine separate Benutzerpartition /home wollen.


Bestätigen Sie ihre Partitionierungswünsche, dann geht es los.
Grundinstallation
[Bearbeiten]
Nach der Partitionierung installiert Debian Ihnen ein Grundsystem. Mit dem könnten Sie schon arbeiten, aber nur sehr eingeschränkt.
Paketmanager
[Bearbeiten]
Debian fragt, ob Sie weiter CDs oder USB-Sticks einlegen möchten...


Wählen Sie das Herkunftsland wie auch -Server ihrer Pakete aus. Oft, aber nicht immer sind örtlich nahegelegene Server auch schneller.


Sie werden noch nach einem Proxi gefragt. Lassen Sie dieses Feld leer, wenn Sie nicht wissen, ob Sie einen haben. Anschließend werden die Softwarelisten an Sie übertragen.
Grundlegende Softwareauswahl
[Bearbeiten]
Debian bereitet alles für die Softwareauswahl vor…

… und fragt Sie anschließend nach grundsätzlichen Bereichen, die Sie installiert haben wollen.

Bei der Auswahl kann das schon mal eine Tasse Tee lang dauern, bis alles installiert ist.
Bootmanager und Abschluss
[Bearbeiten]

Die letzten Fragen drehen sich um den Bootmanager. Hier haben Sie nicht viel Auswahl. Installieren Sie den Bootmanager in den Master Boot Record Ihrer Festplatte und schließen Sie die Installation ab.
Das war doch gar nicht so schwer, oder?
Details zur Partitionierung
[Bearbeiten]Partitionieren bedeutet, die vorhandenen Festplatten in Abschnitte einzuteilen. Vom Partitionierungsprogramm wird mindestens eine Tabelle auf die Festplatte geschrieben, welche die Lage und Größe der Abschnitte enthält. Jeder Abschnitt (Partition) kann vom Betriebssystem als eigenständiges Laufwerk betrachtet werden. Das Gegenteil ist aber auch möglich: Verschiedene physische Festplatten können zu einem Laufwerk zusammengefasst werden, man nennt so einen Verbund oft "logisches Laufwerk", wobei dieser Name mehrdeutig ist. Nach außen sieht so ein Laufwerk aus wie eine riesige Festplatte.
Dateisysteme
[Bearbeiten]Jede einzelne Partition wird mit einem Dateisystem beschrieben. Ein Dateisystem beschreibt die Art und Weise, wie Nutzerdaten (Texte, Musikdateien und so fort) intern gespeichert werden.
ext2
- wird als das "wahre" Linux-Dateisystem bezeichnet
- unterstützt kein Metadata Journaling
- teilweise lange Überprüfungen beim Hochfahren
- wird von nahezu allen Unix-Betriebssystemen nativ unterstützt
ext3
- kein eigenes Dateisystem, sondern ext2 mit Journaling
- unterstützt daher Metadata Journaling
- leider recht langsam ohne ordentliche (und damit umfangreiche) Konfiguration
ext4
- Nachfolger von ext3
XFS
- greift auf große Dateien sehr schnell zu
- die Suche nach einer Datei unter vielen dauert sehr lange
- greift stark auf den RAM zu
- gut für große Rechner mit großen Dateien bzw. großen Partitionen mit großen Dateien
- schießt bei unsachgemäß programmierten Programmen gerne mal die Daten ab
JFS
- junges Dateisystem
- steht noch ein wenig in der Testphase
- nicht 100% erprobt
- ziemlich schnell
Manuelle Partitionierung am Beispiel Debian 9
[Bearbeiten]
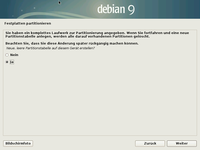









Die Partitionierung
[Bearbeiten]Bitte unbedingt zuerst Abschnitt über Datensicherung durchlesen und alle wichtigen Daten sichern.
Hier sind wir bei dem ersten schwierigen Teil der Installation angelangt. Prinzipiell reichen die vorgewählten Entscheidungen (alles auf eine Partition, Dateisystem ext3, freien Speicherplatz nutzen) aus, jedoch kann man es auch besser machen:
Welche Partitionen sinnvoll sind
[Bearbeiten]Um die Geschwindigkeit zu optimieren, sollte folgendes beachtet werden:
- Eine eigene Swap Partition
- Als Faustregel für den Speicherplatz der Swap-Partition gilt: etwa 200-500MB mehr als der installierte Arbeitsspeicher groß ist. Nur wenn die Swap-Partition mindestens so groß ist wie der installierte Arbeitsspeicher, kann der Rechner in den Ruhezustand versetzt werden.
- Als Typ "Swap" wählen
- Eine eigene Partition für /home
- Speicherplatz variiert hier sehr. Ihr persönlicher Ordner wird später wahrscheinlich Ihre ganzen persönlichen Daten beherbergen, der Speicherplatz sollte also dafür ausreichen
- Auch das Dateisystem variiert. Ich stelle später einige vor, die Wahl bleibt dann Ihnen überlassen
- Eine eigene Partition für /usr
- In diesen Ordner gelangen alle installierten Programme, Dateisystem und Speicherplatz müssen dementsprechend gewählt werden.
- Eine eigene Partition für /usr/lib, möglichst auf einer anderen Festplatte als die Partition für /usr
- Hier sind die gesamten Bibliotheken gespeichert. Da auf diese häufig zugegriffen wird, ist die Auslagerung auf eine separate Festplatte sinnvoll.
- Speicherkapazität und Dateisystem nach Bedarf
- Eine eigene /boot Partition
- Hier werden Boot-Informationen gespeichert, 10 MB sind hier eigentlich das benötigte Maximum
- Als Dateisystem ist ext2 ratsam, da jegliche Form von Journaling nur unnötig Speicherplatz verschwendet
- Selbstverständlich eine eigene / Partition
- Hier wir der Rest gespeichert, also sollte man diese Partition zuletzt einrichten und den übrigen Speicherplatz verwenden
- der sollte aber nicht zu knapp ausfallen
- Dateisystem nach Wahl
- Hier wir der Rest gespeichert, also sollte man diese Partition zuletzt einrichten und den übrigen Speicherplatz verwenden
Man könnte noch einige mehr anlegen, aber diese Aufteilung erscheint mir am vernünftigsten, da man immer noch den Überblick behält, jedoch alles sehr schön aufgeteilt ist.
Falls das ihre erste Partitionierung sein sollte und Sie eh nur eine einzelne Festplatte betreiben, reicht auch "/boot" (1 GB), "swap" (1 GB) und "/" (Rest) aus.
Vorbereitung: Linux bei vorhandenem Windows installieren
[Bearbeiten]Hier wird beschrieben, wie man Windows neben Linux auf einen Rechner installiert, sofern Windows schon Dieser Abschnitt ist höchstwahrscheinlich veraltet.
Datensicherung
Bevor man mit der Partitionierung der Festplatte oder der Verkleinerung von Windowspartitionen anfängt, sollte man unbedingt ALLE WICHTIGEN DATEN EXTERN SICHERN!
Verkleinerung von Windowspartitionen
Um Linux auf einer Festplatte zu installieren braucht man mindestens eine freie Partition (bzw. einen ausreichend großen unpartitionierten Bereich auf der Festplatte). Bei PCs mit vorinstalliertem Windows 2000/XP nehmen dessen Partitionen meist den ganzen Festplattenplatz ein. Auf Partitionen die mit einem Windows Dateisystem (NTFS o. FAT32) formatiert sind lässt sich kein Linux installieren. Also muss man entweder eine Partition löschen, was bei nicht leeren Partitionen mit Datenverlust verbunden ist, oder eine existierende Partition verkleinern. Vor noch nicht allzu langer Zeit konnte keine der gängigen Linux-Distributionen bei der Installation NTFS-Partitionen verkleinern. Hierdurch war man gezwungen, kommerzielle Partitionierungstools wie Partition Magic einzusetzten, wenn man NTFS-Partitionen ohne Datenverlust verkleinern wollte. Das hat sich mittlerweile geändert. Die meisten gängigen Distributionen (z. B. Ubuntu und openSUSE) unterstützen NTFS-Verkleinerung während der Installation. Wer eine Distribution installieren will, die die Verkleinerung von Windows-Partitionen unterstützt, sollte sich den entsprechenden Abschnitt im Installationshandbuch seiner Distribution durchlesen.
Wem die Möglichkeiten dieser Installationsprogramme nicht ausreicht oder wer sich eine übersichtlichere Benutzeroberfläche wünscht, der findet im folgenden Abschnitt die Beschreibungen von gparted und qtparted, welche eine mit Partition Magic für Windows vergleichbare grafische Oberfläche besitzen, die meist noch ansprechender als die der diversen Installationsroutinen ist.
Intern verwenden die Installationsprogramme der meisten Distributionen das Programm ntfsresize, welches im übernächsten Abschnitt beschrieben wird. Diese Anleitung ist jedoch nur für erfahrene Benutzer gedacht, die den harten Weg über die Kommandozeile gehen wollen.
Datenträgerverwaltung
Seit Windows Version 7 gibt es das Programm "Datenträgerverwaltung". Mit diesem Programm ist es unter Windows möglich, Partitionen zu verkleinern.
gparted und qtparted - Der bequeme Weg
Hier entsteht eine Beschreibung der Programme gparted und qtparted (evtl. zusammenfassend) vorübergehend sei hier auf die Homepage des jeweiligen Programms http://gparted.sourceforge.net/ und http://qtparted.sourceforge.net/ (für weitere Informationen) verwiesen.
ntfsresize - Der Weg über die Kommandozeile
ntfsresize ist ein Kommandozeilentool welches es ermöglicht NTFS-Dateisysteme zu verkleinern, ohne die darin gespeicherten Daten zu verlieren. Da ntfsresize erst seit der Version 1.9 fragmentierte Dateien problemlos verschieben kann (noch nicht in Knoppix enthalten?), sollte generell zuerst unter Windows die NTFS-Partition defragmentiert werden. Hierfür verwendet man den Windows eigenen Defragmentierer DEFRAG (zu finden unter Windows NT/2000/XP in Start/Programme/Zubehör/Systemtools/).
Hier nochmal der Hinweis: Fehler bei den in diesem Abschnitt beschriebenen Aktionen können zu Datenverlust auf ihrer Festplatte führen. Bitte sichern Sie alle wichtigen Daten (siehe auch Abschnitt über Datensicherung) und lesen Sie diesen Abschnitt gründlich durch bevor Sie etwas an ihrer Festplatte ändern.
Welche Partition?
Falls Sie wissen, welchen Device-Namen die Windowspartition hat, können Sie beim nächsten Abschnitt weiterlesen. Sollten Sie noch nichts über Device-Namen wissen, finden Sie in diesem Abschnitt genug Informationen, um den Namen ihrer Windows-Partition zu ermitteln. Alternativ können Sie im Internet alles über Linux Device-Namen nachlesen.
Linux verwendet unter anderem Device-Namen zum Bezeichnen der Geräte und Partitionen. Sie haben die gleiche Funktion wie die Laufwerksbuchstaben unter Windows, jedoch eine andere Ordnung. Die Partition "C:" unter Windows könnte unter Linux zum Beispiel "/dev/sda1" oder "/dev/sdc1" sein. Das hängt von der inneren Verkabelung Ihres Computers ab. Wir kürzen hier das ganze etwas ab. Sie sollten sich bereits entschieden haben, welche Windowspartition ("Laufwerk") Sie verkleinern wollen. Dementsprechend wissen Sie auch wie groß die Partition ist und welche Daten sich auf ihr befinden. Wir gehen hier davon aus, dass Sie bereits unter Linux (genauer Knoppix (s. o.)) arbeiten.
Wenn auf Ihrem Computer nur wenige Partitionen auf einer einzigen Festplatte existieren, können Sie die Partition am schnellsten durch Try-and-Error ermitteln. Klicken Sie einfach die Laufwerksicons (Hard Disk Partition [sdxy]) der Reihe nach an und überprüfen Sie deren Inhalt. Haben Sie die richtige Partition gefunden, notieren Sie sich den Partitionsnamen in der Form /dev/sdxy (auch kurz sdxy genannt).
Sollte Ihr Computer mehrere Platten oder viele Partitionen besitzen, wechseln Sie mit Strg-Alt-F2 in eine Textkonsole (mit Alt-F5 wechseln Sie zur grafischen Oberfläche zurück). Geben Sie nun dmesg ein und bestätigen Sie mit Return. Eine Unmenge Kernel-Meldungen erscheint auf Ihrem Bildschirm. Um hieraus nur das wichtigste herauszufiltern, benutzen Sie grep. Geben Sie dmesg
