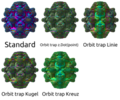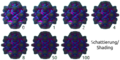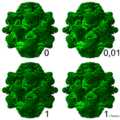Benutzer:PantheraLeo1359531/Spielwiese
Auf dieser Seite werden Artikel vorbereitet und getestet. --PantheraLeo1359531 14:58, 15. Nov. 2020 (CET)
''Diese Buchreihe steht im [[Regal:EDV#Grafik|Regal EDV - Grafiksoftware]].''
Vorlage:Info Auch wenn dieser Text eine konkrete Software beinhält, so können Punkte und Wissen aus diesem Text auch für andere 3D-Grafiksoftware wie Blender anwendbar sein. Dies bezieht sich etwa auf die Arbeit mit der Kamera oder die Arbeit mit dem Materialeditor
Mandelbulber
[Bearbeiten]Mandelbulber ist eine 3D-Grafiksoftware, die sich auf Fraktale spezialisiert hat. Mit ihr kann man bekannte Fraktale wie die Mandelbulb und Mandelbox, aber auch Iterierte Funktionensysteme rendern.
Dieser Artikel soll einen Überblick über die Funktionen und Möglichkeiten bieten und einen Einstieg vereinfachen.
Überblick
[Bearbeiten]
Funktionen
[Bearbeiten]Toolbar
[Bearbeiten]Die Toolbar oben im Bild gibt den Überblick über die zuletzt gespeicherten Ansichten von Fraktalen. Diese können über das "+" links daneben abgespeichert werden. Erzeugt wird hierdurch eine menschenlesbare textbasierte FRACT-Datei, die auch über Computer hinweg verschickt werden kann. Gespeichert wird sie unter dem Dateipfad C:\Users\Username\mandelbulber\toolbar. Der Dateiname ist eine hexadezimale Zeichenfolge.
Der Reiter "Materialien"
[Bearbeiten]
Über den Reiter "Materialien" erhält man einen Überblick über die Materialien innerhalb der konkreten Einstellung. Über die Ansicht erhält man Möglichkeiten zur Erstellung, Löschung, Bearbeitung, zum Laden und Speichern von Materialien. Jedem Zielkörper kann ein eigenes Material zugeordnet werden. Das Aussehen desselben Materials auf fraktalen Körpern kann anders ausfallen als auf geometrischen Primitiven.
Der Reiter "Materialeditor"
[Bearbeiten]
Der Materialeditor ermöglicht die Bearbeitung eines Materials. Dies erstreckt sich über die Farbgebung (Farbe und Verteilung) der Oberfläche, aber auch über Orbit-Trap-Kolorierung, Glanz (Plastik und Metall), Reflexivität, Transparenz und weitere Einstellungen.
Oberflächenfarbe
[Bearbeiten]Die Oberflächenfarbe ermöglicht einzustellen, welche Farbe oder Farbverläufe auf dem Körper sichtbar sein sollen. Dabei lassen sich u.a. die Anzahl der Farbpalette, die Farbverläufe einstellen. Die Farben können auch aus einer Rastergrafik extrahiert werden, oder Farbverläufe in eine Datei gespeichert werden.
Specular highlights (Spiegelungslichter)
[Bearbeiten]Hier lässt sich die Farbe der Spiegelungslichter einstellen.
Diffuse (Diffusion)
[Bearbeiten]Hier lässt sich die Farbe des Glanzeffekts einstellen.
Luminosity (Lichtstärke)
[Bearbeiten]Hier lässt sich die Farbe der Lichtstärke einstellen.
Roughness (Rauheit)
[Bearbeiten]Hier lässt sich die Farbe der Rauheit einstellen.
Transparency (Transparenz)
[Bearbeiten]Hier lässt sich die Farbe der Transparenz einstellen.
Palettenversatz
[Bearbeiten]Hier lässt sich die Verschiebung des eingestellten Farbzyklus einstellen. Der Wert 0 ist der Ausgangswert (keine Änderung), der Wert 1 der Beginn des neuen Zyklus (also dasselbe visuelle Ergebnis wie bei Wert = 0). Während bei Wert = 0 bei violett-blau begonnen wird, wird bei 0,5 etwa bei grün-gelb begonnen.
Farbgeschwindigkeit
[Bearbeiten]Hier kann eingestellt werden, wie "schnell" der aufgetragene Farbzyklus sein soll. Ein höherer Wert zeigt mehr Farbzyklen auf derselben Länge wie ein kleinerer Wert. Je nach Farbpalette erzeugt eine sehr hohe Farbgeschwindigkeit eher eine (scheinbare) einheitliche Farbgebung oder "Pixelbrei". Farbgeschwindigkeit 0 erzeugt nur eine Farbe, Farbgeschwindigkeit 1 ist der Ausgangswert.
Färbungsalgorithmus
[Bearbeiten]Gibt an, nach welcher Systematik die Palette aufgetragen werden soll. Es gibt die Einstellungen Standard, Orbit trap z.Dot(point), Orbit trap Kugel, Orbit trap Kreuz, Orbit trap Linie.
Orbit trap Kugelradius
[Bearbeiten]Wenn Orbit trap: Kugel ausgewählt ist, kann optional der Kugelradius mit angegeben werden. Ein kleinerer Wert erzeugt den Auftritt des Materials mit wenigeren Farbwechseln.
Orbit trap Linie Richtungsvektor
[Bearbeiten]Wenn Orbit trap: Kugel ausgewählt ist, können Werte gemäß der x-, y-, und z-Achse ausgewählt werden. Die w-Achse wird in Verbindung mit der 4. Dimension wichtig.
4D orbit trap color
[Bearbeiten]Sofern der Zielkörper die vierte Dimension nutzt, kann eine vierdimensionale Orbit-Trap-Kolorierung angewandt werden.
pre V2.15 orbit trap color
[Bearbeiten]Wenn aktiviert, wird mit der Kolorierungstechnik der Orbit Traps vor Version 2.15 fortgefahren. Diese Option ist wichtig, wenn mit älteren Versionen gearbeitet wird oder die alte Variante vertrauter ist.
Extra Hybrid Mode Color Options
[Bearbeiten]Ermöglicht weitere Färbungsoptionen nach den Parametern orbit trap scale, aux.color scale, radDivDe scale.
Color by numbers
[Bearbeiten]Die Palette nummeriert ihre Farben. Mit initial colorValue kann die Nummer der Farbe eingegeben werden. Die mit der Nummer korrespondierende Farbe wird ausgewählt.
colorValue Initial Conditions Components
[Bearbeiten]Diese Einstellung ist von Color by numbers abhängig. Mit den Parametern können in Dimensionen unterteilt bestimmte Bereiche des Zielkörpers anfärben.
disable abs(). May need to increase initial colorValue.
[Bearbeiten]Diese Einstellung ist von colorValue Initial Conditions Components abhängig. Bei der Berechnung der Kolorierung wird abs ausgeschaltet. Abs steht für den Absolutbetrag.
Oberflächenfarbe
[Bearbeiten]Die Oberflächenfarbe greift bei geometrischen Primitiven (Quader, Würfel, Kugel, etc.), und/oder wenn die Farbpalette deaktiviert ist.
Einzelfarbe
[Bearbeiten]Hierüber kann die Ausgangs- oder "Standardfarbe" für weitere Einstellungen ausgewählt werden. Die Farbe kann im HSV-, RGB- oder HTML ein- bzw. ausgegeben werden. Die Voreinstellung ist C3C3C3.
Use color texture from an image (Farbtextur eines Bildes verwenden)
[Bearbeiten]Mit dieser Einstellung kann über ein Pfad ein Bild auf den Zielkörper gelegt werden. Als Dateiendungen kommen *.jpg, *.jpeg, *.png, *.bmp und *.hdr infrage. Die Texturintensität kann separat über einen Zahlenwert reguliert werden.
Shading (Beschattung)
[Bearbeiten]Stellt die Schattierung ein. Ein höherer Wert erhöht den Einfallswinkel des Effekts. Grundsätzlich wirkt der Zielkörper bei einem höheren Wert dunkler.
Specular highlight
[Bearbeiten]Hier wird die Farbe der hellsten Reflexionsfläche angezeigt. Dieser ist vergleichbar mit den kleinen überbelichteten Flächen auf glänzenden Körpern in Fotos oder der Reflexion im Auge in Cartoons. Typischerweise ist diese Glanzreflexion weiß. Deshalb ist der Standardwert mit dem absoluten Farbwert FFFFFF angegeben, der für eine Überbelichtung in der Fotografie steht.
Plastic specular reflection
[Bearbeiten]Simuliert die Glanzreflexion von Plastikoberflächen. Eingestellt werden können die Helligkeit und die Breite.
Metallic specular reflection
[Bearbeiten]Simuliert die Glanzreflexion von Metalloberflächen. Eingestellt werden können die Helligkeit und die Breite.
Rough surface (Oberflächenrauheit)
[Bearbeiten]Über Roughness lässt sich die Rauheit der Oberfläche eines Zielkörpers einstellen. Der Standardwert ist 0,01. Der kleinste Wert ist 0, der größte 1.
Use roughness map texture (Rauheitskartentextur benutzen)
[Bearbeiten]Zur Verteilung der Stärke der Rauheit kann eine Map (Karte) verwendet werden. Dazu ist ein Pfad zur Bilddatei nötig. Die Intensität der Textur kann über einen separaten Regler eingestellt werden.
Iridescence (Das Schillern)
[Bearbeiten]Irisieren bedeutet, dass sich die Farbe der Oberfläche allmählich ändert, wenn sich der Blickwinkel oder der Beleuchtungswinkel ändert. Der Parameter Intensität bestimmt, wie stark der Effekt durchdringt und der Parameter Subsurface relative thickness (Relative Dicke der Unteroberfläche)
Luminosity (Leuchtkraft)
[Bearbeiten]Über diesen Punkt lässt sich die Leuchtkraft und die Leuchtfarbe regulieren. Ähnlich wie bei anderen Punkten kann man die Verteilung des Leuchtens durch Texturen koordinieren.
Reflections and refraction (Reflexionen und Refraktion)
[Bearbeiten]Fresnel'sche Brechungsgleichung
[Bearbeiten]Wenn aktiviert, wird die Reflexion gemäß der Fresnelschen Gleichungen berechnet. Die Reflexion hängt vom Einfallswinkel des (Licht-)Strahls ab. Um diesen Effekt zur Geltung zu bringen, muss Raytracing (Strahlenverfolgung) im Effektreiter aktiviert sein.
Reflections (Reflektivität)
[Bearbeiten]Über die Reflexivität kann eingestellt werden, wie stark Licht gespiegelt werden soll. 0 erlaubt keine Reflexivität, 1 eine absolute Spiegelung. Zusätzlich kann die Farbe der Reflexionen gewählt werden. Der Zusatzpunkt Use reflectance map texture ermöglicht das Einbinden einer Textur, wobei der Helligkeitswert eines Pixels mit der Reflexivität korrespondiert.
Transparency (Transparenz)
[Bearbeiten]Der Unterpunkt Transparenz unterteilt sich in die Oberflächentransparenz und dessen Farbe, die Volumentransparenz und dessen Farbe und eine Transparenzkarte in Form einer Textur. 0 steht für Transparenzlosigkeit, 1 für komplette Transparenz.
Use diffusion texture (Auswahl der Textur für den Diffusionskanal)
[Bearbeiten]Hier kann die Verteilung für den Diffusionskanal in Abhängigkeit von der Farbverteilung der ausgewählten Textur vorgenommen werden.
Use normal map texture (Auswahl der Karte für die Normalenberechnung)
[Bearbeiten]Hier kann die Verteilung für den Normalenkanal in Abhängigkeit von der Farbverteilung der ausgewählten Textur vorgenommen werden. Die Normale bezieht sich auf den Normalenvektor. Dazu können Normal Map von Bump Map ableiten und Invertiere grün (Y+/Y-) aktiviert oder deaktiviert werden. Die Intensität steuert der Regler darunter.
Verwende Verschiebungsmap Textur
[Bearbeiten]Hier kann man eine Verschiebung des Zielkörpers mit Hilfe einer Textur erzeugen. Die Höhe der Verschiebung lässt sich über den Regler Verschiebung Höhe justieren. Der Standardwert ist 0,1. Die Verschiebung erzeugt eine Verformung des Zielkörpers, wobei der Farbwert die Stärke der Verzerrung regelt.
Textur Mapping
[Bearbeiten]Diese Sektion ermöglicht die Einstellung, wie die Textur auf den Zielkörper gelegt wird.
Fractalize texture (Fraktalisieren der Textur)
[Bearbeiten]Der Unterpunkt Fractalize texture enthält die Regler Orbit trap cube size und start orbit trap at iteration. Beide beziehen sich auf die Berechnung des Effekts. Fraktalisieren kann wie folgt verstanden werden: Ein Quadrat kann aus 4 gleich großen kleineren Quadraten zusammengesetzt sein, die wiederum jeweils aus 4 gleich großen kleineren Quadraten zusammengesetzt sind. Ein kleineres Quadrat ist jeweils selbstähnlich zu einem größeren.
Mapping Typ
[Bearbeiten]Dieser Unterpunkt bestimmt, auf welche Körperform die Textur aufgetragen werden soll. Es gibt die Auswahlmöglichkeiten Spherisch (Sphärisch), Kubisch, Zylindrisch, Planar. Was ausgewählt werden soll, hängt üblicherweise von der (groben) Form des Zielkörpers ab. Für eine typische Mandelbox empfiehlt sich Kubisch, für ein 2D-Fraktal eher Planar.
Die Koordinaten der Textur lassen sich über die Regler x, y und z einstellen (gehörend zu dem Punkt Textur Zentrum). Die Skalierung (Größe) der Textur lässt sich über die Regler x, y und z (gehörend zu dem Punkt Textur Skalierung) einstellen. Die Rotation der Textur lässt sich über die Regler Alpha, Beta und Gamma (gehörend zu dem Punkt Texture rotation) einstellen.
Galerie zum Materialeditor
-
Bedeutung der Farbgeschwindigkeit
-
Die verschiedenen Färbungsalgorithmen
-
Einfluss der Schattierung
-
Einfluss der Rauheit
Der Reiter "Effekte"
[Bearbeiten]
Die Effekte sind neben den Materialien bedeutend für die Qualität und der Renderdauer.
Raytracing
[Bearbeiten]Raytracing (dt. Strahlenverfolgung) dient der Berechnung von Verteilung von Licht(-strahlen) und der Berechnung des Mangels an Lichts (Schatten) an bestimmten Orten. Manche Effekte hierin sind sehr rechenintensiv oder teilweise gar nicht dazu bestimmt, bis zum Ende gerendert zu werden.
Ray-traced reflection and transparency
[Bearbeiten]Sofern das Material eines Körpers reflexiv und/oder Transparenzeffekte hat, kann eine Reflexionstiefe bestimmt werden. Eine höhere Tiefe berechnet die Reflexionen weitergehend, braucht aber länger zum Rendern.
Tiefenschärfe
[Bearbeiten]Die Tiefenschärfe (manchmal auch Schärfentiefe) ist ein optischer Effekt, der meist eher in der Fotografie, abhängig von der Blendenöffnung. Es ist eher ein künsterlische Effekt mit Informationsverlust. Der Fokus (bzw. die Hervorhebung) kann auf einen Körper oder Bereich gelegt werden, während andere Bereiche unscharf gerendert werden.
- Fokus Distanz: Legt fest, auf welche Entfernung scharfgestellt werden soll. Der Wert orientiert sich dabei am eingebetteten Koordinatensystem.
- Radius: Legt den Radius der Unschärfe fest. Ein kleinerer Wert lässt der Fokusdistanz näher liegende Bereiche schärfer darstellen.
- Maximaler Unschärfe-Radius: Legt fest, wie weit der Unschärferadius maximal reichen soll. Ein geringerer Wert lässt die Renderdauer kürzen, jedoch ist die Qualität eher niedriger.
- Anzahl der Durchläufe: Legt fest, wie oft der Tiefenschärfeeffekt berechnet werden soll. Ggf. müssen andere Parameter an die Anzahl der Durchläufe angepasst werden, wenn dieser geändert wird.
- Deckkraft der Unschärfe: Kann mit Anzahl der Durchläufe wechselwirken. Ein Effekt, der im zweiten Teil des Renderings berechnet wird.
- Bild updaten: Wenn nach einem Rendering Werte geändert wurden, kann man diese visuell mit "Bild updaten" auffrischen.
- Setze Fokusdistanz per Maus: Man kann auswählen, auf welche Distanz (bzw. welchen Punkt eines Körpers) man scharfstellen möchte. Dadurch wird die Mausklickfunktion zur "Tiefenschärfefokus setzen" geändert.
Monte-Carlo-Algorithmus
[Bearbeiten]Ein Monte-Carlo-Algorithmus arbeitet mit Zufallsberechnungen wobei hier zugunsten der Beleuchtung gearbeitet wird. Ein kurz gerendertes Bild mit dem AMC enthält viel Rauschen, wenn länger gerendert wird, ist es rauschärmer.
Galerie zu den Effekten
[Bearbeiten]-
Menger-Schwämme ohne Tiefenunschärfe
-
Menger-Schwämme mit Tiefenunschärfe
Kamera
[Bearbeiten]Speichern der Parameter über die FRACT-Datei
[Bearbeiten]==Einstellungen==
Allgemein
[Bearbeiten]Bild
[Bearbeiten]OpenCL
[Bearbeiten]
Im Reiter "OpenCL" kann man Berechnungen auf eine OpenCL-fähige PC-Komponente auslagern. Für diesen Fall empfehlen sich leistungsstarke Grafikkarten.
Erstellen einer Animation
[Bearbeiten]Rendering
[Bearbeiten]Tipps
[Bearbeiten]Wie ein gutes Rendering gelingt und was zu beachten ist
[Bearbeiten]Jede(r) hat seinen/ihren eigenen Workflow. Jedoch gibt es einige Dinge, die jede Person beachten sollte. Diese sind:
- Computergenerierte Werke grundsätzlich verlustfrei, also in PNG oder TIFF, speichern.
- Informationen, die zur Reproduktion des erstellten Werkes notwendig sind, bereithalten oder im besten Fall direkt zum Werk anbringen. Meist geht das über eine Datei mit menschenlesbaren Parametern und Werten, die ein Fraktalprogramm exportieren kann.
Welche Qualität brauche ich?
[Bearbeiten]Bevor man bestimmte Qualitätseinstellungen vornimmt, empfiehlt es sich, zu überlegen, welche Qualität man benötigt und damit was sein Anwendungsbereich ist.
Hohe Qualität: Große Drucke
[Bearbeiten]Möchte man etwa am Ende einen großen Druck für die heimische Hauswand haben, so sollte man großzügig sein, sowohl in der Pixelmenge, als auch in den Qualitätseinstellungen der Effekte. Auch beim Speichern gilt es aufzupassen. Grundsätzlicht empfiehlt sich PNG mit integriertem Alphakanal. Hier lassen sich insgesamt 16 Bit je Farbkanal (Rot/Grün/Blau) und 16 Bit für die Transparenz einrichten. So kann man insgesamt 48 Bit für die Farbe nutzen, sodass eine Palette aus 281474976710656 Farben möglich wird. TIFF erlaubt sogar insgesamt 128 Bit, wobei 96 Bit für die RGB-Kanäle entfallen (Farben aus insgesamt 79228162514264337593543950336 Farben). Ist die Auswahl an Farben größer, kann man hierdurch die Qualität des Bildes steigern, weil einfache Farbabstufungen einen gleichmäßigeren Übergang haben, etwa bei Gradienten.
Hohe Qualität: Starke Detailtiefe
[Bearbeiten]Ein anderer Grund für eine hohe Qualität ist etwa die Detailtiefe (hier wichtig die Pixelzahl). Eine hohe Pixelzahl ermöglicht ein tieferes Zoom-In in Bilder und man kann kleinere Strukturen leichter studieren. Darüber hinaus kann man Störfakten reduzieren, etwa Moiré-Effekte, die mit einem groben Pixelraster und einem anderen überlappenden Muster, etwa dem Muster der Farbgebung eines Fraktals, interferiert. Wie auch oben gilt aber: Größeres Bild braucht mehr Speicherplatz. Ggf. kann man jedoch mit verlustfreier Kompression entgegenwirken.
Hohe Qualität: Bessere Zukunftssicherheit
[Bearbeiten]Je nach Anwendungssituation kann es sein, dass man etwas Einzigartiges, edukativ sehr Wertvolles oder künsterlisch Ansprechendes generiert. Je nach Umständen ist das Bild nicht oder nur schwer reproduzierbar, etwa weil Angaben fehlen, Parameter in einer Datei nicht weitergegeben wurden oder gar eine Software "verlorenging" (Stichwort Abandonware). Generiert man heute ein verhältnismäßig hochauflösendes Bild (mit Stand 2021 bspw. 50000x50000), so kann man davon ausgehen, dass diese Auflösung auch noch in 5, 10 oder gar 15 Jahren ausreichend ist. Ein im Jahr 2008 mit 4000x2250 gerendertes Bild ist bspw. auch heute noch okay, während es damals als "groß" einzustufen war.
Reicht meine PC-Hardware?
[Bearbeiten]Welche PC-Hardware benötigt wird, hängt von den Einstellungen des Renderings ab. Grundsätzlich sei aber gesagt: je mehr Leistung und Speicher zur Verfügung steht, desto besser. Die höchste Auflösung, die gängige Bildformate wie JPEG oder PNG beherrschen, sind 65535x65535 Pixel (((2^16-1)*(2^16-1) =) 4 294 836 225 Pixel insgesamt) (proprietäre Formate können ggf. mit höheren Pixelzahlen arbeiten). Diese können mit diversen Effekten kombiniert werden, die wiederum viel Leistung brauchen. Bei niedrigen Anforderungen reicht ein einfacher PC ohne dedizierte Grafikkarte, bei aufwendigen Renderings PCs, die 3000 - 10000 € kosten, oder gar ganze Server.
Ich versuche mit folgender Aufschlüsselung eine Orientierung zu geben:
- Einfaches Rendering (Rendering von Vorschauen: bis 1280x1024 ohne besondere Effekte)
- Intel Core i3-4XXX oder vergleichbar
- 2-4 GiB RAM
- 1 GiB Speicherplatz
- Experimentelles Rendering (Rendering von eindrucksvolleren Hintergrundbildern: UHD-FUHD-Hintergrundbilder mit einigen Effekten)
- Bei dedizierter Grafikkarte Prozessor relativ egal, sonst Core i7 od. Core i9 9XXX oder vergleichbar
- Dedizierte Grafikkarte mit mindestens ca. 3 TFLOPs, bspw. GTX 960, GTX 970 oder vergleichbar
- 8-12 GiB RAM
- 5-10 GB Speicherplatz
- Professionelles High-End-Rendering (Rendering mit aktuellem Stand der Technik und sehr hoher Bildauflösung, 35673x20066 bzw. ca. 715 MP, mit oder ohne Effekte):
- Mit dedizierter Grafikkarte, dazu Core i7 od. Core i9 9XXX oder vergleichbar (ohne GraKa dauert das Renderings mindestens 12 Stunden)
- High-End-Grafikkarte, GeForce RTX 3090 (36 TFLOPs) oder besser (bspw. GeForce RTX A6000 (ca. 40 TFLOPs)), AMD Radeon RX 6900 XT reicht mit 23 TFLOPs meist auch noch
- mind. 64 GiB RAM (Rest wird auf Datenträger ausgelagert), empfohlen 128 GiB RAM oder mehr, Absturz bei 32 GiB RAM o. ähnlich. Renderings benötigen etwa 100 GiB oder mehr RAM
- mind. 25 GB Speicherplatz
- Gigapixel-Rendering (Rendering mit Workstation oder wissenschaftlichem Anspruch, 4 Gigapixel oder mehr pro Bild, ggf. mosaikartig zusammengesetzt):
- Server-Rendering
- Server-CPU mit mindestens 128 Kernen oder andere Rechenkomponenten
- 512 GiB RAM oder mehr
- Je nach Bedarf 100 GiB oder mehr
- Da typische Bilddateitypen wie PNG oder TIFF Grenzen bei Dateigröße (meist 4 GiB -> 2^32) oder Pixelmenge pro Bild ca. 715 MP haben (können), müssen spezielle Techniken angewendet werden, etwa indem mehrere PNG- oder TIFF-Bilder rahmenlos in einem Raster nebeneinandergelegt werden
- PC-Rendering
- Moderne CPU
- 512 GiB RAM oder mehr
- Workstation-Grafikkarte wie die RTX A8000 oder besser (OpenCL unterstützt in Mandelbulber (noch) keine Grafikkartenverbünde
- Da typische Bilddateitypen wie PNG oder TIFF Grenzen bei Dateigröße (meist 4 GiB -> 2^32) oder Pixelmenge pro Bild ca. 715 MP haben (können), müssen spezielle Techniken angewendet werden, etwa indem mehrere PNG- oder TIFF-Bilder rahmenlos in einem Raster nebeneinandergelegt werden. Über Paint.net lassen sich bspw. kleinere Bilder zu einem 4 Gigapixel-Bild zusammensetzen, wobei man mindestens 64 GiB RAM haben sollte.