Benutzer:Toni Grappa/ VSE Oberfläche
Der VideoSequenceEditor
[Bearbeiten]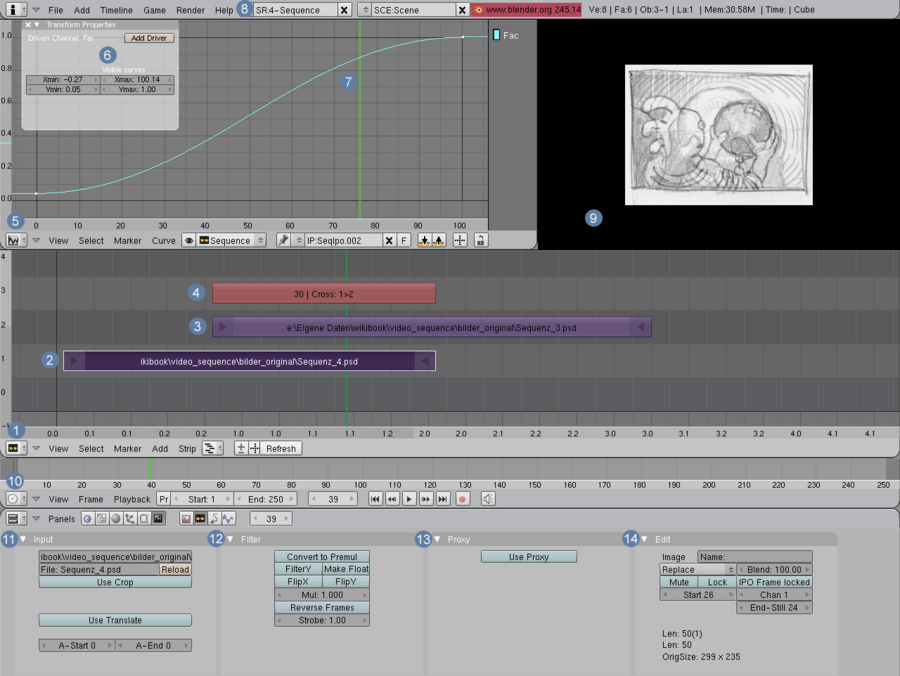
Die Arbeitsumgebung
[Bearbeiten]Wenn Sie mit dem SequenceEditor arbeiten wollen empfiehlt es sich, nicht nur das einzelne Fenster anzuzeigen sondern direkt in eine spezialisierte Arbeitsumgebung zu wechseln, da Sie auch einige andere Fenster dringend benötigen. Am einfachsten dürfte es sein auf eine Voreinstellung zu wechseln, die Sie unter Punkt 8 finden. Wählen Sie hier "Sequence" aus oder klicken Sie sich mit Strg- Pfeil Rechts durch die einzelnen Arbeitsumgebungen.
Unter 1 finden Sie nun den eigentlichen SequenceEditor, direkt darunter unter 10 die sogenannte Timeline. Für die grundlegende Orientierung steht Ihnen in diesen beiden Fenstern jeweils eine Zeitleiste zur Verfügung, allerdings standardmäßig in beiden Fenstern mit unterschiedlichen Anzeigen. Während im SequenceEditor Sekunden angezeigt werden, sind es in der Timeline Frames. Unter View -> Show Seconds bzw. Show Frames können Sie die Anzeige in jedem Fenster separat umschalten. Der Shortcut T (Time) erleichtert die Arbeit.
Eine Vorschau Ihres Arbeitsergebnisses wird im Fenster rechts oben angezeigt 9 . Um das Fenster übersichtlich zu gestalten wurde der Header ausgeblendet. Hier wird Ihnen eine Vorschau Ihrer aktuellen Arbeit angezeigt, abhängig davon, wo sich die grüne, senkrechte Linie im SequenceEditor oder in der Timeline gerade befindet. Diese Linie wird mit LMT oder den Pfeiltasten rechts/links beliebig verschoben. Die aktuelle Framenummer wird an mindestens zwei Stellen angezeigt 12 .
Mit Version 2.46 wurde der SequenceEditor deutlich erweitert. Die augenfälligste Veränderung besteht in einem neuen Sequence Fenster unter Scene-Buttons [F10] >> Sequencer-Buttons mit den Panels Input 11 , Filter 12 , Proxy 13 und Edit 14 . Hier werden nun die meisten Eigenschaften und Einstellungsmöglichkeiten für die einzelnen Strips angezeigt.
Wie in Blender üblich werden einmal eingeführte Mechanismen oder Buttons mehrfach verwendet. Deswegen können Sie Ihr Arbeitsergebnis mit Anim (Render Buttons [F10] >> Panel ANIM – ohne Abbildung) rendern lassen. Allerdings ist es erforderlich dem Renderer mitzuteilen, welche Daten er denn nun genau bearbeiten soll und deswegen muss Do Sequence zusätzlich aktiviert sein.
Im Editorfenster erkennen Sie drei Balken, zwei lila [ 2 / 3 ] und einer bordeauxrot [ 4 ]. Die beiden lilafarbenen Strips stehen symbolhaft für zwei Bilder, die in den Editor geladen wurden. Der bordeauxfarbene Strip steht für eine Überblendung für den Teil, wo sich die beiden Bildstrips überlappen. Dieser Überblendeffekt kann nun im IPO-Fenster 5 durch eine IPO-Kurve gesteuert werden 6 . In diesem Fall erfolgt die Überblendung nicht kontinuierlich, aber wenn Sie schon einmal mit Kurven gearbeitet haben wissen Sie, welche anderen Lösungen auch möglich sind. Manuelle Zahleneingaben für exaktes Arbeiten mit Kurvenpunkten werden in den Transform Properties 6 eingegeben, der wie immer mit N aufgerufen wird.
In einigen Fällen können auch Eigenschaften für die unterschiedlichen Überblendeffekte vergeben werden. Dies geschieht im Panel Effekt 11 . Da Blender Kontext bezogen arbeitet werden hier nur dann Buttons angezeigt, wenn Einstellungen tatsächlich möglich sind.
Einführendes Tutorial
[Bearbeiten]Die Möglichkeiten des VideoEditors sind sehr vielfältig und deswegen möchte ich an dieser Stelle mit einem kurzen Tutorial beginnen, das Ihnen die Grundfunktionen des Ablaufs und der Bedienung zeigt.
Einfügen eines Strips
[Bearbeiten]Der erste Schritt besteht darin, einen Kanal in den VideoEditor einzufügen. Zwei Methoden stehen dafür zur Auswahl
- Per Menübefehl (siehe Abb.3)
- Per Werkzeugkiste, die mit der Leertaste aktiviert wird (siehe Abb.3)



Blender erlaubt dabei eine Vielzahl von Formaten, die aber später im Editor mit unterschiedlichen Farben gekennzeichnet werden
- Audio (Ram) / grün
- Audio (HD) / grün
- Scene / grün
- Bilder / grau-lila oder, wenn es sich um eine Bildsequenz, also viele Einzelbilder, handelt -purpur
- Movie / Blau
- Movie + Audio
Obwohl es sich in diesem konkreten Fall nur um ein Einzelbild handelt, sehen wir einen ungewöhnlich langen grau-lila Balken, den wir frei über die Oberfläche des Editors verschieben können. Auf der linken Seite dieses Balkens wird die aktuelle Anfangspositon und auf der rechten Seite die Endposition. Mit LMT wird die gewünschte Position des Stripes bestätigt, kann aber mit G jederzeit wieder geändert werden. Im Panel >> Edit 14 unter Name: vergeben wir die neue Bezeichnung "Erstes Bild".

Da das "eigentliche Bild" nur einen Frame lang ist, ist der Strip rechts und links davon erweitert worden, eine Aktion die man aber auch wieder rückgängig machen kann.
- Klicken Sie mit RMT auf den linken Pfeil und halten die Taste gedrückt. Nun kann er verschoben werden.
- Markieren mit RMT und G drücken erzielt das gleiche Ergebnis.
- Noch einfacher ist es aber wahrscheinlich, wenn Sie den Cursor einfach über einen Pfeil halten – markieren ist nicht notwendig - E drücken und dann verschieben. Wenn Sie diese Aktion auf beiden Seiten machen, können Sie den Kanal bis auf einen Frame verkleinern.

Haben Sie eine Bildsequenz, bestehend aus vielen Bildern als einen Strip importiert, können Sie diese auch wieder vereinzeln. Dazu genügt ein Klick mit Y und es startet eine Abfrage, wie viele Frames jedes einzelne Bild nach der Vereinzelung lang sein soll.

Mit genau den gleichen Techniken wird nun ein zweiter Kanal mit einem Einzelbild eingefügt. Achten Sie bitte darauf das sich beide Kanäle überlappen, denn genau für diesen Bereich wird im nächsten Schritt ein Überblendeffekt hinzugefügt.
Der Effekt Kanal / erste Methode
[Bearbeiten]
Im letzten Schritt muss nun der Überblendeffekt definiert werden. Per Add -> Effekt -> Cross oder Leertaste >> Add Sequence Strip >> Cross fügen wir einen einfachen Überblendeffekt ein. Diese Aktion lässt sich aber nur dann ausführen, wenn beide Kanäle ausgewählt wurden und zwar in der richtigen Reihenfolge. Zuerst den unteren Kanal [Erstes Bild] und dann mit gedrückter UMSCH Taste den zweiten. Geändert wird die Reihenfolge der Überblendung mit C (change Effect) >> Switch.
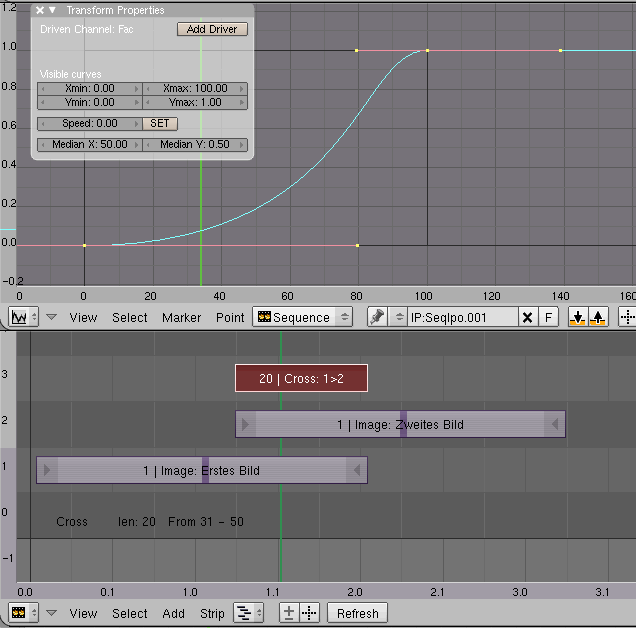
In welcher Position oder wie stark die Überblendung wirken soll wird im IPO-Fenster oben links eingestellt. Ist der Effekt-Stripe markiert, erscheint im IPO-Fenster auf der rechten Seite die Bezeichnung Fac. Jetzt können Sie mit gedrückter STRG und LMT eine Kurve bzw. neue Kurvenpunkte hinzufügen. Dabei wird der Effektbereich abweichend von den anderen Fenstern nicht in Sekunden oder Frames bezeichnet, sondern einfach von 1 - 100. In der Senkrechten reicht die Skala von null bis eins.

Wie schon weiter oben ausgeführt, erhalten Sie im Panel Effekt weitere Einstellungsmöglichkeiten.
Der Effekt Kanal / zweite Methode
[Bearbeiten]
Die wichtige Neuerung ab Version 2.46 besteht darin, dass einige Effekte nun auch jedem einzelnen (!) Strip zugewiesen werden können. Die Einstellungen dafür werden im Edit Panel [F10 >> Sequencer Buttons >> Edit] vorgenommen.
In diesem konkreten Fall wird "Image: zweites Bild" mit dem Effekt "Cross" 2 mit "Image: erstes Bild" überblendet. Die Stärke des Effekts richtet sich nach der IPO Kurve, wird aber in einem zweiten Schritt noch einmal durch die Einstellungen unter Blend 3 ergänzt. Steht der IPO Wert z.B. auf 50%, der Blendwert gleichfalls, so summiert sich das Ergebnis auf 50% von 50% = 25% insgesamt.
Der Überblendeffekt bezieht sich - abweichend vom Strip Effekt- auf die gesamte Länge des Bildes und nicht nur auf den Überlappungsbereich zwischen den Strips. Beim Setzen der IPO Kurve muss das berücksichtigt werden.
Die Buttons im Edit Panel haben folgende Bedeutung:
1 Bezeichnung des Strips kann hier geändert werden.
2 Effekt auswählen
3 Überblendwert einstellen
4 Der aktive Strip wird ausgeblendet
5 Der Strip wird in seiner Position fixiert. Die Überblendwerte können aber weiterhin geändert werden
6 Die IPO Kurve wird mit der globalen Frameanzeige synchronisiert. Dies erleichtert es, den Überblendeffekt in der IPO Kurve richtig zu setzen.
7 Beginn des Strips, auf die sich die IPO Kurve bezieht, allerdings mit der lokalen Frameanzeige.
8 Auswahl des dargestellten Kanals
9 Ende des Strips, auf die sich die IPO Kurve bezieht, allerdings mit der lokalen Frameanzeige.
Wichtige Details
[Bearbeiten]Kanäle
[Bearbeiten]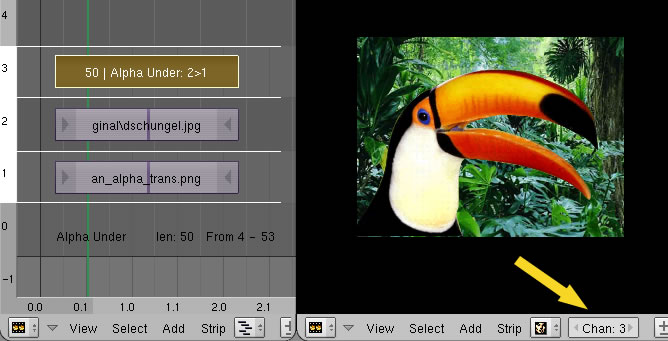
Die einzelnen Stripes sind sogenannten Kanälen zugeordnet und können in der Bildvorschau einzeln angewählt werden.
Marker
[Bearbeiten]
Marker dienen dazu, einzelne Abschnitte im SequenceEditor gesondert zu kennzeichnen und zu benennen, um die Übersichtlichkeit zu erhöhen.
Metastrip
[Bearbeiten]
Einzelne Strips können mit Strip -> Make Metastrip M gruppiert werden. Mit TAB kann die Gruppe temporär wieder geöffnet werden. Die Gegenfunktion wird mit Strip -> Seperate Strip ALT-M aufgerufen. Die Gruppe wird damit aufgelöst und zwar permanent.
Zoomen - Ausschnitte wählen
[Bearbeiten]
1 Die Ansicht im Sequencer Fenster wird gezoomt durch zwei Techniken.
- Strg-MMT im Fenster
- Den Cursor auf das Feld halten und mit gedrückter LMT die Maus bewegen (!).
2 Aktiviert eine Rechteckauswahl, mit der sich ein Bereich auwählen lässt, der im Anschluss fensterfüllend angezeigt wird.
