Benutzer:Toni Grappa/pivot
Der Pivot Punkt[Bearbeiten]

Der Pivot Punkt ist ein i.d.R. unsichtbarer kleiner Punkt in der Mitte eines jeden Objektes. Er bildet den Schwer- bzw. Ausgangspunkt für alle Transformationen, die mit dem Objekt vorgenommen werden und ist nur bei dem aktiven Objekt als kleiner lila Punkt sichtbar.
Das Menü mit allen Pivot Einstellungen finden Sie in Abb. 2 Sehr wichtig für die weiteren Betrachtungen ist der kleine Button „Move Objects Center only“.
Nun ja, werden Sie jetzt wohl denken, viel wird wohl nicht mehr über den Pivot Point zu sagen sein. Aber wie so oft in Blender versteckt sich hinter unscheinbaren Menüs eine ausgefeilte Technik, die eine erstaunlich komplexe und vielfältige Arbeitsweise ermöglicht.
Im Folgenden werden alle Einstellungen des Pivot Punktes einzeln vorgestellt und dann in einem zweiten Durchgang mit der Einstellung „Move Objects Center only“.
Rotieren um das Aktive Objekt

Der Schwerpunkt der Drehung liegt bei Susanne, die das aktive Objekt darstellt.
Rotieren um den eigenen Pivot Punkt

In diesem Fall drehen sich beide Objekte um den eigenen Schwerpunkt, wobei der Schwerpunkt bei „dem Wort Pivot“ links von dem Buchstaben P liegt. Entsprechend erfolgt die Drehung anders als bei Susanne, wo der Schwerpunkt im Mittelpunkt des Objekts liegt.
Rotieren um den 3d Cursor

Beider Objekte drehen sich jetzt um genau die Position, wo sich der 3d Cursor befindet. Hier hervorgehoben durch einen lila Punkt.
Rotieren um den Median Punkt

Jetzt drehen sich beide Objekte um den Mittelpunkt der Achse die entsteht, wenn man die Schwerpunkte der beiden Objekte verbindet.
Rotieren um das Bounding Box Zentrum
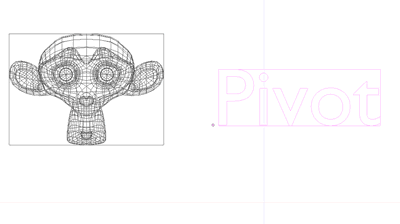
Wie Sie in der nebenstehenden Abbildung sehen können, fällt das Zentrum der Bounding Box oft mit dem Schwerpunkt des Objekts zusammen. Wenn Sie den Pivot Point aus irgendwelchen Gründen aus dem Schwerpunkt verlagert haben, weil es sinnvoll ist, so können Sie mit der Einstellung Bounding Box immer noch „nahezu im alten Zustand“ rotieren.
Der spannende Teil beginnt jetzt, wenn Sie den Button „Move Objects Center only“ aktivieren.

Rotieren um das Aktive Objekt

Der Schwerpunkt der Drehung liegt bei Susanne, die das aktive Objekt darstellt, aber Susanne dreht sich nicht mit.
In dieser Einstellung können die Objektzentren auch auf eine Linie gebracht werden.
Markieren Sie alle Objekte, machen Sie eines zum „aktiven Objekt“ und drücken Sie
S - X,Y oder Z und 0 [null]
Alle Pivotpunkte liegen jetzt auf einer Linie.
Rotieren um den eigenen Pivot Punkt
In diesem Fall ergibt die Rotation kein Ergebnis, da sich nur die Objektmittelpunkte drehen, was aber keinen Einfluss auf das Objekt hat.
Rotieren um den 3d Cursor

Beider Objektzentren drehen sich jetzt um genau die Position, wo sich der 3d Cursor befindet. Hier hervorgehoben durch einen lila Punkt. Beachten Sie, dass die Objekte ihre eigene Ausrichtung im Raum beibehalten.
Rotieren um den Median Punkt

Ähnlicher Effekt wie bei 3d Cursor, nur jetzt eben bezogen auf den Median Punkt. Gleiches gilt für die Einstellung Bounding Box.
Verschieben von Objekten im Edit Mode[Bearbeiten]
Auf den ersten Blick scheint es unwichtig zu sein , ob ein Objekt im ‚‘Object Modus‘‘ oder ‚‘Edit Modus‘‘ verschoben wird – dem ist aber nicht so. Jedes Objekt hat einen Drehpunkt, der bei der Anlage mit dem Schwerpunkt übereinstimmt, also in der Regel in der Mitte des Körpers liegt. Der Drehpunkt wird wie oben schon beschrieben durch einen kleinen lila Punkt gekennzeichnet, den man leicht übersieht.
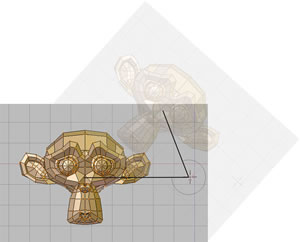
Verschieben Sie im ‚‘Objekt Mode‘‘, wird der Drehpunkt mit verschoben und behält seine Position im Verhältnis zu den Meshes, verschieben sie im ‚‘Edit Mode‘‘, bleibt der Drehpunkt an der ursprünglichen Stelle liegen und nur die Meshes bewegen sich. ‚‘‘Abbildung 5‘‘‘ zeigt die Auswirkungen eines verschobenen Pivot Punktes bei der Drehung des Objektes. Entsprechendes gilt auch für das Skalieren.
Wenn sie nun den Pivot Punkt wieder in den Mittelpunkt des Objektes verschieben wollen, drücken Sie ‚‘‘F9‘‘‘
und wählen eine der drei möglichen Optionen aus (‚‘‘Abb.5‘‘‘).
- Mitte (nur im Edit Mode) setzt das Objekt wieder auf den alten Pivot Punkt zurück.
- Centre New (nur im Objekt Mode) der Pivot Punkt wird in die Mitte an der neuen Position des Meshes gesetzt.
- Centre Cursor (nur im Objekt Mode) setzt den Pivot Punkt an die Stelle des Cursors.

Ein weiteres Problem entsteht, wenn Sie Objekte im EditMode skalieren oder rotieren, die Sie schon vorher texturiert haben, denn die Textur dreht sich nicht mit. In Abb. asd ist das Mapping der Textur durch den grauen Rahmen angedeutet.
Es gibt eine weitere Möglichkeit die Texturkoordinaten zu verändern. Wählen sie das Objekt aus und drücken T, können Sie die Textur entweder skalieren oder verschieben. Wollen Sie diese Änderungen von Hand abschalten, benutzen Sie den AutoTexSpace Button auf dem Link and Materials Panel im Editing Kontext (F9).}}


