Blender Dokumentation: Non Linear Animation 2.41
| Diese Seite bezieht sich auf Blender v2.41 |
Von dieser Seite gibt es eine aktuellere Version |
Im NLA-Editor Fenster stellen Sie Aktionen und IPOs von Objekten zu einer Bewegungsabfolge zusammen. Bei den Objekten muss es sich nicht um eine Armature handeln, wir gehen aber im folgenden immer von einer Armature aus, für die bereits verschiedene Aktionen erstellt wurden. Dabei kann jedes Objekt nur eine aus verschiedenen Aktionen zusammengesetzte Bewegungsfolge haben.
Der NLA Editor hat zwei verschiedene Modi. Den "Action" (Einzel) Modus, in dem jeweils nur eine Aktion abgespielt wird, und den "NLA" (zusammengesetzten) Modus, in dem alle eingefügten Aktionen ausgeführt werden.
Einführendes Beispiel
[Bearbeiten]Wir fangen mit einem einfachen Beispiel an, und nehmen als Setup eine Armature mit drei Bones (Abbildung 1). Es soll ein sehr vereinfachter Roboterarm werden.
Aktionen erstellen
[Bearbeiten]Für diese Armature definieren wir vier verschiedene Aktionen:
- Absenken des Roboterarms aus der Ausgangsstellung ("ArmDown")
- Anheben des Roboterarms in die Ausgangsstellung ("ArmUp")
- Drehung um 90 Grad im Uhrzeigersinn ("RotCW")
- Drehung um 90 Grad gegen den Uhrzeigersinn ("RotCCW")
Jede dieser vier Aktionen soll 20 Frames dauern. Splitten Sie das 3D-Fenster, und wechseln Sie in einem Fenster in den Action Editor. ![]() Fügen Sie vier neue Aktionen hinzu, und benennen Sie diese wie in Abbildung 2 gezeigt.
Fügen Sie vier neue Aktionen hinzu, und benennen Sie diese wie in Abbildung 2 gezeigt.
 |
 |
Diese vier Aktionen werden jetzt "gefüllt". Wir fangen mit der Aktion "ArmDown" an. Wählen Sie diese Aktion im Action Editor aus, und wechseln mit der Armature in den Pose Mode. Wählen Sie die beiden äußeren Bones aus, drücken I und wählen im erscheinenden InsertKey Menü Rot. Wechseln Sie nun den Frame 20 Frames vorwärts (zweimal Pfeiltaste nach oben), und bringen die Armature in die gewünschte Endposition. Wählen Sie wieder die beiden äußeren Bones aus und fügen den zweiten IPO-Key ein (I->Rot) (Abbildung 3).

Nun wechseln Sie zur Aktion "ArmUp" und in den Frame 1. Der Arm sollte sich noch in seiner Endposition befinden. Die beiden äußeren Bones sind vermutlich auch noch ausgewählt, sonst wählen Sie sie wieder aus. IPO-Key speichern.
Wechsel zur "ArmDown" Aktion. Der Arm befindet sich in der Ausgangsstellung. Die Ausgangspose wird kopiert ![]() . Wieder Wechsel zur "ArmUp" Aktion, wieder Wechsel in Frame 21. Pose einfügen, IPO-Key speichern.
. Wieder Wechsel zur "ArmUp" Aktion, wieder Wechsel in Frame 21. Pose einfügen, IPO-Key speichern.
Die Drehung des Arm um seine eigene Achse wird fast genauso erstellt, allerdings benutzen wir den ersten Bone für die Drehung, damit die Bewegungen unabhängig voneinander sind. Zunächst erstellen Sie die Drehung um 90° im Uhrzeigersinn, danach die Rückdrehung aus der gedrehten Position in Ausgangsstellung.
Damit sind die vier Aktionen fertig definiert. Nun sollen die Aktionen miteinander kombiniert werden.
NLA
[Bearbeiten]
Wechseln Sie vom Action Editor in das NLA Editor Fenster ![]() . Der Name des Objektes mit Aktion erscheint links auf dem hellgrauen Fensterbereich. Dies heißt Channel. Da wir nur ein Objekt mit Aktionen haben (einen Channel), steht dort nur "Armature". Darunter befindet sich die zur Zeit aktive Aktion (Abbildung 4). Der schwarze Punkt vor der Aktion deutet an, dass diese aktiv ist.
. Der Name des Objektes mit Aktion erscheint links auf dem hellgrauen Fensterbereich. Dies heißt Channel. Da wir nur ein Objekt mit Aktionen haben (einen Channel), steht dort nur "Armature". Darunter befindet sich die zur Zeit aktive Aktion (Abbildung 4). Der schwarze Punkt vor der Aktion deutet an, dass diese aktiv ist.
Wir müssen nun sogenannte Strips [Streifen] hinzufügen. Diese Streifen sind Aktionen, die im NLA Editor auf verschiedene Weisen miteinander kombiniert werden können. Bewegen Sie die Maus über den Channel und drücken Shift-A.

Ich kann keine Strips erstellen!
Ja, das ist zwar einfach, aber leider vollkommen unintuitiv. Bewegen Sie die Maus auf einen vorhandenen Channel bzw. Strip und drücken Shift-A. Wenn Sie die Fehlermeldung Object has not an Action erhalten, war die Maus vermutlich über einem leeren Bereich des Fensters.
Im Popup Fenster Add Action wählen Sie die gewünschte Aktion aus. Wiederholen Sie dies für alle vier Aktionen. Nur eine der vier Aktionen ist aktiv (schwarzer Punkt), nur deren IPO-Symbole (die Rauten) werden angezeigt (Abbildung 5). Die Aktionen können Sie nun wie gewohnt auswählen und wie gewohnt verschieben (G). Bringen Sie sie in eine Position wie in Abbildung 6 gezeigt. Halten Sie beim Bewegen die Strg Taste gedrückt, rasten die Strips auf die Frames ein. Um einen Strip nachträglich genau auf die Frames zu setzen, benutzen Sie Shift-S (Snap to Frame).
Lassen Sie nun die Bewegung durchführen (Alt-Shift-A), werden Sie sehen, dass nur die aktive Aktion ausgeführt wird. Klicken Sie auf das in Abbildung 6 gelb markierte "Action" Männchen (ja, das ist ein Button, auch wenn er nicht so aussieht), zeigt der Button das NLA Icon. Sie sind nun im NLA Modus.
Die einzelnen Strips werden von oben nach unten ausgewertet, untere Strips überschreiben obere Strips (sofern die gleichen IPOs betroffen sind). Da in Abbildung 6 die Strips nicht überlappen, werden alle vier einzelnen Aktionen nacheinander ausgeführt. Sie können die Strips verschieben, so dass Sie zusammengesetzte Bewegungen erhalten. Sie können Strips kopieren, so dass eine Aktion mehrfach ausgeführt wird. Sie können Strips skalieren, sie ein- und ausblenden, sowie Bewegungen "addieren". Sie können die Endposition eines Strips halten.
Die Strip Eigenschaften erreichen Sie über N. Aktivieren Sie für jeden Strip den Hold Button, damit die Position am Ende der Aktion gehalten wird. Alles weitere folgt im Referenz-Abschnitt.
Eine zusammengesetzte - wenn auch einfache - Aktion sehen Sie in Abbildung 7. Beachten Sie das NLA-Icon vor dem Channel. Natürlich könnte man das Ergebnis aus Abbildung 8 auch anders erreichen, allerdings hat man im NLA Editor größere Flexibilität - und das Arbeiten ist intuitiver, da man nicht mehr mit Einzelpositionen, sondern mit Bewegungsfolgen arbeitet. In Abbildung 8 sind übrigens keine Bones zu sehen, sondern Objekte die an die Bones geparented wurden, da man in Version 2.41 die Bones noch nicht direkt rendern lassen kann.
 |
 |
Referenz
[Bearbeiten]Sie rufen das NLA Editor Fenster mit Strg-Shift-F12 auf. Im NLA Editor sehen Sie eine Representation aller Objekte die entweder Aktionen oder Ipos besitzen. Zu jedem Objekt können Sie "Action Strips" mit Shift-A hinzufügen, dabei muss sich der Maus-Cursor über dem jeweiligen Objekt befinden.
Strips hinzufügen
[Bearbeiten]Jedes Objekt kann beliebig viele Strips besitzen, sie können zum Objekt eigene und fremde Aktionen - also Aktionen die an einem anderen Objekt erstellt wurden - hinzufügen. Die Strips werden im aktuellen Frame eingefügt.
Der zuletzt eingefügt Strip ist aktiv, er wird in Gelb dargestellt. Sie wechseln den aktiven Strip mit RMT. In die aktive Aktion (=der aktive Strip) fügen Sie neue IPO-Keys ein, dessen IPO-Keys können Sie direkt bearbeiten (Rauten). Im NLA-Fenster ausgewählte Objekte sind auch im 3D-Fenster aktiv.
IPOs für Objekte - auch für das Armature Objekt - können Sie im IPO-Fenster in Aktionen konvertieren.
Darstellung
[Bearbeiten]
- Nur wenn ein Objekt einen IPO, eine Aktion oder NLA Strips besitzt, wird es im NLA Editor angezeigt. Die oberste horizontale Zeile eines Objektes zeigt links seinen Namen, rechts die IPOs für das Objekt (Abbildung 9, die Lampe hat keine Aktion nur Objekt-IPOs).
- Die zweite Zeile des Objektes zeigt die aktive Aktion mit den jeweiligen IPOs.
- Darunter werden die "Action Strips" gezeichnet. Der aktive Strip ist durch einen schwarzen Punkt markiert.
- Der Button direkt links neben dem Objektnamen wechselt zwischen Einzelmodus (Abbildung 9, die Kamera) und Auswertung aller Strips (bei den beiden Armatures).
Strip Menü / Transform Properties Panel
[Bearbeiten]Die Eigenschaften der Strips und Keys bearbeiten Sie über das Strip Menü oder über das Transform Properties Panel, das Sie wie üblich mit N aufrufen.
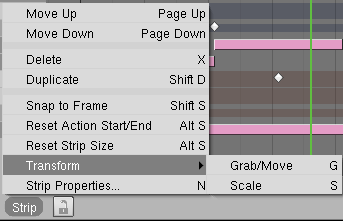
- Move Up/Move Down: Im Multimodus werden die Strips von oben nach unten ausgewertet, mit Page UP bzw. Page Down ändern Sie die Reihenfolge der Strips.
- Delete: Sie löschen den Strip bzw. den Key. Das Löschen von Strips betrifft nur den NLA-Editor, löschen Sie einen Key, löschen Sie diesen vollständig! Diese gespeicherte Position ist dann weg.
- Duplicate: Kopiert Strip bzw. IPO.
- Snap to Frame: Setzt Anfang und Ende des Strips, bzw. die ausgewählten IPOs auf ganze Frames.
- Reset Strip Size: Setzt die Strip-Länge auf die Länge der Aktion.
- Reset Action Start/End: Schließt alle Frames der Aktion in den Strip ein. Da das sowieso automatisch geschieht, ist diese Option nur notwendig, wenn Sie nicht das Locked Strip Length Feature aus dem Transform Properties Panel benutzen, bzw. mit älteren Dateien arbeiten.
- Grab/Move: Bewegt den Strip horizontal. Mit Strg bewegen Sie in ganzen Frames.
- Scale: Der Pivot-"Punkt" für die Skalierung ist der aktuelle Frame. So können Sie auswählen, ob der Anfang, das Ende, oder ein Punkt in der Mitte des Strips seine zeitliche Position behalten soll.

- Timeline Range: Start und Ende des Strips. Der Strip kann skaliert werden, dabei ist die Strip-Länge unabhängig von der Länge der Aktion.
- Locked Strip Length: Mit dem Schloss-Icon sorgen Sie dafür, dass immer die gesamte Aktion auf die Strip-Länge gemappt wird. Lösen Sie diese Beschränkung, können Sie einen Teil der Aktion wählen. Action End kann dabei nicht kleiner gewählt werden als Action Start.
- Blending: Ein- und Ausblenden der Aktion.
- Repeat: Wie oft die Aktion innerhalb der Strip-Länge wiederholt wird.
- Hold: Hält die Endposition der Aktion. Sonst geht die Armature wieder in die Ausgangsstellung (Restposition).
- Add: Normalerweise überschreibt die in einem späteren Strip definierte Eigenschaft (wie z.B. RotX) frühere Strips. Mit Add ergänzen sich die Strips.
- Stride Support: Diese Optionen werden in einem eigenen Abschnitt Stride Path besprochen.
Links
[Bearbeiten]Die englischsprachige Vorlage dieses Textes
Releasenotes zu Version 2.40
"Advanced Stride Support" in den Releasenotes zu v2.40
Tutorial zum Setup eines Walk-Cylce (v2.41)
Die "alte" Walk-Cycle Dokumentation (v2.31)


