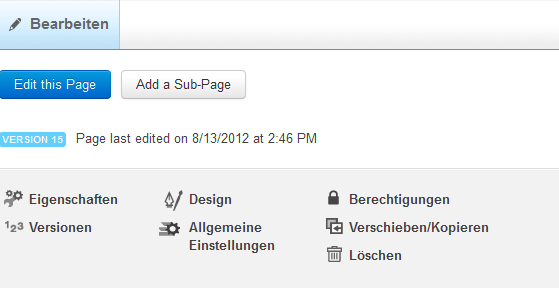Concrete5: Arbeiten mit Concrete5: Inhalte verwalten: Seiten
Seite hinzufügen
[Bearbeiten]Fahren Sie mit der Maus über das Feld «Bearbeiten» in der Leiste und klicken Sie auf «Add a Sub-Page» um eine neue Seite zu generieren.
Seiteneigenschaften
[Bearbeiten]Beim Hinzufügen einer Seite bestimmen Sie zunächst den Seitentyp. Dabei wählt man unter den angebotenen Möglichkeiten denjenigen, dessen Aufbau den gewünschten Inhalten bzw. Funktionen mit seinen editierbaren Bereichen am besten entspricht.

Danach geben Sie die Seiteneigenschaften wie Name und Suchmaschinenbezogene Daten ein.

- Der Name entspricht dem in der Navigation und im Titel der Seite angezeigten Namen. (Zum Beispiel: Über uns, Dienstleistungen, Kontakt u.s.w.)
- Der URL Slug legt den URL fest, der im Adressfeld des Browser erscheinen soll. (Zum Beispiel: www.beispielseite.ch/dienstleistungen) Dieser wird automatisch aus dem Seitennamen generiert, kann aber geändert werden.
- Die Seitenbeschreibung wird nirgends angezeigt und wird auch nicht von den Suchmaschinen gelesen! Diese steht Editoren ausschließlich zu informativen Zwecken zur Verfügung.
Die Metadaten für Suchmaschinen können später über die Sitemap gesetzt werden.
Zusatzinformationen für Entwickler:
Dabei entsprechen die Seitentypen den in einem Themenverzeichnis enthaltenen Dateien. Im Dashboard lässt sich unter Themen und Seiten das aktive Thema von der Gestaltung her verändern, doch dazu später mehr.
Arbeiten Sie mit Ihrer Seite
[Bearbeiten]
Anschließend werden Sie zu Ihrer neuen Seite im Editiermodus weitergeleitet. Das Symbol «Bearbeiten» in der Leiste hat nun zu «Editing» gewechselt.
Hier können Sie nun Blöcke hinzufügen oder bestehende Inhalte bearbeiten und somit diese Seite gestalten.
Blöcke können Bild, Film, Text und vieles mehr enthalten. Sie können auch unterschiedliche Blöcke auf einer Seite kombinieren. In deren Anzahl sind Ihnen keine Grenzen gesetzt.
Klicken Sie auf einen Bereich, der mit einer gestrichelten Linie eingegrenzt ist. Es erscheint ein Menü, in dem Sie auswählen können, ob sie einen bestehenden Artikel bearbeiten oder einen neuen Block hinzufügen wollen.
Wenn Sie Inhalte hinzufügen wollen, wählen Sie hier einen geeigneten Blocktyp aus. Zum Beispiel Content oder Inhalt für ganz normale Bild- und Textinhalte.
Danach öffnet sich ein Eingabefenster, in dem Sie Ihren Text bearbeiten können. Der Texteditor enthält ähnliche Funktionen wie Microsoft Word. Sie können daher Listen, Tabellen und vieles mehr erstellen.
Spielen Sie ruhig mit den verschiedenen Möglichkeiten herum! Denn vergessen Sie nicht, Sie können fast nichts kaputt machen und auch alles immer wieder bearbeiten.
Wenn Sie fertig mit den neuen Inhalten sind, klicken Sie auf Hinzufügen. Nun sind Sie wieder auf Ihrer Seite und können sich das Resultat im Bearbeitungsmodus ansehen.
Sobald sie zufrieden sind, können Sie mit der Maus wieder zu «Editing» fahren, und ein Menu wird erscheinen, ob sie ihre Arbeit verwerfen wollen, eine Vorschau wünschen oder gleich veröffentlichen wollen.
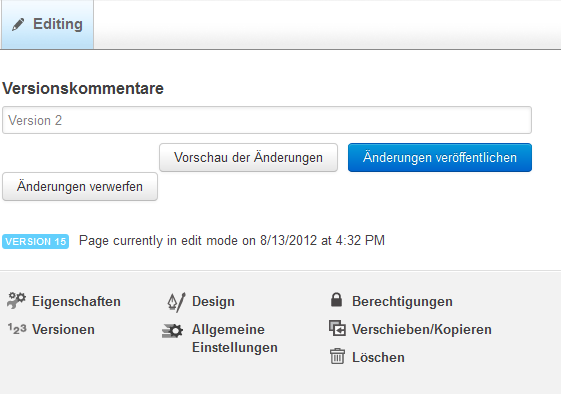
Und fertig ist eine weitere Seite Ihres Internetauftrittes.
Hinweis: Einige Blöcke könnten basierend auf den 'default' Blöcken eines Seitentyps auftauchen. Zum Anpassen gelangen Sie im Dashboard unter Themen und Seiten.