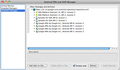Googles Android/ Einrichten der Programmierumgebung
Zurück zu Googles Android
Um Programme für Android zu entwickeln, benötigt man neben dem Android SDK auch eine entsprechende IDE. Die Entwickler von Android selbst empfehlen für diesen Zweck die Verwendung von Eclipse. Es gibt aber auch die von Google entwickelte IDE mit dem Namen Android Studio. Sie können sich entscheiden welche IDE sie benutzen, denn wir werden ihnen Tutorials zu beiden IDEs machen.
- Unterstützte Plattformen:
- Android Studio: Windows, Mac OSX
- Eclipse: Windows, Mac OSX, Linux
Damit der Einstieg in die Android-Entwicklung so angenehm wie möglich ist, gibt es an dieser Stelle Anleitung dazu, wie man Eclipse, das Android Studio, Java und das Android SDK auf seinem System einrichtet.
Java installieren
[Bearbeiten]1. Stellen Sie sicher, dass Sie eine aktuelle Java-Version auf Ihrem Rechner installiert haben!
- Windows: Installieren Sie das Java JDK (Java Development Kit) in Version 5 oder 6 (6 wird empfohlen!).
- Mac OS X: Da Java auf dieser Plattform standardmäßig installiert ist, sollten Sie die Softwareaktualisierung starten, um sicher die neueste Version zu besitzen.
Eclipse installieren
[Bearbeiten]2. Installieren Sie die Eclipse IDE in Version 3.5 (Galileo), 3.6 (Helios) oder 4.2 (Juno). Eclipse „Classic“ ist für die Android-Programmierung völlig ausreichend und wird auch für alle hier erstellten Beispielprogramme genutzt. Je nach Ihren Präferenzen und Erfahrungen können Sie aber auch eine der folgenden Versionen benutzen:
- Eclipse IDE for Java EE Developers
- Eclipse IDE for Java Developers oder
- Eclipse for RCP/Plug-in Developers.
3. Laden Sie das Android SDK Starter Package entsprechend Ihrem Betriebssystem herunter. Hinterlegen Sie das ZIP-File an einem sinnigen Verzeichnis und entpacken es dort.
4. Installieren Sie das ADT-Plugin für Eclipse. Öffnen Sie dazu in der Menüleiste 'Help' –> 'Install New Software' (Abbildung 1) und fügen Sie über 'Add…' ein neues Package hinzu (Abbildung 2). Als Namen verwenden Sie etwas sinniges wie „Android“ oder „ADT Plugin“ (aber das bleibt ihn überlassen). Für die Quelle geben Sie, wie in Abbildung 3, https://dl-ssl.google.com/android/eclipse/ oder http://dl-ssl.google.com/android/eclipse/ an (früher wurde die Quelle über 'https' oftmals nicht gefunden, über 'http' sollte das aber kein Problem sein).
-
1. Neue Software installieren
-
2. Neue Software hinzufügen
-
3. Angabe der Quelladresse für das ADT-Plugin
5. Jetzt müssen Sie Eclipse zeigen, wo es das in Schritt 3. heruntergeladen SDK finden kann. Geben Sie dazu den Pfad in den Android-Einstellungen an (Abbildung 4).
- Windows: Window –> Preferences –> Android –> Pfad hinzufügen –> Apply
- Mac OS X: Eclipse –> Preferences –> Android –> Pfad hinzufügen –> Apply
-
4. Angeben des Android-SDK-Pfades
6. Zu guter Letzt müssen Sie jetzt noch über den 'Android SDK and AVD Manager' (Abbildung 5) die Android-Versionen auswählen, für die Sie entwickeln wollen. Wir arbeiten mit Android 2.2 (alias Version 8 oder Froyo). Klicken Sie dazu in der Symbolleiste auf das Androidsymbol und gehen auf 'Available Packages'. Für den Anfang genügt es, wenn Sie folgende Packages installieren (siehe Abbildung 6):
- SDK Platform Android 2.2, API 8
- Documentation for Android SDK, API 8 und
- Android SDK Tool
-
5. Öffnen des Android-SDK-Managers
-
6. Auswahl der Android-Packages