OpenOffice.org/ Writer/ Serienbrief
In diesem Unterkapitel wird der Umgang mit dem Serienbrief-Assistenten in "Writer" von OpenOffice beschrieben:
Um den Serienbrief-Assistenten zu starten, klicken Sie auf Extras und dann auf Serienbrief-Assistent....
Nun öffnet sich der Assistent:
Schritt 1 (Ausgangsdokument wählen)
[Bearbeiten]
Hier kann zwischen folgenden Varianten des Ausgangsdokuments gewählt werden:
- Aktuelles Dokument verwenden (Wie der Name schon sagt wird in dieser Einstellung das gerade geöffnete Dokument benutzt.)
- Neues Dokument erstellen (Es wird eine neue, leere Seite erstellt.)
- Bestehendes Dokument verwenden (Es wird ein bereits erstelltes Dokument verwendet, welches Sie über den Button "Durchsuchen..." auswählen können.)
- Vorlage verwenden (Der Serienbrief wird auf der Grundlage einer Vorlage erstellt, die Sie über den Button "Durchsuchen..." festlegen können.)
- Zuletzt gespeicherte Ausgangsdokumente (Hier stehen die zuletzt bearbeiteten Dateien zur Auswahl.)
Nach Auswahl der gewünschten Option gelangen Sie per Klick auf "Weiter >>" zum nächsten Schritt.
Schritt 2 (Dokumenttyp wählen)
[Bearbeiten]
Hier können Sie zwischen den Dokumenttypen
- Brief
und
- E-Mail-Nachricht
wählen. Im Folgenden wird das Vorgehen nach Auswahl des Dokumententyps "Brief" beschrieben.
Per Klick auf "Weiter >>" gelangen Sie zum nächsten Schritt.
Schritt 3 (Adressblock einfügen)
[Bearbeiten]
Hier müssen Sie zunächst eine Adressenliste aus den verfügbaren Datenbanken auswählen.
Die folgenden drei Schritte sind nur dann vorzunehmen, wenn Ihr Serienbrief einen Adressblock enthalten soll. Dafür muss das entsprechende Kästchen "Dieses Dokument soll einen Adressblock enthalten" markiert sein. Dies ist allerdings recht kompliziert.
Wählen Sie nun aus den Vorlagen für Adressblocks (zwei davon werden direkt angezeigt, zwei weitere stehen über den Button "Mehr..." zur Auswahl) das gewünschte Layout.
Weisen Sie dann im Schritt 3 über den Button "Felder zuordnen..." den Feldern des Adressblocks die jeweiligen Spalten der Adressenliste zu.
Im Schritt 4 können Sie nun überprüfen, ob die Adressdaten korrekt in den Adressblock umgesetzt werden. Mit den Pfeilbuttons können Sie durch die einzelnen Listeneinträge navigieren.
Klicken Sie auf "Weiter >>", nachdem der Adressblock vollständig eingerichtet ist.
Schritt 4 (Briefanrede erstellen)
[Bearbeiten]
Im vierten Schritt können Sie festlegen, ob der Brief eine Anrede enthalten soll.
Wenn Sie sich für eine Anrede entscheiden, können Sie diese zusätzlich personalisieren lassen. Hierzu wählen Sie eine Anrede für männliche und weibliche EmpfängerInnen aus der Liste oder erstellen diese über den Button "Neu..." selbst. Außerdem müssen Sie ein Entscheidungskriterium für weibliche Empfänger als Kombination zwischen Spaltentitel und Feldinhalt festlegen (z.B. Spaltentitel = "Anrede", Feldinhalt = "Frau").
Unter "Allgemeine Briefanrede" können Sie darüber hinaus festlegen, welche Anrede verwendet werden soll, wenn nicht festgestellt werden kann, ob der Empfänger männlich oder weiblich ist.
Auch hier können Sie über die Pfeilbuttons die einzelnen Listeneinträge in einer Vorschau betrachten.
Klicken Sie auf "Weiter >>", sobald Sie mit der Einstellung der Briefanrede zufrieden sind.
Schritt 5 (Layout anpassen)
[Bearbeiten]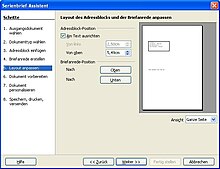
Hier können Sie die Position und Ausrichtung des Adressblocks und die Position der Briefanrede festlegen.
Per Klick auf "Weiter >>" wird dieses Layout in das Dokument eingebaut.
Schritt 6 (Dokument vorbereiten)
[Bearbeiten]
Über die Pfeiltasten können Sie hier durch die Vorschau der einzelnen Briefe blättern.
Per Klick auf den Button "Dokument bearbeiten..." wird der Assistent vorübergehend geschlossen und Sie können das Dokument nochmals verändern, wobei sich die hier vorgenommenen Änderungen auf alle Serienbriefe auswirken. Über den Button "Zurück zum Serienbrief-Assistenten" im verkleinerten Fenster gelangen Sie zum Assistenten zurück.
Durch einen Klick auf "Weiter >>" werden nun sämtliche Briefe hintereinander in das aktuelle Dokument kopiert.
Schritt 7 (Dokument personalisieren)
[Bearbeiten]
Hier können Sie einzelne Briefe verändern, wobei sich diese Veränderungen nicht mehr auf alle Serienbriefe auswirkt. Die Suche können Sie verwenden, um einzelne Begriffe in der Briefen schneller aufzufinden.
Klicken Sie auf "Weiter >>", um die Personalisierung der Serienbriefe abzuschließen.
Schritt 8 (Speichern, drucken, versenden)
[Bearbeiten]
Der Serienbrief ist nun fertig, Sie können ihn wie folgt weiterverarbeiten:
- Ausgangsdokument speichern: speichert die einzelne Briefvorlage mit Datenbankfeldern
- Serienbriefdokument speichern: speichert die ausgefüllten Briefe, entweder in einer Datei oder in je eine Datei pro Brief
- Serienbriefdokument drucken: Druckt alle oder eine Auswahl der Briefe
- Serienbriefdokument als E-Mail versenden: Versendet alle oder eine Auswahl der Briefe nach Angabe von Empfänger, Betreff und Datentyp per E-Mail
Klicken Sie zum Abschluss auf "Fertigstellen".
Fehler die auftreten können
[Bearbeiten]- Alte Daten im Dokument: Wenn Sie eine Calc- Tabelle als Datenbasis nehmen und diese beim Erstellen des Serienbriefs ändern, so werden die Änderungen nicht angezeigt. Aktualisieren bringt auch kein Ergebnis.
Abhilfe: Openoffice und Schnellstarter beenden und neu laden
- Leere Seite wird gedruckt: OpenOffice fügt bei bestehendem Dokument (Serienbrief-Erstellung) eine leere Seite ein, die zwar in der Druckvorschau angezeigt wird und ausgedruckt wird. Jedoch wird diese Seite nicht in der Formularansicht angezeigt. Ein Löschen der Seite ist nicht möglich.
Diese "Leerseite" ist beabsichtigt.
Der Writer geht standardmässig von Duplex-Druck aus, also ein Drucken der geraden Seiten auf die Rückseite des Dokuments. So wird also verhindert, dass z.B. die Seite2 auf die Rückseite von Briefseite1 gedruckt wird. Hat ein Brief 3 Seiten der beidseitig gedruckt werden soll, wäre Seite1 auf der Vorderseite - Seite2 auf der Rückseite - Seite3 auf der Vorderseite und Seite1 des nächsten Datensatzes wäre dann auf der Rückseite von Seite3 des vorigen Briefes.
Also schiebt Writer bei ungerader Seitenzahl pro Brief immer eine Leerseite dazwischen.
Wenn das gespeicherte Dokument (mit den Leerseiten) gedruckt werden soll, kann das unter Extras/Optionen/Writer/Drucken "das Drucken der automatisch eingefügten Leerseiten unterbinden" eingestellt werden. Auch beim PDF-Export gibt es diese Option.
