AutoIt: Vorbereitung: Entwicklungsumgebung
| < Installation | Inhaltsverzeichnis | Hilfe > |
Achtung! Die Seiten dieses Buches bauen aufeinander auf. Solltest Du über einen externen Link auf diese Seite gestoßen sein, stelle bitte sicher dass du alle vorherigen Kapitel gelesen hast und den Inhalt verstanden hast, damit Du keine wichtigen Informationen übersiehst.
Statt einer umfangreichen IDE steht für AutoIt SciTE, eine schlanke Alternative zur Verfügung. Unter der Oberfläche verstecken sich mächtige Funktionen, die hier Schritt für Schritt erleutert werden sollen.
Übersicht
[Bearbeiten]- Roter Bereich
- Hier befindet sich das Menü, auf das später in diesem Kapitel eingegangen wird.
- Gelber Bereich
- Dies ist die Toolbar, auf die auch später eingangen wird.
- Hellgrüner Bereich
- Alle aktuell geöffneten Dokumente werden in Tabs abgelegt, ähnlich wie es bei einem aktuellen Browser der Fall ist. Die Tabs werden hier dargestellt.
- Lilaner Bereich
- Hier werden die Zeilennummern dargestellt. Erhält man eine Fehlermeldung, kann man hierüber schneller den betroffenen Punkt finden.
- Dunkelgrüner Bereich
- Diese schmale Leiste enthält zwischendurch kleine Kästen, auf denen ein Minus oder ein Plus zu sehen ist. Dadurch können zusammenhängende Codeblöcke ausgeblendet werden, um Übersicht zu schaffen.
- Dunkelblauer Bereich
- Dies ist der eigentliche Eingabebereich. Code wird hier farblich hervor gehoben, um Funktionen, Variablen etc. schneller ausfindig machen zu können.
- Hellblauer Bereich
- Dies ist die Konsole. Sie gibt Rückmeldung über Programme, die aus SciTE heraus gestartet wurden (z.B. Assistenten, aber auch Deine eigenen Programme). Darüber kann ein externes Programm mit Dir kommunizieren. Ausgaben werden hier protokolliert. Fehler werden rot dargestellt, Warnungen gelb, Statusmeldungen, die in Ordnung sind, grün und der Rest blau oder schwarz.
Funktionen
[Bearbeiten]Zusätzlich zum Hervorheben von Code verfügt SciTE noch über zwei weitere sehr nützliche Funktionen:
Sobald man anfängt den Namen einer Funktion oder Variable einzugeben, schlägt SciTE automatisch Komplettierungsmöglichkeiten vor, die man mit ENTER übernimmt.

Außerdem zeigt SciTE alle Parameter an, die für die aktuelle Funktion zur Verfügung stehen.

Darüber hinaus verfügt SciTE über mächtige Suchen- und Ersetzen-Werkzeuge.
Drücke Strg F um dieses Fenster zu öffnen (alle zunächst unwichtigen Funktionen wurden aus dem Bild entfernt):

Wenn Du etwas in einer Datei suchst, kannst Du diese Funktion nutzen, um es zu finden. Du kannst dabei auswählen, ob nur ganze Wörter (Match whole word only) gesucht werden, oder ob du einen regulären Ausdruck (Regular Expression) benutzt (siehe auch AutoIt: Professionelles: Regex). Unter Direction stellst Du ein, ob aufwärts (Up) oder abwärts (Down) gesucht werden soll. Klicke auf Find Next, um den nächsten Eintrag von Cursor-Position aus in angegebener Richtung zu finden, oder Mark All um alle Vorkommen zu markieren.
Schließe das Fenster und drücke Strg H, um die Ersetzen-Funktion zu nutzen (auch hier wurden alle zunächst unwichtigen Optionen entfernt):
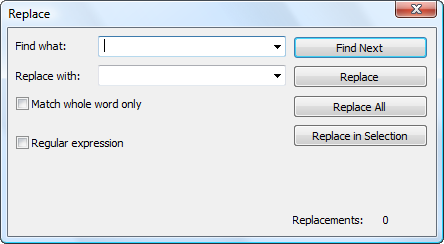
Unter Find what: gibst Du ein, was du suchst, unter Replace with: wodurch es ersetzt werden soll. Auch hier gibt es wieder die Optionen Match whole word only, Regular Expression und Find Next. Der Knopf Replace ersetzt die nächste auf Find what: zutreffende Zeichenkette, Replace All alle im ganzen Dokument und Replace in Selection alle Vorkommnisse der aktuellen Auswahl. Unten rechts in der Ecke gibt die Zahl hinter Replacements an, wie viele Ersetzungen durchgeführt wurden.

Menü
[Bearbeiten]Die wichtigsten Funktionen aus dem Menü einmal zusammen gefasst. Tastenkombinationen, die Du dir merken solltest, werden noch einmal aufgeschrieben.
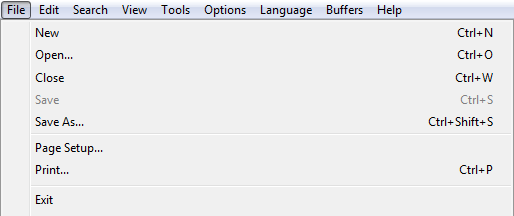
New Strg N: Legt eine neue Datei in einem neuen Tab an
Open Strg O: Öffnet eine Datei in einem neuen Tab
Close Strg W: Schließt den aktuellen Tab
Save Strg S: Speichert das aktuelle Dokument
Save As Strg Shift S: Speichert das aktuelle Dokument unter einem anderen Namen
Page Setup: Bereitet die aktuelle Seite zum Drucken vor
Print Strg P: Druckt das aktuelle Dokument
Exit Alt F4: Schließt das komplette Programm
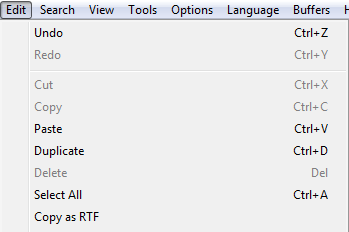
Undo Strg Z: Macht die zuletzt getätigte Aktion rückgängig
Redo Strg Y: Wiederholt die zuletzt rückgängig gemachte Aktion
Cut Strg X: Schneidet einen Bereich aus
Copy Strg C: Kopiert einen Bereich
Paste Strg V: Fügt die Zwischenablage ein
Duplicate Strg D: Dupliziert die aktuelle Zeile
Delete Entf: Löscht einen Bereich
Select All Strg A: Wählt alles aus
Copy as RTF: Kopiert einen Bereich im Rich-Text-Format, um ihn irgendwo mit Syntax einzufügen
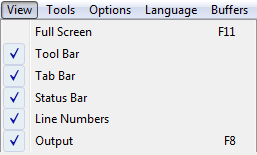
Full Screen: Aktiviert den Vollbildschirm
Toolbar: Blendet die Toolbar ein/aus
Tab Bar: Blendet die Tableiste ein/aus
Status Bar: Blendet die Statusleiste ganz unten ein/aus
Line Numbers: Blendet die Zeilennummern ein/aus
Output F8: Blendet die Konsole ein/aus

Help F1: Schlägt die Hilfe zum Wort auf, auf dem sich gerade der Cursor befindet
SciTE Help Strg F1: Öffnet die Hilfe für SciTE

Das Tool-Menü, auf das hier nicht weiter eingegangen wird, lernst du während dieses Buches besser kennen.
Toolbar
[Bearbeiten]Folgende Symbole befinden sich in der Toolbar:
 Dieses Symbol öffnet eine neue, leere Datei in einem neuen Tab.
Dieses Symbol öffnet eine neue, leere Datei in einem neuen Tab. Durch Klick auf dieses Symbol kann eine Datei in einem neuen Tab geöffnet werden.
Durch Klick auf dieses Symbol kann eine Datei in einem neuen Tab geöffnet werden. Hier kann die aktuelle Datei abgespeichert werden.
Hier kann die aktuelle Datei abgespeichert werden. Schließt den aktuellen Tab.
Schließt den aktuellen Tab. Zum Drucken des aktuellen Dokumentes.
Zum Drucken des aktuellen Dokumentes. Schneidet die Markierung aus.
Schneidet die Markierung aus. Kopiert die Markierung.
Kopiert die Markierung. Fügt die Zwischenablage ein.
Fügt die Zwischenablage ein. Löscht die Markierung.
Löscht die Markierung. Macht die letzte Aktion rückgängig.
Macht die letzte Aktion rückgängig. Wiederholt die letzte Aktion.
Wiederholt die letzte Aktion. Sucht im Dokument nach einer Zeichenkette.
Sucht im Dokument nach einer Zeichenkette. Sucht und ersetzt eine Zeichenkette.
Sucht und ersetzt eine Zeichenkette.
Zusammenfassung
[Bearbeiten]SciTE ist ein mächtiger Editor, der einige Möglichkeiten besitzt. Die meisten Funktionen findet man aber durch Probieren heraus, also einfach ein paar Funktionen ausprobieren, wenn man sich nicht sicher ist.
| Du solltest zuvor alle Dokumente speichern, schließen und ein neues Testdokument anlegen. Es kann sein, dass eine falsche Funktion angeklickt wird, die das aktuelle Dokument unbrauchbar macht! |
Fragen und Aufgaben
 |
Fragen
Aufgaben
Zu diesem Kapitel gibt es keine Aufgaben. |

