Blender Dokumentation: Map Input 2.37a
| Diese Seite bezieht sich auf Blender v2.37a |
Von dieser Seite gibt es eine aktuellere Version |

Beim Map Input geht es im wesentlichen um die Fragen:
- Woher kommen die Texturkoordinaten?
- Wo ist oben links? Also wo beginnt die Textur?
- Wie groß ist die Textur, wie oft muss sie wiederholt werden?
- Gibt es mehrere Anfangsstellen - wie z.B. bei einem Würfel?
- Muss die Textur rotiert werden?
Fangen wir bei der oberen Buttonleiste an.
Quelle der Texturkoordinaten
[Bearbeiten]- UV: Für die Quelle der Texturkoordinaten wird das UV-Mapping benutzt, das Sie vorher erstellt haben müssen. Es macht mehr Sinn UV gemappte Texturen hier einzustellen als über den TexFace Button im Material Panel.
- Object: Geben Sie in das Eingabefeld neben dem Button den Namen eines existierenden Objektes ein, dient dieses als Quelle der Texturkoordinaten. Ein Beispiel: Sie wollen eine Laufschrift auf einer Projektionswand erstellen. Erstellen Sie ein Empty und nutzen Sie dieses als Eingabeobjekt für die Koordinaten. Wenn Sie das Empty bewegen, bewegt sich die Textur auf der Projektionswand. Sie können das Empty auch dazu benutzen, ein kleines Bild - wie ein Logo - an einer bestimmten Stelle des Objektes zu platzieren.
- Glob: Die globalen Koordinaten von Blender werden benutzt. Auch dies lässt sich für Animationen nutzen. Bewegen sie das Objekt (die Objekte), wandert die Textur über die Objekte. Beispiel: zusammen mit einer Alpha-Textur können Sie Objekte an einer bestimmten Stelle erscheinen oder verschwinden lassen.
- Orco: Benutzt werden die lokalen, originalen Koordinaten des Objektes.
- Stick: Wenn Sie Sticky Koordinaten definiert haben (F9->Mesh Panel->Sticky Button), wird die Textur in der entsprechenden Kameraansicht gerendert (so genanntes "Camera Mapping").
- Win: Die Bildschirm Koordinaten (X,Y) werden als Texturkoordinaten benutzt. Das funktioniert so wie die Layer in einer 2D Bildverarbeitung. Damit können Sie z.B. auch - wieder mit Alpha-Texturen - Objekte überblenden (mit animierten Texturen auch animiertes Überblenden). Benutzen Sie dazu die Alpha Textur zweimal. Das erste Objekt erhält einen Alpha Wert von 1, für die Textur einen DVar von 0. Es verschwindet also langsam. Das zweite Objekt hat am Anfang einen Alpha Wert von 0, der DVar ist aber 1. Dieses Objekt erscheint.
- Nor: Der Normalenvektor im Camera Space wird als Koordinate benutzt. Zusammen mit Environment Mapping kann man damit z.B. blickrichtungsabhängige Reflektionen ohne Raytracing erzeugen (Fresnel Mirror).
- Refl: Der Reflexionsvektor der gerenderten Fläche wird als Koordinate benutzt. Diese Option erzeugt den Eindruck einer gespiegelten Fläche, wieder insbesondere für den Einsatz von Environment Mapping. Besondere Bedeutung erhält diese Option auch beim Faken von Brechung in Glaskörpern.
Die Optionen Nor und Refl werden wir im Abschnitt Solide und hohle Glasgegenstände genauer besprechen, hier aber noch die Anleitung, wie man vom Blickwinkel abhängige Texturen erzeugt.
Blickwinkel (Incidence Angle) abhängige Texturen
[Bearbeiten]Eine Einschränkung vorweg: wir machen hier keinen wirklichen Fresnel Effekt, denn er ist nicht wirklich vom Blickwinkel abhängig, sondern vom Kamerawinkel. Er funktioniert aber wie Fresnel, solange das Objekt weit von der Kamera weg, bzw. klein gegenüber der Kamera ist. Der Blickwinkel darf sich bei einer Kameraeinstellung über das Objekt nur wenig ändern.
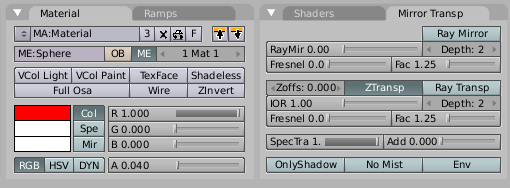
Als Beispiel werden wir einen Fresnel-Effekt erzeugen. Den kann man zwar viel besser über die entsprechenden Regler erstellen, allerdings kann man "von Hand" alle Ausgabekanäle beeinflussen - und nicht nur den Alpha und den RayMir Wert. Zum Vergleich werden wir aber den Alpha Wert verändern.
Erstellen Sie ein Material und setzen Sie den Alpha Wert im Material Panel auf 0.04. Im MirrorTransp Panel ZTransp anschalten (Abbildung 2).

Erstellen Sie eine neue Textur, Map Input auf Nor. -/-/Z Koordinaten. Map To auf Alpha (Abbildung 3).
In den Texture Buttons (F6) den Texture Type Blend (Verlauf) auswählen, Blend Typ Sphere. Über das Colorband könnte man den Verlauf noch detailliert anpassen, hier geht es aber ums Prinzp, deshalb lassen wir ihn voreingestellt.


Man erkennt deutlich, wie die Fläche bei senkrechter Betrachtung durchsichtig wird (zu 96%). Zum Vergleich auch noch "richtiger" Fresnel Effekt (Abbildung 5). Dazu müsste der Verlauf entsprechend angepasst werden.

Der Effekt ist unter Umständen nicht ganz symmetrisch
wenn Sie die normale Kamera benutzen und sehr nahe am Objekt sind. Mit einer orthografischen Kamera (F9->Camera Panel->Orthografic) verschwinden störende Artefakte (aber natürlich kann man eine orthografische Kamera nicht immer einsetzen).
Instant Professionalism
[Bearbeiten]Variieren Sie die obige Technik etwas. Map To auf Ref und / oder etwas Emit. Blending Methode auf Add stellen. Da das Licht dann viel schöner aussieht, die Wirkung aber sehr einfach zu erreichen ist, wurde diese Technik schon scherzhaft "Instant Professionalism" genannt.
 |
 |
2D auf 3D Projektion
[Bearbeiten]2D Texturen, wie z.B. Bilder, werden am flexibelsten mit dem UV-Mapping aufgebracht, häufig reicht aber auch eine der vier Methoden Flat (Ebene), Cube (Würfel), Tube (Röhre, nicht Zylinder) und Sphe (Kugel). Wählen Sie die Form aus, die ihrem Objekt am meisten entspricht.
An den Bildern erkennt man auch gut, wie die Projektionsrichtung gewählt wird. Die Plane ist 90° nach vorne um Z-Richtung rotiert worden, der Zylinder 90° um X-Richtung.

- Flat: Auf Flächen die nicht in der Mapping Ebene liegen, werden die Randpixel wiederholt. Das führt zu den Streifen auf Würfel und Zylinder.

- Cube: Das Cube Mapping führt zu den besten Ergebnissen, wenn die Objekte nicht zu abgerundet sind (beachten Sie die Texturkanten an der Kugel).

- Tube: Die Textur wird um das Objekt gelegt, wie ein Etikett um eine Flasche. Daher wird sie am Zylinder stärker gestreckt. Die Enden des Zylinders sind aber nicht definiert, so dass die Randpixel der Textur dort wiederholt werden.

- Sphe(re): Hiermit mappen Sie am besten Kugeln, z.B. für Planeten usw. Es kann auch für organische Objekte häufig gut eingesetzt werden.
Koordinatenursprung, Skalierung und Koordinatentransformation
[Bearbeiten]- Ofs: Hiermit wird der Koordinatenursprung eingestellt. Vergrößern des Ofs versetzt nach links bzw. oben.
- Size: Die Skalierung der Textur. Die Textur wird so oft auf der Fläche wiederholt, wie hier eingestellt. Große Werte bedeuten also kleine Textur, Werte kleiner als 1 eine Vergrößerung der Textur.
- X,Y,Z: Vertauscht die X, Y und Z Koordinaten. Sie können die entsprechende Koordinate auch ganz abschalten.

Moving a texture
Es gibt eine weitere Möglichkeit die Texturkoordinaten zu verändern. Wählen sie das Objekt aus und drücken T, können Sie die Textur entweder skalieren oder verschieben. Wollen Sie diese Änderungen von Hand abschalten, benutzen Sie den AutoTexSpace Button auf dem Link and Materials Panel im Editing Kontext (F9).
