Blender Dokumentation: Referenz: Mesh Tools More
| Diese Seite bezieht sich auf Blender v2.46 |
Mesh Tools More (im Edit-Mode)
[Bearbeiten]
1 Select Swap: Die bestehende Auswahl wird umgekehrt.
2 Hide: Die bestehende Auswahl wird ausgeblendet.
3 Reveal: Die ausgeblendete Auswahl wird eingeblendet.
4 Nsize: Wie groß die Normals in der Ansicht dargestellt werden, wird hier angegeben.

5 Draw Normals: Ist der Button aktiviert, werden die Normals dargestellt.

6 Draw VNormals: Ist der Button aktiviert, werden die VertexNormals dargestellt.

7 Draw Faces: Ist der Button aktiviert, werden die Flächen farblich hervorgehoben.
8 Draw Edges: Die Kanten werden auch im «Textured Mode» angezeigt (ohne Abbildung)

9 Draw Creases: Ist der Button aktiviert, werden die Creases farblich hervorgehoben. Creases werden in Verbindung mit dem Subsurf Modifier eingesetzt, um die Gewichtung der Kanten einzustellen.

10 Draw Bevel Weights: Ist der Button aktiviert, wird der Bevel Weight farblich hervorgehoben. Bevel Weight wird in Verbindung mit dem Bevel-Modifier eingesetzt, um die Gewichtung der Kanten einzustellen. Markieren Sie dafür die entsprechenden Kanten und geben ihnen mit Strg - Umsch - E und der Mausbewegung eine Bevel-Gewichtung. Wenn dann im Bevel-Modifier der Button «Bev Wei» aktiviert ist, werden nur die Kanten mit einem Weight-Wert gebevelt, der Rest bleibt unverändert.

11 Draw Seams: Für die UV-Abwicklung ist es oft nötig, das Mesh aufzuteilen. Die Schnittkanten (Seams) werden hiermit farblich hervorgehoben.
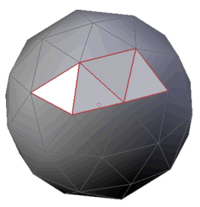
12 Draw Sharp: Alle Kanten, die als «Marked Sharp» gekennzeichnet wurden, werden nicht weichgezeichnet, wenn der «EdgeSplit-Modifier» aktiviert ist und das restliche Mesh mit «Set Smoot bzw. Shade Smooth» weichgezeichnet wird.

13 Edge Length: Die Länge der einzelnen Edges wird angezeigt.

14 Edge Angels: Der Winkel der einzelnen Kanten zueinander wird angezeigt.

15 Face Area: Die Größe der Faces (in Blendereinheiten) wird angezeigt.

16 PopUp Menü: Normalerweise werden zuerst die Edges ausgesucht und ihnen dann eine Funktion zugewiesen wie z.B. Crease, Seam oder Weight Bevel. In diesem Menü kann bestimmt werden, welche Funktion der Auswahl automatisch zugewiesen werden soll. Setzen Sie das Menü z.B. auf Seam, sind alle ausgewählten Edges automatisch Seams.
- Loop select (Default)
- Seam; Sharp; Crease; Bevel: Bei jedem dieser Einstellungen werden zwei beliebig markierte Edges mit Umsch - Alt - LMT auf dem kürzesten Weg automatisch verbunden.
17 All Edges: ???
18 X-axis mirror: Werden an einzelnen Vertices, Edges oder Faces Transformationen vorgenommen, werden diese, gespiegelt an der X-Achse, gleichzeitig auf der anderen Seite des Meshs vorgenommen.
