Blender Dokumentation: Sculpt
| Diese Seite bezieht sich auf Blender v2.44 |
Sculpting Mode
[Bearbeiten]
Seit Erscheinen der Version 2.43 ist der Sculpt Mode neuer Bestandteil von Blender und gibt dem Benutzer völlig neue Möglichkeiten zur Bearbeitung von Meshes an die Hand. Im Gegensatz zum Edit Mode bearbeitet man nicht einzelne Vertices, Edges oder Faces, sondern verändert die Form des Modells mit verschiedenen Pinseln. Der Sculpt Mode ist an sich mit dem Arbeiten mit Ton, Knetgummi oder mit der klassischen Bildhauerei zu vergleichen. Allerdings wird nur mit der bestehenden Anzahl an Vertices gearbeitet. Der Sculpt Mode wird meistens zum Bearbeiten oder Generieren von organischen Meshes verwandt, seltener für technische oder mechanische Meshes.
Um die Möglichkeiten und Grenzen des Sculpt Mode zu erkennen, muss man wissen, dass nur bestehende Vertices verschoben werden, aber keine neuen erstellt werden. Wenn Sie zum Beispiel ein Mesh mit drei Vertices haben, die eine Fläche bilden, mit Sculpt bearbeiten, so wird es immer ein Dreieck bleiben. Zum erfolgreichen Arbeiten sind somit viele Vertices nötig.
Genau aus diesem Grund gibt es ebenfalls seit Version 2.43 das sogenannte Multires. Das Multires ermöglicht dem User sein Mesh in verschiedenen Auflösungen - also mit jeweils unterschiedlich vielen Vertices - zu bearbeiten. Zum einen hat man also mit dem Multires die Möglichkeit ein Mesh so fein aufzulösen, dass ausreichend Vertices zum bearbeiten zur Verfügung stehen. Gleichzeitig bietet es auch die ständige Möglichkeit in geringer auflösende Level zurückzukehren um gröbere Änderungen am Mesh vorzunehmen.
Das Anheben oder Absenken von Vertices bezieht sich immer auf die Flächennormale. Zeigen diese in unterschiedliche Richtungen, wirkt sich auch das Sculpting unterschiedlich aus. Da dieser Effekt meist nicht erwünscht ist, drehen Sie alle Flächennormalen mit Strg-N im Edit Mode nach außen. Weiterhin ist darauf zu achten, dass auch eine Fläche vorhanden ist. Die Sculpting-Weise Brush zum Beispiel ist auf einzelne Edges ohne Flächen effektlos.
Sculpt Panel
[Bearbeiten]


- Wechseln Sie mit F9 in den Editing Panel (Abb. 1) und gehen Sie in den Sculpt Mode (Abb. 2).
- Es erscheinen im Buttons Window zwei neue Panel, Sculpt und Brush (Abb. 3).
- Das Sculpt-Panel können Sie sich mit N auch direkt im 3D-View anzeigen lassen.
Dieses Panel enthält alle Einstellungen zum Sculpten.
Brush. Die Art der Sculpting-Weise.
Shape. Die Art der Auftragungsweise.
- Add : Wendet den Brush positiv an.
- Sub : Wendet den Brush negativ an.
- Airbrush : Je länger man an einer Stelle bleibt, desto höher/tiefer wird verformt.
- Size : Hier können sie die Brushgröße verändern.
- Strength : Entscheidet die Stärke mit der Sie verformen.
Symmetry. Spiegeln.
- X : Spiegelt den Brush entlang der X-Achse.
- Y : Spiegelt den Brush entlang der Y-Achse.
- Z : Spiegelt den Brush entlang der Z-Achse.
 |
 |
 |
 |
 |
Brush Panel
[Bearbeiten]
Mit Hilfe des Brush Panels (Abb. 4) können Sie die Intensivität des Brushes durch eine Textur bestimmen. Sie haben die Möglichkeit bei den Texture Buttons (F6) wie gewohnt eine Textur einzustellen.

Achten Sie darauf, dass der Brush-Button gedrückt ist und Sie nicht versehentlich die Textur des Materials verändern. Diese hat nämlich auf das Sculpting keine Auswirkung.
Ein kleines Beispiel wie das in der Praxis aussehen kann bietet Ihnen Abb. 5.
Um eine kompaktere Darstellung der nötigen Einstellungen bieten zu können, wurden Einzelbilder zu einer Collage verarbeitet. Sie finden jedoch alle Buttons an gewohnter Stelle im Blender-Interface. Deutlich wird an dieser Stelle, dass man mit dieser Methode wunderbar Strukturen auf ein Mesh auftragen kann. Leider braucht es dazu auch wirklich sehr viele Vertices. Ein moderner Rechner mit viel RAM schadet hier also nicht.
 |

Nach dem Zuweisen einer Textur zu einem freien Textur-Kanal sieht das Brush-Panel aus wie in Abb. 6.
Die einzelnen Schaltflächen haben folgende Bedeutung:
Die Einstellungen unter Common (engl: "gemeinsam") wirken sich, wie der Name schon sagt, auf alle Texturen aus:
- Fade: Die Textur wird an den Außenkanten des Brushes abgeschwächt.
- Space: Eine Zahl ungleich Null gibt hier die Abstände an, in denen der Brush "malen" soll.(max. 500)
- View: Die Wirkrichtung des Brushes wird der Blickrichtung angepasst, im Bereich 0 - 10, wobei 10 bedeutet, dass die Vertices genau zur Blickrichtung (oder davon weg) verschoben werden.
Die Einstellungen in der rechten oberen Ecke sind dieselben wie sonst auch bei Texturen:
- Im Feld TE: kann man den Namen der Textur eingeben oder wahlweise mit Hilfe des Auto-Symbols automatisch einen Namen zuweisen lassen.
- Mit den Doppelpfeilen kann man eine der bereits bestehenden Texturen auswählen.
- Mit Clear kann man die Textur wieder löschen.
Die Buttons darunter bestimmen den Textur-Modus:
- Drag: Drag-Modus arbeitet mit einem bestimmten Bereich der Textur, der immer wieder gemalt wird während man den Brush bewegt. Wenn man Brush-Größe/-Stärke mit F oder Shift+F verändert, wird die Textur in schwarz-weiß im Brush-Circle angezeigt. Sie kann mit Strg+F auch rotiert werden.
- Tile: Tile-Modus arbeitet nach dem selben Prinzip wie der Drag-Modus, es benutzt also einen bestimmten Abschnitt der Textur, aber im Gegensatz zum Drag-Modus werden in bestimmten Abständen neue Instanzen der Textur verwendet, basierend auf der Size-Einstellung, die man im Tile-Modus treffen kann.
- 3D: 3D-Modus trägt die Textur basierend auf den 3D-Koordinaten des gerade gesculpteten Faces auf. Das bedeutet die Textur "existiert" bereits und wird nur mehr "freigelegt".
Size: Funktioniert genau umgekehrt als man es sich erwarten würde, erhöht man den Size-Wert, verkleinert sich die gesculptete Textur. Angle: Gibt die Rotation der Textur an, kann auch über Strg+F interaktiv eingestellt werden.
Wichtige Tastenkombinationen
[Bearbeiten]- Strg+Tab zeigt ein Menü mit den verschiedenen Pinselarten.
- F ermöglicht es den Pinselradius einzustellen.
- Strg+F ermöglicht es den Winkel der Pinseltextur einzustellen.
- Shift+F ermöglicht es die Stärke des Pinsels einzustellen.
- X, Y und Z aktiviert die Spiegelsymmetrie an der jeweiligen Achse.
- A aktiviert die Option Airbrush.
- I Pinseltyp Inflate.
- P Pinseltyp Pinch.
- D Pinseltyp Draw.
- G Pinseltyp Grab.
- L Pinseltyp Layer.
- S Pinseltyp Smooth.
- V wechselt zwischen Sub und Add.
- N zeigt das Sculpt-Panel an.
- Shift gedrückt halten, um von Sub zu Add zu wechseln bzw. von Add zu Sub.
Geschwindigkeit und Speicheranforderung
[Bearbeiten]Der Sculpt-Modus kann mit vielen Vertices sehr langsam werden und viel Speicher verbrauchen. Wenn kein Speicher mehr frei ist, kann Blender abstürzen, denn bislang ist noch keine vernünftige Fehlerbehandlung für diesen Fall eingebaut. Es gibt ein paar Tricks, um schwächere Systeme zu beschleunigen:
- Deaktivieren sie für Arbeiten mit vielen Vertices das globale Undo System (Benutzereinstellungen unter "Edit methods"), dadurch wird Speicher gespart.
- Im "Sculpt"-Menü gibt es die Einstellung partial redraw, die das Sculpting bei vielen Vertices drastisch beschleunigen kann. Dieser Trick funktioniert nicht mit allen Grafikkarten und ist daher standardmäßig nicht eingestellt.
- Bei Verwendung von MultiRes kann Speicher gespart werden, wenn die Anzahl der Level minimiert wird. Dazu kann man mehrstufig arbeiten und Multires "anwenden" (in ein normales Mesh umwandeln), bevor man zu weiteren Verfeinerungen übergeht. Nachteilig ist hierbei aber, dass gröbere Level nicht mehr zur Verfügung stehen.
- Bei hohen Vertexzahlen sollte man nicht in den Edit Mode wechseln, da für die Repräsentation des Meshes im Edit Mode wesentlich mehr Speicher benötigt wird als im Object/Sculpt-Mode. Falls man schon im Object/Sculpt-Mode am Speicherlimit ist, kann ein versehentliches Wechseln in den Edit Mode zum Absturz führen.
Möglichkeiten, Teile des Meshs auszublenden
[Bearbeiten]Es gibt mehrere Möglichkeiten Teile des gerade bearbeiteten Meshes auszublenden, sei es um Performance zu sparen oder aber auch um an unzugänglichen Stellen leichter sculpen zu können:
- Alt+B: Nach dem Drücken dieser Tastenkombination kann man mit der linken Maustaste (LMB) ein Rechteck ziehen. Es werden anschließend alle Faces ausgeblendet, die nicht innerhalb dieses Rechtecks waren. Durch nochmaliges Drücken von Alt+B wird das gesamte Mesh wieder sichtbar.

Die Brushes sculpen auch in den unsichtbaren Regionen. Vorsicht ist also angesagt!
- Strg+Shift+LMB:(funktioniert nur im Sculpt-Mode!) Hierbei werden die ausgeblendeten Bereiche auch dem Einfluss der Sculpt-Werkzeuge entzogen. Das gilt auch für die Symmetrie, d. h. Teile, die zwar aufgrund von Symmetrie bearbeitet werden müssten, aber ausgeblendet sind, werden nicht verändert! Fügt man ein weiteres Multires-Level hinzu, wird wieder das ganze Mesh eingeblendet. Um das Mesh wieder sichtbar zu machen, kann man entweder Alt+H drücken oder mit Strg+Shift+LMB ein Rechteck in einem leeren Bereich des 3D-View ziehen. Diese Methode gibt den größten Performance-Boost!
- Shift+B: Nach dem Drücken mit LMB ein Rechteck ziehen, in das anschließend reingezoomt wird. Damit wird nicht wirklich etwas ausgeblendet, aber bei großen Meshes in Bereiche für Detailarbeit reinzuzoomen kann durchaus etwas Performance bringen.
Tipps zur Darstellung beim Sculpen
[Bearbeiten]Ein wichtiger Aspekt beim Sculpen ist die Darstellung des Meshs im 3D-View, da man ja ein besonderes Gefühl für die Formen haben muss um auch wirklich hochwertig zu sculpen. Dies kann durch verschiedene Darstellungsoptionen erreicht werden. Zwei Methoden werden im Folgenden dargestellt.
Verbesserte Darstellung mittels Reflection-Maps
[Bearbeiten]Hierbei bewirkt man eine schöne Darstellung des Mesh-Materials im 3D-View durch Echtzeitreflexionen.
- Voraussetzung dafür ist, dass der 3D-View sich im Textured-Shaded-Modus (Alt+Z) befindet.
- Als nächstes ist ein Unwrappen des Meshs erforderlich, dazu ist es empfohlen Multires auf Level: 1 zu stellen. Bei älteren Versionen im Face-Select-Mode, bei neueren im Edit-Mode U-> Unwrap auswählen.
Das wars auch schon, ladet nun eine der hier bereitgestellten Reflection-Maps in den UV/Image-Editor über Image->Open (Abb. 7).
 |
 |
 |
Als Nächstes ist das Echtzeit-Mapping auf Reflexion zu stellen, das macht man im UV/Image-Editor über den Menüeintrag Image->Realtime Texture Mapping->Reflection. Damit wären auch schon alle Einstellungen getroffen und man kann im Sculpt-Mode zu arbeiten beginnen.
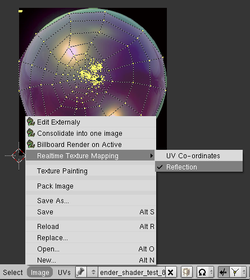 |
 |

Um Artefakte zu vermeiden ist ein Arbeiten im Perspective-Mode nötig! (NUM5)
Verbesserte Darstellung durch OpenGL-Lights
[Bearbeiten]Bei dieser Methode erreicht man eine schöne Darstellung des Meshes im 3D-View durch geschickte Einstellungen der OpenGL-Lights, in Kombination mit den Materialeinstellungen des Meshes.
Solid OpenGL-Lights sind für die Beleuchtung (das Shading) von Objekten im 3D-View zuständig. Blender unterstützt bis zu 3 dieser Lights, für die man neben der Beleuchtungsrichtung auch diffuse und spekulare Farbe einstellen kann. Zu finden sind diese Einstellungen in den User Preferences, unter dem Menüpunkt System&OpenGL.
 |
 |
Den zweiten Teil dieser Technik machen die Materialeinstellungen des Objektes aus. Hierbei wirken sich neben der diffusen und spekularen Farbe auch der Spec-Wert des Materials auf die Darstellung im 3D-View aus. (Siehe Abb. 15)
Hier sind nun einige besonders wirksame Setups:
 |
 |






