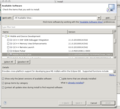Java Micro: IDEs
Die wichtigsten bzw. weit verbreitesten Entwicklungsumgebungen (Integrated Development Environments, kurz IDEs) unterstützen die Entwicklung von J2ME-Programmen. Hierzu zählen Eclipse und Netbeans.
Eclipse
[Bearbeiten]Eclipse ist eine sehr beliebte quelloffene Entwicklungsumgebung mit vielen Funktionen. Diese IDE unterstützt auch viele andere Programmiersprachen wie z. B. Java, C++, PHP ect.. Außerdem ist sie für gängige Betriebsysteme (Mac OS X, BSD, Linux, Solaris und Windows) erhältlich. Wobei das Eclipse, was für Mac OS X zu Verfügung gestellt wird, leider keine J2Me Unterstützung besitzt.
Installation unter einem Linux System
[Bearbeiten]- Als erster Schritt zur vollständigen Installation wird das Java Development Kit benötigt.
Die einfachste Methode, diese zu bekommen, ist, einen bei den meisten Linux-Distributionen vorhandenen Packet-Manager zu verwenden. Installation-Guide für ein paar Distributionen:
Gentoo: emerge sun-jdk
Dabian/ubuntu/xubuntu/kubuntu: aptitude -install sun-java6-jdk
Oder durch das Binary-File, welches auf der Oracle-Homepage zu finden ist. Dieses benötigt Ausführrechte, welche so erteilt werden:
chmod u+x jdk-6u22-linux-i586.bin
Anschließend ausführen durch:
./jdk-6u22-linux-i586.bin
Installieren ...
- Eclipse IDE installieren
Hierbei bietet es sich wieder an, den Packet-Manager der gewählten Linux Distribution zu nutzen.
Gentoo: emerge eclipse-sdk Dabian/ubuntu/xubuntu/kubuntu: aptitude -install eclipse-platform
Oder durch die Installation mit Hilfe eines .tar-Archives, welches unter Eclipse geladen werden kann. Hier muss das Packet Eclipse IDE for Java Developers ausgewählt werden. Dieses wird durch das Programm tar entpackt:
tar -xf eclipse-java-helios-SR1-linux-gtk.tar.gz
Hier befindet sich nun die komplette Eclipse IDE, welche durch den Aufruf ./eclipse gestartet werden kann. Es bietet sich an, einen Link auf dieses Programm in das Verzeichnis /usr/bin/ zu setzen:
ln -s /pfad-zum-eclipse-ordner/eclipse /usr/bin/eclipse # (Dieser Befehl muss mit Root(Super-User)-Rechten ausgeführt werden)
Danach kann Eclipse einfach durch eclipse überall aufgerufen werden.
- JAVA ME im Eclipse installieren:
Dafür wird Eclipse gestartet und im Menü unter Help / Install new Software... ausgewählt. Dies ist die Eclipse-Hilfe zur Installation von Erweiterungssoftware. Dort unter Mobile and Device Development den Punkt Mobile Tools for Java auswählen und mit Finish bestätigen. Hier zwei Bilder zur Orientierung:
-
Help / Install new Software...
-
Mobile Tools for Java auswählen
- Danach muss das Java-Wireless-Toolkit, zur Device Definition, zunächst heruntergeladen, dann installiert werden. Es liefert den Emulator und damit die Fähigkeit, Programme zu testen. Eine Downloadmöglichkeit bietet die Homepage der Firma Oracle.
Nun benötigt die erhaltene Datei Ausführrechte. Dafür muss in das Verzeichnis des soeben geladenen Scripts navigiert werden, um dort mit dem folgenden Befehl die Rechte neu zu setzen:
chmod u+x sun_java_wireless_toolkit-2.5.2_01-linuxi486.bin.sh
Dann wird dieses Script ausgeführt:
./sun_java_wireless_toolkit-2.5.2_01-linuxi486.bin.sh
Dieses Script fragt die Nutzer nach dem Pfad zum „Java interpreter directory“. Dies erfolgt durch die Eingabe von:
whereis java
Die Ausgabe sollte wie folgt aussehen: /usr/bin/java. Das heißt, der Pfad lautet /usr/bin/. Jetzt erwartet das Script nur noch einen Installationspfad. Dieser sollte sich im Homeverzeichnis befinden, zum Beispiel /home/<USER>/wltk/
- Im nächsten Schritt wird das ToolKit in die Eclipse IDE eingebunden. Hierfür muss Eclipse gestarten und die Einstellungen unter Window / Preferences geöffnet werden. Dort wird der Punkt Java ME / Device Management ausgewählt. Jetzt muss auf Manual Install... geklickt werden. Mit Browse... ist des bin-Verzeichnis des zuvor installierten Wireless-ToolKit anzuwählen, also zum Beispiel
/home/<USER>/wltk/bin. Hier ein paar Bilder zur Unterstützung dieses Schrittes:
-
Window / Preferences
-
das Fenser nach klicken auf Manual Installation
-
hier wird der Pfad zum Wireless-ToolKit angegeben
-
eingefügtes WTK
Nun kann ein JAVA ME Projekt erstellt werden.
NetBeans IDE
[Bearbeiten]Die NetBeans IDE muss zunächst von der Homepage heruntergeladen werden.
Zusätzlich braucht man das Mobility Pack von der Seite. Nach der Installation beider Teile kann man beginnen. Beim Erstellen eines neuen Projekts ist nach der Installation eine Auswahlmöglichkeit für mobile-Packages möglich. Der Editor bietet die Möglichkeit, mit einem Flow-Designer oder direkt im Code-Editor zu arbeiten. Man kann keine Empfehlung geben, welche Designart man nehmen sollte. Der Flow-Designer gibt eine Art Zustandsdiagramm an, und man kann sich Teile „zusammenklicken“, aber der vorgenerierte Code kann nicht geändert werden.
Zusätzlich kann man Plug-Ins installieren, die es ermögliche, jedes MIDlet auf einem spezifischen Handy zu testen. Sony Ericsson bietet unter developer.sonyericsson.com beispielsweise eine Developerhomepage an, die Beispiele und auch das Plug-In bereitstellt.
Der Editor erstellt beim Kompilieren Packages. Bei der Ausführung werden die Programme per Emulation mit dem ausgewähltem Handy getestet. Manche Handys bieten zudem die Möglichkeit, auch direkt über das Handy zu testen. Man schließt lediglich das Handy an, und durch das entsprechende Plug-In wird das Package temporär auf das Handy übertragen. Fehler bzw. Exceptions werden weiterhin im Editor angezeigt. Dafür muss allerdings das entsprechende Plug-In zur Verfügung stehen, und eventuell müssen auch Treiber des Handys installiert sein.
Java Me SDK 3.0
[Bearbeiten]Diese Entwicklungsumgebung ist vor allem für Mac OS X Nutzer sehr interessant, weil es die einzige Möglichkeit ist, J2Me-Programmierung unter dem Apple Betriebsystem zu betreiben. Zu dem Mac-Client ist auch ein Windows-Client erhältlich. Java Me SDK 3.0 ist speziell für das schreiben von J2Me-Software und bringt eine Menge nützliche Funktionen, wie z. B. eine umfangreiche Beschreibung der API und Autovervollständigung. Ein weiterer plus-Punkt ist die einfache Installation.
Der Mac-Client ist erhältlich unter:
Und der Windows-Client unter:
-
aussehen der Entwicklungsumgebung in Mac OS X