Blender Dokumentation: Animationsphasen als Objekte erzeugen 2.43
| Diese Seite bezieht sich auf Blender v2.43 |
Von dieser Seite gibt es eine aktuellere Version |
DupliFrames
[Bearbeiten]Sie können die Funktion DupliFrames in zwei unterschiedlichen Arten einsetzen, als eine Methode zum Anordnen von Objekten oder als Modelling Werkzeug. Dupliframes steht für „DUPLIcation at FRAMES“ und ist eine sehr mächtige Funktion, um Objekte entlang eines Pfades zu vervielfältigen, wie z.B. Eisenbahnschwellen entlang eines Schienenstrangs oder bei allen anderen, sich regelmäßig wiederholenden Strukturen. Allerdings ist diese Funktion ein wenig veraltet, da sich die gleichen Effekte mit anderen Funktionen wie dem Array Modifier und Taper Kurven schneller und mit weniger Aufwand erzeugen lassen.
DupliFrames als Modelling Werkzeug
[Bearbeiten]
Als ersten werden wir einen Ring erstellen. Fügen Sie einen Bezier Circle ein. Deselektieren. Fügen Sie einen „Surface NURBS Circle“ ein. Es ist sehr wichtig, dass Sie diese Form von Kreis wählen und keinen anderen. Wechseln Sie in den Objekt mode, selektieren Sie zusätzlich den ersten Kreis, drücken Strg-P und wählen „Follow Path“. Drücken Sie ALT-O (clear orign) und zur Sicherheit auch einmal ALT-R (clear rotation). Ihre Szene sollte jetzt ungefähr wie in Abb.sd aussehen. Wenn Sie nun Strg-A drücken, sollte sich der zweite Kreis in einer Animation um den ersten Kreis herum bewegen. Brechen Sie mit ESC ab.
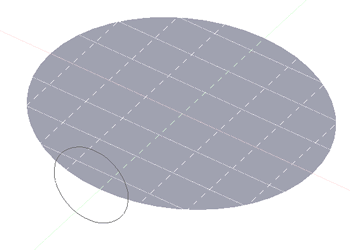

Selektieren Sie wieder Kreis 2, wechseln mit F7 in das Object Fenster und aktivieren die Einstellung Dupliframes. Wahrscheinlich hat sich der Kreis noch nicht richtig an den Pfad angepasst, deshalb ändern Sie die Einstellungen. Je nachdem, aus welcher Ansicht Sie die Kreise eingefügt haben, ergeben sich andere Einstellungen. In Abb.3 sehen Sie meine Eingaben.
Im Grunde hat Blender eine Animation über 100 Frames gestartet und die Position des Kreises entlang des Pfades in einem Bild dargestellt. In Abb.4 sehen Sie die möglichen Einstellungen.
- Dupliframes aktiviert
- Frame, mit dem die Animation beginnen soll
- Frame, mit dem die Animation enden soll
- Anzahl der Frames, die zusammen eine Gruppe bilden
- Anzahl der Frames, die nicht dargestellt werden soll, also Lücken bilden.
- Länge der Animation



Im nächsten Schritt werden die virtuellen Kopien zuerst per Strg-Shift-A in reale Kopien umgewandelt und dann in einem zweiten Schritt (Strg-J) zusammen gefasst und im dritten und letzten entsteht durch F die Oberfläche. Sie können alle Shortcuts hintereinander eingeben. Das entstandene Objekt ist immer noch editierbar. Erst wenn Sie mit ALT-C (Convert NURBS Surface to MESH) anwenden, ist das nicht mehr möglich. Es bleibt leider eine Lücke im Modell, die Sie per Script ganz leicht verbinden können. Wählen Sie beide Enden aus und führen Sie das Script unter
Script >> Mesh >> Bridge Face/Edge Loops aus.
Der Bezierkreis wird nicht mehr benötigt und kann entfernt werden.


Das Kettenglied können wir noch weiter verarbeiten, indem wir es an einen Pfad parenten und die Rotation des Rings animieren.
Fügen Sie einen Pfad ein
Add > Curve > Path
Die einzelnen Vertices können Sie beliebig verschieben oder durch Strg-LMT neue Vertices anfügen.
Parenten Sie den Ring an den Pfad und aktivieren Sie Dupliframes. Im Augenblick werden noch 100 Kopien entlang des Pfads generiert. Drücken Sie bitte den Button NoSpeed in der gleichen Reihe wie Dupliframe. Damit wird die Speed Kurve, die die Geschwindigkeit der Animation bestimmt - und die auf 100 Frames voreingestellt ist- deaktiviert und Sie können unter Pathlen [F9] und DupliEnd [F7] eigene Werte eintragen. Über die IPO Kurven wird die Rotation des Kettenglieds animiert.
Man kann aber nicht nur die Rotation eines Objekts entlang eine Pfads animieren, sondern auch seine Größe. Die Vorgehensweise ist wie im ersten Beispiel, nur das wir dieses Mal den Radius des Nurbs Kreises animieren. Der einzige Vorteil dieser Methode im Gegensatz zu den Einsatzmöglichkeiten der Taper Curves liegt darin, das Sie hier den Radius in allen drei Werten, nämlich x,y und z verändern können und damit wesentlich differenzierter Formen erstellen können.

