Blender Dokumentation: Drawtype
| Diese Seite bezieht sich auf Blender v2.49 |
Der Darstellungsmodus [Draw mode]
[Bearbeiten]
- Abhängig von der Geschwindigkeit ihres Computers, der Komplexität der Szene und der Art der Arbeit, die Sie gerade machen, können Sie zwischen verschiedenen Darstellungsmodi wechseln. Diese Grundeinstellung gilt für die Darstellung aller Objekte auf dem Bildschirm.
- Abweichend davon kann jedem Objekt eine eigene Darstellung zugewiesen werden. Diese Einstellung ist allerdings nur „abwärtskompatibel“. Steht die allgemeine Bildschirmdarstellung auf Wireframe, kann die Einzeldarstellung nicht die „höhere“ Funktion Shaded haben. (Link setzen)
- Echtzeit GLSL nutzt für die Bildschirmdarstellung die Rechenleistung der Grafikkarte. Obwohl nicht alle Materialfunktionen unterstützt werden, sieht die Bildschirmdarstellung bei Funktionen wie Spec und Ramp so aus, als seien sie gerendert.
Draw type
[Bearbeiten]
- BoundingBox: Die einfachste und ressourcenschonenste Darstellungmethode. Objekte werden nur als Quader mit einer Außenkante dargestellt. Die Größe des Quaders orientiert sich an der Größe des Objekts.

- WireFrame: Die Objekte werden als Drahtgittermodell dargestellt und ihre äußere Form ist erkennbar. Die Standarddarstellung in Blender. Umschalten von Wireframe in Solid mit Z.

- Solid: Die Oberflächen werden mit der in den Materialien angegebenen Farbe dargestellt. Die Beleuchtung erfolgt über die in den Voreinstellungen gewählten Solid OpenGL Lichter.[Link setzen]

- Shaded: Eine gute Annäherung daran, wie der Renderer das Objekt mit Gouraud Shading rendern würde. Es beinhaltet alle Texturen und Lichter bezogen auf jedes Vertex. Übergangswerte zwischen den Vertices werden überblendet. Image-Texturen werden deswegen nur dann sauber dargestellt, wenn das Modell aus genügend Vertices besteht.
- Prozedurale Texturen werden dargestellt. Beim Umschalten auf andere Texturen wird die Ansicht nicht automatisch aktualisiert. Selectieren Sie ein Objekt, drücken G und brechen direkt mit Esc ab.
- Achtung: Ohne Lampen in der Szene werden die Objekte schwarz dargestellt. Mit Umsch - Z kann man umschalten, Strg - Z erzwingt die Neuberechnung des Objekts.
Umschalten in Shaded mit Strg - Z.

- Im UV/Image Editor zugewiesene Bilder werden auf dem Objekt im 3d-View angezeigt, wenn
- Sie in den Textured View wechseln
- oder
- in den Solid View wechseln und im View Properties-Panel Solid Tex aktivieren (Umsch - T).
- Umschalten in Textured mit Alt - Z.
- Sind keine UV-Maps zugewiesen, wird nur die Materialfarbe angezeigt.
Mit D öffnet sich ein Popup-Fenster, in dem Sie zwischen den Drawtypen umschalten können.
GLSL / Echtzeitanzeige
[Bearbeiten]

Im Gegensatz zu den oben genannten Bildschirmdarstellungen wird mit diesem Ansatz versucht, das Renderergebnis so gut wie möglich zu erreichen. Erreicht wird dies mit der OpenGL Shading Language (GLSL), die allerdings gewisse Grafikkarten und Treiber benötigt. Die Berechnungen erfolgen nämlich nicht mehr über die CPU, sondern auf der Grafikkarte. Bisher werden allerdings nicht alle Materialoptionen unterstützt. Unterstützt werden die neuen Funktionen von
- ATI Radeon 9x00, Xx00, X1x00, HD2x00 und HD3x00 oder neuer.
- NVidia Geforce FX, 6x00, 7x00, 8x00, 9x00 and GTX 2x0 oder neuer.
GLSL muss vom Nutzer aktiviert werden im Menü → Game → Blender GSLS Materials.
Es empfiehlt sich unbedingt, die neuesten Treiber installiert zu haben. Darüber hinaus können in den GLSL Material Settings gezielt einzelne Aspekte abgeschaltet werden, falls ältere Grafikkarten Probleme bereiten.
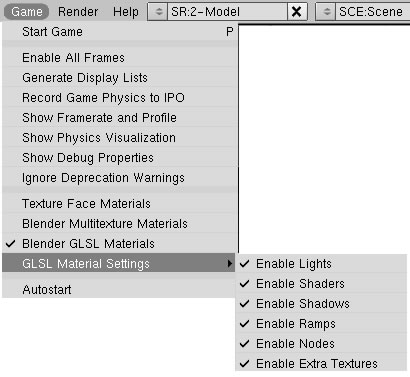
Anzeigbare Materialeigenschaften
[Bearbeiten]- Alle Material Diffuse und Specular Shader.
- Diffuse und Specular Ramps.
- Material- und Texturnodes im Shaded View, außer den dynamischen Nodes. (Welche Nodes funktionieren und welche nicht, habe ich nicht einzeln überprüft.)
- Alle Lampentypen bis auf Area und nur eine rudimentäre Unterstützung der Shadow Buffer.
Jedem Objekt einen eigenen Drawtype geben
[Bearbeiten]
Mit dem oben beschriebenen Drawmode wird „die allgemeine Darstellung“ eingestellt. Davon abweichend kann aber für jedes Objekt noch eine andere Darstellungsart ausgewählt werden. Bei texturlastigen Szenen soll so verhindert werden, dass die Bildschirmdarstellung langsam wird oder gar ruckelt. Die dahinter steckende Logik ist einfach. Die Darstellung einzelner Objekte ist immer nur „abwärtskompatibel“. Hat man also die generelle Einstellung auf Wireframe, kann das einzelne Objekt nicht shaded sein. Shaded steht in der Liste über Wireframe.
Quellenangabe
[Bearbeiten]http://www.blender.org/development/release-logs/blender-248/realtime-glsl-materials/
http://wiki.blender.org/index.php/Doc:Manual/3D_interaction/Navigating/3D_View
