Blender Dokumentation: Navigation im dreidimensionalen Raum
| Diese Seite bezieht sich auf Blender v2.47 |
Mit Blender können Sie im dreidimensionalen Raum arbeiten, der Monitor kann jedoch nur zwei Dimensionen anzeigen. Um in den drei Dimensionen arbeiten zu können, müssen Sie ihren Standpunkt sowie ihre Sichtrichtung verändern können. Das ist in allen 3D Viewports [Darstellungsfenstern] möglich.
Auch wenn kein 3D Viewport aktiv ist, können Sie die Techniken in den meisten anderen Viewports benutzen, z. B. ist es sogar möglich, in ein Button-Window und dessen Panels [Bedienpaletten] hineinzuzoomen.
Das Koordinatensystem
[Bearbeiten]
Blender verwendet ein rechtshändiges Koordinatensystem. Dabei zeigt in der Frontansicht die X-Achse nach rechts, die Y-Achse nach hinten und die Z-Achse nach oben (Abb. 1). Wenn Sie den Daumen der rechten Hand in Richtung der X-Achse zeigen lassen, zeigt der abgespreizte Zeigefinger in Richtung der Y-Achse, der angewinkelte Mittelfinger in Richtung der Z-Achse. Deshalb auch der Name „rechtshändig“ für dieses Koordinatensystem.

Ebenfalls mit den Fingern der rechten Hand können Sie die Richtung einer Rotation bestimmen: Wenn Sie den Daumen in Richtung der positiven Drehachse halten und die anderen Finger krümmen, zeigen diese in die Drehrichtung, d. h. die Winkel werden in diese Richtung größer.
Drehen, Verschieben, Zoomen
[Bearbeiten]Die Sichtrichtung (Rotieren)
[Bearbeiten]Sie rotieren die Ansicht mit der Maus oder der Tastatur.
- Drücken und halten Sie die MMT, können Sie die Ansicht um die Mitte des Fensters rotieren. Um die Ansicht so auszurichten, dass ein bestimmtes Objekt im Mittelpunkt der Ansicht liegt, lässt man erst den 3D-Cursor an dem Objekt einrasten (Transform->Snap->Cursor to Selection bzw. Shift-S), und verschiebt dann mit View->Align View->Center View to Cursor bzw. Shift-C das Fenster so, dass sich der 3D-Cursor in der Mitte des Fensters befindet.
- Alternativ zu MMT können Sie auch Alt-LMT verwenden.
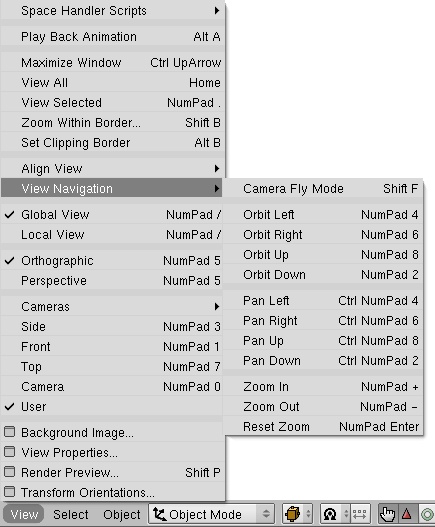
Drei festgelegte Ansichten können über Tastaturbefehle oder über Menüs aufgerufen werden:
- Front: NUM1 In der Frontansicht schaut man entlang der positiven Y-Achse, Z zeigt nach oben, X nach rechts. Das ist quasi die „natürliche“ Ansicht.
- Side: NUM3 In der Seitenansicht schaut man entlang der negativen X-Achse, also auf die YZ-Ebene.
- Top: NUM7 In der Draufsicht schaut man entlang der negativen Z-Achse, also auf die XY-Ebene.
In Kombination mit Strg erhalten Sie die gegenüberliegende Ansicht, also die Rückansicht mit Strg-NUM1, die zweite Seitenansicht mit Strg-NUM3 und die Untersicht mit Strg-NUM7.

Hotkeys beeinflussen immer das Fenster, welches momentan aktiviert ist. Sie müssen also darauf achten, dass der Mauszeiger in dem richtigen Fenster ist, bevor Sie Hotkeys benutzen.
Im View-Menü des 3D-Fensters (Abb. 2) können Sie alle auf dieser Seite erwähnten Befehle über das Menü aufrufen. Dort finden Sie außerdem noch eine Reihe weiterer Befehle zum Verändern der Ansicht.
Sie können das Verhalten von Blender zum Teil an Ihre eigenen Vorlieben anpassen, die entsprechenden Einstellungsmöglichkeiten finden Sie unten auf dieser Seite.
Verschieben der Ansicht (Pan)
[Bearbeiten]Das Verschieben der Ansicht ist nicht nur im 3D-Fenster, sondern insbesondere auch in den Button-Fenstern nützlich, wenn Panel nicht mehr ins Fenster passen.
- Im 3D-Fenster verschieben Sie mit Shift-MMT oder Shift-Alt-LMT.
- In den Button-Fenstern genügt MMT resp. Alt-LMT.
Auch hier finden Sie im Menü weitere Befehle zum Verschieben mit den zugeordneten Tastenkürzeln.
Das Zoomen der Ansicht
[Bearbeiten]- Zoomen auf das Zentrum des 3D-Fensters: MR, NUM+/- und sehr schnell mit Strg-MMT
- Auf einen Ausschnitt zoomen: Umsch - B. Dadurch wird zunächst die Ansicht auf den Ausschnitt verschoben und dann auf dessen Zentrum gezoomt.
Man ist am Anfang manchmal etwas verwirrt, da man auf einen Punkt zuzoomt, und irgendwann bewegt man sich nicht mehr weiter, so als ob man nicht mehr näher herankommt. Was beim Zoomen passiert, hängt davon ab, ob Sie sich im Perspective- oder Orthographic-Modus befinden (perspektivische und orthogonale Projektion).
- Im Orthographic-Modus zoomen Sie so, als ob Sie durch eine Kamera schauen und am Objektiv drehen. Sie können das sichtbare Bild vergrößern, aber Sie verändern nicht Ihren Standpunkt. Das bedeutet insbesondere, dass Sie immer das zunächst zu Ihnen liegende Objekt sehen.
- Im Perspective-Modus zoomen Sie auf einen Punkt, nämlich den Mittelpunkt des 3D-Fensters. Sie bewegen sich nicht über den Punkt hinaus und an ihm vorbei, sondern immer näher auf ihn zu. Irgendwann sind Sie sehr dicht an diesem Punkt, weiter geht es nicht. Wenn Sie an diesem Punkt vorbeiwollen, müssen Sie die Ansicht verschieben.

Wenn Sie sich verirren... Es kann vorkommen, dass Sie im dreidimensionalen Raum die Orientierung verlieren. In diesem Falle helfen Ihnen zwei Hotkeys weiter: Pos1 ändert die Ansicht so, dass Sie alle Objekte sehen können (Menüeintrag View>>View All) während NUM , die Ansicht auf das gerade markierte Objekt heranzoomt (Menüeintrag View>>View Selected).
Die Perspektivische und Orthogonale Projektion
[Bearbeiten]Jedes 3D-Fenster unterstützt zwei verschiedene Projektionsarten. Diese werden in Abb. 3 gezeigt: orthogonal (links) und perspektivisch (rechts).

In der orthogonalen Projektion ist es häufig einfacher, Dinge zu konstruieren. Geometrisch hintereinanderliegende Punkte liegen auch in der Ansicht hintereinander, gleich große Körper erscheinen gleich groß. In der perspektivischen Projektion erscheinen weiter entfernte Dinge kleiner.
- Um die Projektion eines 3D-Fensters zu ändern, können Sie zwischen den Menüeinträgen View>>Orthographic und View>>Perspective wählen. Der Hotkey NUM-5 wechselt zwischen den beiden Modi.

- Wechseln Sie mit NUM-0 in die Kameraansicht (Abb. 4), wechselt Blender automatisch in die perspektische Projektion, da so gerendert wird.
- In der Kameraansicht können Sie sich mit der Kamera in der Szene bewegen (View->View Navigation->Camera Fly Mode). Sehen Sie dazu auch den Abschnitt Kameras.

In welchem Modus bin ich denn gerade?
Blender wechselt nicht unbedingt wieder zurück in die orthogonale Projektion, wenn Sie die Kameraansicht verlassen. Das ist u. U. manchmal überraschend. Hier empfiehlt es sich, die Bezeichnung der Ansicht im 3D-Fenster einzublenden (siehe Voreinstellungen).
Die Lokale Ansicht [local view]
[Bearbeiten]In der lokalen Ansicht werden nur die markierten Objekte angezeigt, was das Bearbeiten in komplexen Szenen vereinfachen kann. Um in die lokale Ansicht zu schalten, wählen Sie die gewünschten Objekte aus und benutzen Sie den View>>Local View Menüeintrag; benutzen Sie View>>Global View um zurück in die globale Ansicht zu gelangen. Der Hotkey zum Wechseln der beiden Ansichten ist NUM - /.
Veränderungen der Voreinstellungen
[Bearbeiten]
Wenn Sie mit Blender ein bisschen gearbeitet haben, möchten Sie vielleicht einige Einstellungen an Ihre persönliche Arbeitsweise anpassen. Das Fenster mit den Voreinstellungen enthält folgende nützliche Einstellungsmöglichkeiten:
- View Name: Zeigt den Namen der verwendeten Ansicht, und ob Sie die perspektivische oder orthogonale Projektion verwenden. Das ist eine für den Anfang sehr nützliche Option.
- Zoom to Mouse Position: Benutzt als Zentrum des Zooms nicht die Mitte des 3D-Fensters, sondern den Mauscursor. Das ermöglicht eine sehr schnelle Navigation wenn man sich daran gewöhnt hat.
- Auto Perspective: Wechselt automatisch in die orthogonale Projektion, wenn Sie in eine der Standardansichten schalten.
- Around Selection: Rotiert die Ansicht um die aktuelle Auswahl. Das ist häufig sehr praktisch, da man so das Arbeitsfeld immer im Blick hat. Allerdings ändert sich so ständig der Drehpunkt.
- Smooth View: Mit dieser Funktion werden die unterschiedlichen Ansichten sanft überblendet. Hier stellen Sie die Zeit in Millisekunden ein, in der zwischen den Ansichten gewechselt wird.
Links
[Bearbeiten]
