Blender Dokumentation: Gruppen
| Diese Seite bezieht sich auf Blender v2.42 |
Groups [Gruppen] in Blender funktionieren in Teilen so, wie Sie es vielleicht aus anderen Vektor- oder Bildbearbeitungsprogrammen kennen. Eine Gruppe ist eine Sammlung von Objekten, die sich gemeinsam auswählen lassen. Die Objekte in der Gruppe bleiben aber weiterhin auch unabhängig voneinander auswähl- und bearbeitbar. Ein Objekt kann Mitglied in mehreren Gruppen sein, es lassen sich zu Gruppen nachträglich Objekte hinzufügen oder aus ihr entfernen.
Darüber hinaus gibt es in Blender die Möglichkeit:
- abhängige Kopien der Gruppe zu erstellen (Gruppen als Objekttyp).
- Gruppen in andere Blendfiles zu verlinken (mit der Append-Funktion).
- Beleuchtungs- und Kraftfeldgruppen zu erstellen (siehe unten).
Eine Gruppe erzeugen und bearbeiten
[Bearbeiten]
- Um eine Gruppe zu erzeugen, wählen Sie die gewünschten Objekte aus und drücken Sie Strg-G.
Wählen Sie entweder
- Add to new Group oder Add to existing Group
Der Eintrag Add to existing Group erscheint nur, wenn es in der Szene bereits eine Gruppe gibt. Das Drahtgitter von zu Gruppen gehörenden Objekten wird in grün dargestellt, sie haben eine grüne Außenlinie.
Ein Objekt kann sich in mehreren Gruppen befinden.
- In welchen Gruppen sich ein Objekt befindet, ist auf dem Panel "Object and Links" in den Object Buttons ersichtlich (Abb. 1).
Auf diesem Panel können Sie auch Umbenennungen der Gruppe vornehmen, sowie es aus der Gruppe entfernen und zu weiteren Gruppen hinzufügen.
- Beim Löschen eines Objekts wird es auch aus der Gruppe entfernt.
Gruppen auswählen
[Bearbeiten]- Benutzen Sie Alt-Shift-RMT um alle Objekte einer Gruppe auf einmal auszuwählen (bzw. die Auswahl aufzuheben). Liegen mehrere Objekte hintereinander, ruft die Tastenkombination Alt-RMT allerdings ein Auswahlmenü für die Auswahl eines Einzelobjektes auf. Sie müssen also an einer Stelle, hinter der kein weiteres Objekt liegt, auf das auszuwählende Objekt klicken.
- Einzelne Objekte der Gruppe können Sie wie gewohnt mit RMT auswählen.
Gruppen aus anderen Dateien einfügen
[Bearbeiten]Wenn Sie Gruppen aus anderen Dateien mit
- File->Append
einfügen, werden die Objekte der Gruppe zur aktuellen Szene hinzugefügt. Falls Sie die Gruppen aus anderen Dateien verlinken, wird nur der Link zur Gruppe in der Datei gespeichert.
Gruppen als Objekttyp
[Bearbeiten]

Mit dem Anlegen einer neuen Gruppe haben Sie nicht nur "eine Gruppe", sondern auch gleichzeitig einen neuen Objekttyp erzeugt. Das heißt, die Gruppe kann nun wie ein Kubus, Metaball oder eine Kurve per
- Space -> Add -> Group
in eine beliebige Szene eingefügt werden. Eine Gruppe dient somit als Vorlage für viele andere, gleichartige Objekte. Ändern Sie nachträglich die Vorlage, werden alle aus ihr erzeugten Gruppenobjekte ebenfalls geändert. Das Konzept der "verlinkten Duplikate" wird in Blender schon an mehreren Stellen verwendet. Bei mit Alt-D verlinkten Einzelobjekten und bei der Funktion Dupliframes.
Der Gruppen-Objekttyp hat einige Besonderheiten.
- Als "Ankerpunkt" für die Gruppenkopie dient standardmäßig ein Empty. Sie können also mit einem Gruppenobjekt alles das machen, was Sie auch mit einem Empty tun können:
- Nicht dagegen können Sie die Meshes bearbeiten oder die Materialien einer Kopie ändern. Sie sind gesperrt.
- Der Ursprung der Gruppenkopie ist der globale Koordinatenursprung (Abb.2).
Als "Ankerpunkt" kann neben einem Empty jedes beliebige andere Objekt dienen. Aktivieren Sie einfach die Option DupliGroup auf dem Anim Settings Panel in den Object Buttons eines Objektes und tragen den Namen der Gruppe in das Feld GR ein (Abb. 3).
Gruppenobjekte selbständig machen
[Bearbeiten]Wenn Sie ein Gruppenobjekt als eigenständiges Objekt bearbeiten wollen, benutzen Sie
- Space->Transform->Clear/Apply->Make Duplicate Real (oder Strg-Shift-A).
Die neuen Objekte sind dann allerdings noch mit den die Gruppe erzeugenden Objekten verlinkt, Meshobjekte teilen das gleiche Mesh, Lampenobjekte die gleichen Lampeneinstellungen usw. Drücken Sie U und wählen die entsprechende Unlink-Operation.
- Object & ObjectData: Die Objekte haben jeweils ein eigenes Mesh, teilen sich aber das gleiche Material.
- Object & ObjectData & Materials+Tex: Die Objekte sind vollständig unabhängig voneinander.
- Materials+Tex: Wenn die Objekte bereits unterschiedliche Meshes besitzen, können Sie hier die Materialien eigenständig machen.
Für die Nicht-Mesh-Objekttypen gilt entsprechendes.
Gruppen im Outliner anzeigen
[Bearbeiten]
Gruppen können im Outliner angezeigt werden, dazu wählen Sie den Eintrag Groups im Hauptmenü der Werkzeugleiste (Abbildung 4).
Anwendungen
[Bearbeiten]Gruppen verwenden
[Bearbeiten]Gruppen eröffnen neben der Erzeugung von Gruppenobjekten einige interessante Einsatzmöglichkeiten:
- Gruppen lassen sich gut zum Importieren (Append) vieler Objekte verwenden, wenn man nicht die ganze Szene einfügen will, aber kein Objekt vergessen möchte.
- Beleuchtungsgruppen [Light Groups]: Auf dem Shading-Panel in den Material-Buttons können Sie eine Gruppe von Lampen angeben, die das Material beleuchten soll. Die übrigen Lampen werden ignoriert. Damit nur dieses Material von diesen Lampen beschienen wird, können Sie die Lampen der Gruppe auf einen unsichtbaren Layer verschieben. Obwohl sich dann keine Lampen in einem sichtbaren Layer befinden, wird das Material beleuchtet.
- Kraftfeld-Gruppen [Force field Groups]: Es ist möglich eine Gruppe anzugeben, die Kraftfelder für Partikelanimationen erzeugt. Dann werden die anderen Kraftfelder ignoriert.
Gruppenobjekte verwenden
[Bearbeiten]Mit Gruppen können Sie viele gleichartige Objekte animieren. Denken Sie bspw. an eine Szene mit vielen gleichen Raumschiffen. Über den TimeOffset (Abbildung 3) hat jede Gruppenkopie ihre eigene Anfangszeit.
NLA und Gruppenobjekte
[Bearbeiten]Animationen für Gruppenobjekte lassen sich mit Hilfe des NLA-Editors auch völlig unterschiedlich von der Vorlage gestalten.
- Eine Armature pro Objekt: Nehmen wir an, Sie haben eine Gruppe mit einer Armature und einem Objekt. Für die Armature werden verschiedene Aktionen definiert, das Objekt ist mit der Armature verbunden. Die Gruppenobjekte können nun jede einzelne der Aktionen in beliebiger Kombination verwenden.
- Mehrere Armatures pro Objekt: Nehmen wir an, Sie haben eine Gruppe mit zwei Armatures und einem Objekt. Das Objekt ist mit beiden Armatures verbunden. Die Gruppenobjekte können Aktionen von einer, oder von beiden Armatures verwenden. Sollen die Aktionen einer Armature nicht verwendet werden, müssen Sie für diese Armature noch eine leere Aktion erstellen, sonst wird doch die Aktion der Gruppe ausgeführt. Welche Armature welche Aktion ausführen soll, können Sie mit dem Feld Target im Transform Properties-Panel des NLA Editor-Fensters auswählen.
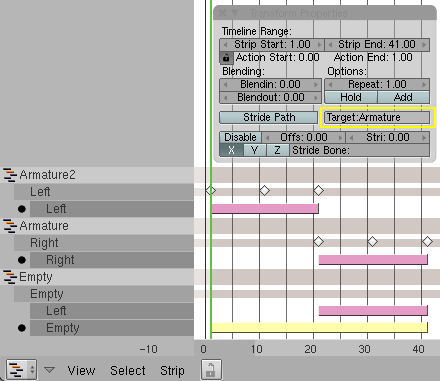
In Abbildung 5 ist die Situation im NLA Editor-Fenster einmal durchgespielt. Die Gruppe besteht aus einem Objekt, sowie den Armatures Armature und Armature2. Das Objekt Empty trägt die Gruppenkopie.
- Wählen Sie das Empty im 3D-Fenster aus.
- Wechseln Sie in den NLA Editor.
- Drücken Sie Shift-A (Add Action strip to: Empty).
- Wählen Sie die gewünschte Aktion aus.
- Drücken Sie N, um das Transform Properties-Panel aufzurufen, und tragen Sie in das Feld Target die Armature ein, die die Aktion ausführen soll.
In dem gezeigten Beispiel wird die Gruppenkopie also zunächst keine Aktion ausführen, in der zweiten Hälfte der Animation führt es die Aktion Left mit Armature2 aus.
Eine Armature kann natürlich nur dann die Aktion einer anderen Armature ausführen, wenn die entsprechenden Bones gleich benannt sind.
Hintergrundinformationen
[Bearbeiten]Das Gruppieren von Objekten gibt Ihnen die Möglichkeit, einen eigenen Objekttyp zu entwerfen, der aus mehreren anderen Objekten besteht und über das Add-Menü so wie andere Objekte zur Szene hinzugefügt werden kann. Auf diese Weise haben Sie eine weitere Methode zur Verfügung Objekthierarchien aufzubauen, die unabhängig von Parent-Child-Beziehungen, Szenen oder Ebenen ist.

Um den Nutzen von Gruppen gut zu verstehen, sollten Sie wissen, wie Blender sie in der Datenbank verwaltet.
Das Diagramm in Abbildung 6a zeigt die "Hauptdatenbank", wo alle Daten alphabetisch und nach Typ geordnet sind. Und es zeigt den Aufbau einer Szene mit Verknüpfungen zu fünf Objekten.

Wenn man nun einige Objekte auswählt und mit Strg-G oder dem Object-Menü zu einer Gruppe macht, wird zu der Hauptdatenbank ein neuer Gruppen-Block hinzugefügt. Dieser kann beliebig viele Objekte (auch von verschiedenen Szenen) beinhalten und ist dabei selbst nicht Teil einer Szene.

Gruppen können sich auch überlagern, wie das Beispiel in Abbildung 6c zeigt. Hier wurde eine zweite Gruppe erstellt, mit dem mittleren Objekt der Szene als Mitglied beider Gruppen.
Gruppen können auf verschiedene Weise verwendet werden. Das wohl interessanteste Feature ist, die Gruppe als eigenen Objekttyp zu benutzen.

Im Diagramm aus Abbildung 6d wurden zwei Objekte hinzugefügt, beide duplizieren eine Gruppe ihrer Position. Dabei befinden sich beide ursprünglichen Gruppen in der gleichen Szene, das muss aber nicht sein. Es können sogar auch Gruppen aus anderen Dateien verwendet werden.
Links
[Bearbeiten]
