Blender Dokumentation: Objekte und Objektdaten
| Diese Seite bezieht sich auf Blender v2.46 |

Was ist ein Objekt?
Wenn in diesem Handbuch von Objekten die Rede ist, sind in der Regel immer 3D-Objekte gemeint. Blenders Objektbegriff ist da weiter gefasst: Objekte sind abgeschlossene Einheiten, die über bestimmte Eigenschaften verfügen, und auf die man nur über definierte Schnittstellen zugreift (sog. Methoden des Objektes).
Das schöne an diesem Konzept ist, dass wir Objekte miteinander verknüpfen (verlinken) können. Damit kann ein Objekt beliebig oft verwendet werden. Änderungen an diesem einen Objekt wirken sich sofort an vielen Stellen aus. So wirkt sich die nachträgliche Änderung an dem Objekt "Material" sofort auf alle Objekte aus, die dieses Material benutzen. Der zweite Vorteil ist, dass wir unterschiedliche Ansichten der gleichen Objekte erzeugen können. Das kann z.B. eine unterschiedliche Blickrichtung sein, aber auch eine andere Renderqualität oder die Sichtbarkeit einzelner Objekte (was für viele graphische Effekte notwendig ist).
Objekte sind hierarchisch geordnet. In Abb. 1 die Hierarchie in der Startszene:
- 1 Szene
- 2 Lampenobjekt
- 3 3D-Objekt, hier ein Meshobjekt
- 4 Meshdatenobjekt
- 5 Materialobjekt
- 6 Texturobjekt
- 5 Materialobjekt
- 4 Meshdatenobjekt
- 7 Kameraobjekt
Nicht jedes Objekt kann jeden Datentyp tragen. Nur Meshobjekte können Meshdaten tragen, nur Curveobjekte Curvedaten, nur Emptys dürfen leer sein usw. Jedes Objekt, mit dem wir im 3D-Fenster umgehen können, hat aber zumindest die Eigenschaften Ort, Drehung und Skalierung.
Die einzelnen Objekte sind zunächst unabhängig voneinander, tatsächlich führt Blender sowohl eine Liste aller Objekte, als auch einen Hierarchiebaum der die Struktur und die Verlinkung zwischen den Objekten angibt. Einen Überblick über alle in einer Datei vorhandenen Objekte erhält man auch mit dem Data Select-Browser, der mit Shift-F4 aufgerufen wird, in andere Blender-Dateien schaut man mit Append hinein.
Die Verbindung zwischen den Datenblöcken stellt der Benutzer her - und zwar immer wenn er ein Material zuweist, ein Objekt kopiert, eine Animation erstellt, eine Textur verwendet usw. Wir gehen vom Einfachen zum Komplizierten und werden Ihnen anhand des Beispiels «Duplizieren von Objekten» die grundlegenden Mechanismen erläutern.
Objekte duplizieren
[Bearbeiten] |
 |
In Abb. 2a sieht man, was geschieht, wenn ein Objekt mit Shift-D dupliziert wird. Es wird ein neues 3D-Objekt erzeugt (Cube.001), außerdem wird ein neues Meshdatenobjekt erzeugt (ebenfalls Cube.001). Die beiden nun vorhanden Meshdatenobjekte benutzen das gleiche Material.
In Abb. 2b wurde mit Alt-D dupliziert. Es ist wieder ein neues 3D-Objekt erzeugt worden, beide 3D-Objekte nutzen aber jetzt das gleiche Meshdatenobjekt. Dieser unscheinbare Unterschied (Shift-D erzeugt zwei unabhängige Meshdatenobjekte / Alt-D erzeugt nur ein gemeinsames Meshdatenobjekt) hat nun enorme Auswirkungen auf die weitere Bearbeitung. Im ersten Fall verfügt jeder Cube über eigene Meshdaten, diese können unabhängig voneinander geändert werden. Im zweiten Fall greifen beide Objekte auf die gleichen Meshdaten zu mit der Konsequenz, dass Änderungen an den Meshdaten sich automatisch auf alle damit verlinkten Cubusobjekte auswirkt. Damit sind Sie in der Lage, beliebig viele Cubes gleichzeitig zu verändern.

Diese Verbindung lässt sich auch nachträglich lösen oder herstellen:
- Um zu lösen:
- für mehrere Objekte: diese auswählen, Menü Object->Make Single User->Object & ObData oder U->Object & ObData
- nur für das aktive Objekt: klick auf die Zahl neben dem ME:-Feld auf dem Link and Materials-Panel in den Editing-Buttons [F9] (Abb. 3)
- Um zu verbinden:
- für mehrere Objekte: diese auswählen, Menü Object->Make Links->Mesh Data oder Strg-L->Make Links -> Mesh Data. Dann werden alle ausgewählten 3D-Objekte mit dem Meshdatenobjekt des aktiven 3D-Objektes verbunden.
- nur für das aktive Objekt: klick auf den Doppelpfeil neben dem ME:-Feld auf dem Link and Materials-Panel in den Editing-Buttons Auswahl des entsprechenden Meshdatenobjektes

Ähnliches gilt für das Materialdatenobjekt (oder kürzer, das Material).
- Um zu lösen:
- für mehrere Objekte: diese auswählen, Menü Object->Make Single User->Object & ObData & Materials+Tex bzw. nur Materials + Tex oder U->Materials+Tex
- nur für das aktive Objekt: klick auf die Zahl neben dem MA:-Feld auf dem Links and Pipeline-Panel in den Material-Buttons (Abb. 4)
- Um zu verbinden:
- für mehrere Objekte: diese auswählen, Menü Object->Make Links->Materials oder Strg-L->Make Links -> Material. Dann werden alle ausgewählten Mehsdatenobjekte mit dem Material des aktiven 3D-Objektes verbunden.
- nur für das aktive Objekt: klick auf den Doppelpfeil neben dem MA:-Feld auf dem Links and Pipeline-Panel in den Material-Buttons und Auswahl des entsprechenden Materials

Und zum Schluss noch der Texturdatenblock (oder kürzer, die Textur).
- Hier gibt es keinen Menübefehl, Texturen lassen sich nur über das TE:-Feld auf dem Texture-Panel in den Texture-Buttons verbinden und lösen.
Nach diesem ausführlichen Beispiel ist hoffentlich klar geworden, wie die Datenstrukturen in Blender benutzt werden können. Manchmal fällt es allerdings schwer zu beurteilen, welchen Datenblock man gerade bearbeitet, ob bspw. Modifier zum Meshobjekt oder zum Meshdatenblock gehören (zur Klarstellung: Modifier gehören immer zum Meshobjekt). Im Outliner werden die verschiedenen Objekte und Datenblöcke hierarchisch angeordnet, dort kann man entsprechend nachschauen. Im folgenden werden wir versuchen, einen sinnvollen Überblick über die Datenstrukturen in Blender zu geben.
Objekte und ihre Eigenschaften
[Bearbeiten]Screen
[Bearbeiten]
Erstes Objekt in der Objekthierarchie ist der Screen, die Ansicht. Jeder Screen kann auf eine eigene Szene zeigen, allerdings kann jeder Screen nur eine Szene enthalten. Mehrere Screens können eine Szene benutzen.
Scene
[Bearbeiten]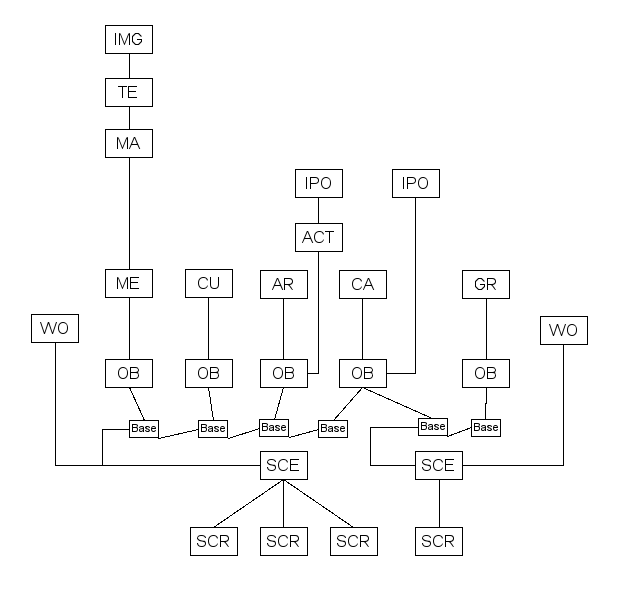
In einer Blenderdatei kann es mehrere Szenen geben (siehe auch den Artikel Szenen).
- Zu einer Szene gehören alle Eigenschaften, die man in den Scene-Buttons einstellen kann. Dazu gehören bspw. die Rendereinstellungen, insbes. die Renderlayer.
- Die World-Einstellungen werden direkt mit der Szene verlinkt.
- Die Radiosity-Einstellungen gehören zur Szene.
Objekte werden nicht direkt mit der Szene verlinkt, auch wenn das für den Benutzer nicht sichtbar ist. Für jedes Objekt wird eine Basis-Datenstruktur angelegt. Damit können einige Eigenschaften von Objekten in den Szenen lokal sein, also nur für jeweils eine Szene gelten. Das sind:
- der Layer des Objektes
- die Objektauswahl und das aktive Objekt
- die verwendete Kamera
Mit einer Szene können alle Objekte verlinkt werden, die über das Add-Menü im Objekt-Modus einzufügen sind. Szenen können vollkommen unabhängig voneinander sein, oder gemeinsame Objekte benutzen (Abb. 7).
Objekte
[Bearbeiten]
Zu den Objekten im eigentlichen Sinn gehören:
- Mesh-, Curve-, Surface-, Meta- und Textobjekte. Diese tragen jeweils ein entsprechendes Datenobjekt.
- Emptys. Diese tragen kein Datenobjekt, können aber mit Gruppendaten verknüpft werden.
- Kameras und Lampen mit Kameradaten- bzw. Lampendatenobjekt.
- Armatures und Lattices mit Armaturedaten- bzw. Latticedatenobjekt.
Fügen Sie eine Gruppe ein, ist das ein Empty, welches auf ein Gruppendatenobjekt verweist. Sie können aber jedes der aufgezählten Objekte mit einem Gruppendatenobjekt verknüpfen (DupliGroup-Button auf dem Anim Settings-Panel in den Object-Buttons) (Abb. 8, ganz rechts: ein Meshobjekt (OB) trägt eine Gruppe (GR), der alle anderen Objekte angehören.).
Mesh-, Curve-, Surface-, Meta- und Textobjekte können auch direkt ein Materialdatenobjekt tragen (Abb. 4, OB-Button und Abb. 8).
Links
[Bearbeiten]
