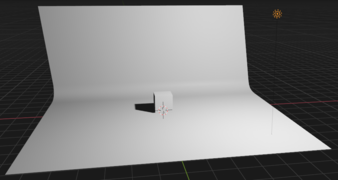Blender-Handbuch: Licht
| Diese Seite bezieht sich auf Blender v3.0.0 |
Diese Seite soll Blender-Anfängern einen Einstieg in den Einsatz von Licht bieten.
Licht ist in Blender grundlegend wichtig, etwa um Szenarien eine bestimmte Stimmung zu geben (Tageslicht, Dämmerung, Kunstlicht usw.), aber auch um die Dreidimensionalität von Objekten als solche wahrnehmbar zu machen. Ganz trivial ist Licht notwendig, um Objekte überhaupt sichtbar zu machen, und zwar sowohl beim Rendern als auch im Workspace.
Licht anzeigen
[Bearbeiten]Das vom Benutzer selbst eingerichtete Licht wird im Workspace nur im ![]() Rendervorschaumodus gezeigt.
Rendervorschaumodus gezeigt.
Typen von Lichtquellen
[Bearbeiten]Blender bietet in den jüngeren Versionen verschiedene Typen von Lichtquellen:
- Weltlicht [World Light]
- Lichtobjekte [Light Objects]
- Leuchtende Objekte [Emission Shaders]
Weltlicht
[Bearbeiten]
In Blender steht voreinstellungsmäßig eine Hintergrundbeleuchtung zur Verfügung, deren zwei Parameter – Color/Farbe und Strength/Stärke – in den ![]() Welt-Properties eingestellt werden. Dieses Grundlicht ist extrem diffus und erzeugt infolgedessen, unabhängig von der gewählten Stärke, keinerlei Hell-Dunkel-Kontraste. Für Anfänger ist die Funktion meist wenig nützlich und kann weitgehend ignoriert werden.
Welt-Properties eingestellt werden. Dieses Grundlicht ist extrem diffus und erzeugt infolgedessen, unabhängig von der gewählten Stärke, keinerlei Hell-Dunkel-Kontraste. Für Anfänger ist die Funktion meist wenig nützlich und kann weitgehend ignoriert werden.
Falls Sie andere Lichtquellen einsetzen und damit nicht genug Hell-Dunkel-Kontrast erreichen, können Sie allerdings mal probieren, die Stärke des Weltlichts etwas herabzusetzen.
Lichtobjekte
[Bearbeiten]Lichtobjekte sind spezielle Typen von Objekten, die eine definierte Position haben und selbst nicht sichtbar sind, als Lichtquelle aber andere Objekte zu beleuchten vermögen.
In Version 3.0.0 gibt es vier verschiedene Typen von Lichtobjekten, die jeweils unterschiedliches Licht machen. Hier vorab alle vier (plus ein Objekt, das nur in Weltlicht getaucht ist) im direkten Vergleich ihrer Wirkung:
-
Punktlicht
-
Sonnenlicht
-
Scheinwerfertlicht
-
Flächenlicht
-
nur (starkes) Weltlicht
Punktlicht
[Bearbeiten]
Zu den Objekten, die in jeder neuen Szene voreinstellungsmäßig bereitgestellt werden, zählt außer einem Würfelobjekt und einer Kamera ein Punktlicht [Point Light].
Charakteristik: Ein Punktlicht sendet, von einem gegebenen Punkt ausgehend, ähnlich wie eine Glühlampe Licht in alle Richtungen. Objekte, die sich in unmittelbarer Nähe des Licht befinden, sind heller als weiter entfernte Objekte.
Die Einstellungen eines ausgewählten Punktlichts (sowie auch jedes anderen Lichtobjekts) sind in den Properties unter ![]() zu finden:
zu finden:
- Color
- Voreinstellungsmäßig Weiß. Bei Bedarf kann jede andere Farbe gewählt werden.
- Power
- Die Stärke des Lichts, Voreinstellung: 1000 Watt.
- Specular
- Verändert die Art und Weise, wie das Licht von beleuchteten Objekten reflektiert wird. Siehe weiter unten.
- Radius
- Je größer der Radius, umso weicher das Licht. Weiches Licht ist stärker verteilt als hartes und weniger grell, erscheint aber auch weniger hell. Voreinstellung: 0.1 m. (Mit Reichweite hat „Radius“ nichts zu tun.) Im Workspace wird der Radius als variabel großer Kreis rund um die Lichtquelle angezeigt.
Sonnenlicht
[Bearbeiten]
Charakteristik: Ein Sonnenlicht [Sun Light] unterscheidet sich von einem Punktlicht dadurch, dass das Licht nicht von einem Punkt ausgehend in sämtliche Richtungen, sondern in einer definierten Richtung stur parallel strahlt. Simuliert wird mit diesem Lichtobjekt eine reale Sonne, die sich unendlich weit entfernt befindet.
Anwendung: Außenszenen; Innenräume, in die – etwa durch ein Fenster – Sonnenlicht einfällt.
Einstellungen:
- Die Ausrichtung eines Sonnenlichts wird manuell durch Greifen und beliebiges Bewegen der gelben Kreisscheibe (vgl. Abbildung) vorgenommen.
- Color, Power, Specular
- (wie Punktlicht; der Parameter Radius entfällt)
- Angle
- Durch Erhöhung dieses Wertes (Voreinstellung: 0.526°) wird die Parallelität des Lichts aufgehoben bzw. vermindert. Schatten werden dadurch unscharf.
Da das Licht stets parallel fällt, ist die Platzierung eines Sonnenlichts vollkommen egal (sogar Aussperren einer Sonne bleibt ohne Folgen).
Scheinwerferlicht
[Bearbeiten]
Charakteristik: Ein Scheinwerferlicht [Spot Light] unterscheidet sich von einem Punktlicht dadurch, dass das Licht nicht in sämtliche Richtungen strahlt, sondern einen definierten Kegel bildet.
Einstellungen:
- Die Ausrichtung des Lichtkegels wird manuell durch Greifen und beliebiges Bewegen der gelben Kreisscheibe (vgl. Abbildung) vorgenommen.
- Color, Power, Specular, Radius
- (wie Punktlicht)
- Spot Shape/Size
- Der Öffnungswinkel des Kegels in Grad. Kann wahlweise hier im Eingabefeld oder manuell durch Bewegen des hellblauen Pfeils (vgl. Abbildung) eingestellt werden.
- Spot Shape/Blend
- Durch Heraufsetzen des Wertes (Voreinstellung: 0.15) kann man den Kegelrand aufweichen.
- Spot Shape/Show Cone
- Durch Anklicken dieses Auswahlkästchens kann man (um im Workspace besser zu sehen, was man tut) den Lichtkegel als solchen sichtbar machen.
Flächenlicht
[Bearbeiten]
Charakteristik: Ein Flächenlicht [Area Light] unterscheidet sich von einem Punktlicht dadurch, dass das Licht nicht von einem einzigen Punkt, sondern von einem definierten Flächenobjekt ausgeht.
Je größer das Flächenlicht, umso weniger ist das davon ausgehende Licht gebündelt, d. h. umso weicher fällt der Schattenwurf aus. Flächenlicht eignet sich insbesondere für Szenen, die gleichmäßig ausgeleuchtet werden sollen. Wenn man dagegen Details, etwa scharfe Kanten, akzentuieren will, empfiehlt sich eher der Gebrauch eines Punkt-, Sonnen- oder Scheinwerferlichts.
Einstellungen:
- Die Ausrichtung des Flächenlichts wird manuell durch Greifen und beliebiges Bewegen der gelben Kreisscheibe (vgl. Abbildung) vorgenommen.
- Color, Power, Specular
- (wie Punktlicht; der Parameter Radius entfällt)
- Shape
- Form des Flächenlichts (Optionen: Rectangle/Rechteck, Square/Quadrat, Disk/Kreisscheibe, Ellipse)
- Size X, Size Y
- Dimensionen des Flächenlichts
Allgemeines
[Bearbeiten]- Wie jedes andere Objekt auch kann ein Lichtobjekt mit
 beliebig im Raum bewegt oder bei Bedarf auch neu erzeugt, kopiert oder gelöscht werden.
beliebig im Raum bewegt oder bei Bedarf auch neu erzeugt, kopiert oder gelöscht werden.
- Mit Add > Light > Point/Sun/Spot/Area (Umschalt + N) kann ein neues Licht erzeugt werden.
- Es ist zulässig, beliebig viele Lichtobjekte jeder beliebigen Art zu verwenden. Auch mehrere Sonnenlichter können gleichzeitig verwendet werden.
- Es ist möglich, den Typ einer Lichtquelle innerhalb der Properties zu verändern (also z. B. ein Punktlicht in ein Scheinwerferlicht umzuwandeln).
Leuchtende Objekte [Emission Shaders]
[Bearbeiten]Hinter der Bezeichnung Emission Shader verbirgt sich eine spezielle Materialeigenschaft eines gewöhnlichen Blender-Objekts, die es dem Objekt erlaubt zu leuchten.
Um ein Objekt zum Leuchten zu bringen, wählt man es aus, ruft mit ![]() die Material-Properties auf und wählt unter Surface die Option Emission aus. Anschließend können noch eine Lichtfarbe und eine Lichtstärke gewählt werden. Bei der Verwendung der Render-Methode Eevee besteht die Möglichkeit, in den
die Material-Properties auf und wählt unter Surface die Option Emission aus. Anschließend können noch eine Lichtfarbe und eine Lichtstärke gewählt werden. Bei der Verwendung der Render-Methode Eevee besteht die Möglichkeit, in den ![]() Render-Properties zusätzlich die Option Bloom (Licht ausschwitzen) zu aktivieren (vgl. die nachfolgenden Bilder).
Render-Properties zusätzlich die Option Bloom (Licht ausschwitzen) zu aktivieren (vgl. die nachfolgenden Bilder).
Wenn das bearbeitete Objekt nicht nur selbst leuchten, sondern auch andere Objekte beleuchten soll, so sollte die Render-Methode Cycles verwendet werden. Zwar ist es grundlegend möglich, Emission Shaders auch mit Eevee als Lichtquellen zu verwenden, doch funktioniert das meist nicht gut.
-
Eevee
-
Eevee, mit Bloom
-
Cycles
Zweckmäßiger Einsatz von Licht
[Bearbeiten]Entfernung zwischen Lichtquelle und Objekt
[Bearbeiten]Ein wichtiger Faktor in der Qualität der Beleuchtung ist die Wahl der richtigen Distanz zwischen Objekt und Lichtquelle. Je weiter ein Objekt von der Lichtquelle (Punkt-, Scheinwerfer- und Flächenlicht; für Sonnenlicht gilt dies nicht) entfernt ist, umso weniger Licht kommt dort an. Dies hat auch Folgen für die Gleichmäßigkeit der Beleuchtung. Hier drei Beispiele mit Punktlichtern:
-
Lichtquelle sehr nah am Objekt
-
Lichtquelle weiter entfernt, gleiche Lichtstärke
-
Wie vor, Lichtstärke erhöht
Lichtstärke
[Bearbeiten]Die Lichtstärke einer Lichtquelle hängt im Falle von Punkt-, Scheinwerfer- und Flächenlichtern von der Entfernung zum Objekt, und bei allen Lichtquellen von der eingestellten Lichtstärke [Power] ab. Die Steuerung für die letztgenannte Größe ist in den jeweiligen Properties zu finden. Hier drei Lichtstärkeeinstellungen für ein Punktlicht:
-
niedrig
-
mittel
-
hoch
Eine weitere interessante Steuermöglichkeit ist in den ![]() Render Properties unter Color Management > Exposure zu finden, wo die Lichtmenge nachgesteuert werden kann, die spezifisch die Kamera erreicht. Der Voreinstellungswert dieses Parameters beträgt 0.
Render Properties unter Color Management > Exposure zu finden, wo die Lichtmenge nachgesteuert werden kann, die spezifisch die Kamera erreicht. Der Voreinstellungswert dieses Parameters beträgt 0.
Specular
[Bearbeiten]Die Spezialparameter Specular, die für jede Lichtquelle individuell eingestellt werden kann, multipliziert die Lichtmenge, die von einer Fläche reflektiert wird. Variationen in der Lichtmenge, die von den einzelnen Seiten eines Objekts reflektiert werden, werden dadurch entweder abgeschwächt (bei Werten <1) oder vergrößert (bei Werten >1).
Mehr Variationen suggerieren auch eine glatte, stark reflektierende Oberfläche. Specular ist jedoch nicht das einschlägige Mittel, um Objekte glänzend zu machen (dafür verwendet man die Material-Properties).
Der Voreinstellungswert ist 1. Wenn die Darstellung fotorealistisch aussehen soll, sollten Sie davon nicht abweichen.
Der Parameter Specular steht nur bei der Render-Methode Eevee zur Verfügung.
-
niedrig
-
normal
-
hoch
Kontrast
[Bearbeiten]Der Stärke des Kontrasts hängt von vielen Faktoren ab. Ganz einfach und direkt kann sie in den ![]() Render Properties unter Color Management > Look eingestellt werden, und zwar unabhängig von der Wahl der Rendermethode:
Render Properties unter Color Management > Look eingestellt werden, und zwar unabhängig von der Wahl der Rendermethode:
-
sehr niedrig
-
mittel
-
sehr hoch
Lichtkomposition für Anfänger
[Bearbeiten]Die Qualität einer Szene hängt in sehr hohem Maße von der Sorgfalt ab, die man beim Einrichten der Beleuchtung walten lässt, wobei auch Anfänger, wenn sie ein paar Regeln beachten, recht gute Ergebnisse erreichen können. Hier zwei Grundregeln:
- Eine gut beleuchtete Szene erfordert fast immer mehr als nur eine einzige Lichtquelle.
- Bei der Lichtkomposition beginnt man mit einem Hauptlicht, das sorgfältig platziert und eingestellt wird. Dann wird kritisch geprüft: Reicht die Beleuchtung aus, oder gibt es in der Szene Bereiche, die zusätzliches Licht benötigen? Während der Einrichtung der zweiten Lichtquelle schaltet man, um ihre Wirkung beurteilen zu können, alle anderen Lichtquellen vorübergehend aus und probiert erst danach das Zusammenspiel. Wenn nötig, folgt eine dritte Lichtquelle, usw.
-
Punktlicht 1 (das eine Ohr liegt im Schatten!)
-
nur Punktlicht 2 (beleuchtet auch das Ohr; kann deutlich schwächer sein als Punktlicht 1)
-
Punktlichter 1 und 2 im Zusammenspiel
Schatten
[Bearbeiten]Ebenso wichtig wie Licht ist, wenn Dreidimensionalität gezeigt werden soll, Schatten. Beim Stichwort „Schatten“ muss man im Sinn haben, dass Objekte nicht nur Schatten auf andere Objekte werfen, sondern auch Flächen und Bereiche enthalten können, die vom Objekt selbst beschattet werden.
Studiohintergrund
[Bearbeiten]
Viele fortgeschrittene Benutzer von Blender verwenden, um Objekte mitsamt ihren Schatten darstellen zu können, einen einfachen Studiohintergrund. Gemacht wird der am einfachsten so:
- Neues horizontales Flächenobjekt erzeugen.
- Dieser Fläche im Bearbeitungsmodus mit Hilfe des
 Extrudierwerkzeugs eine neue, vertikale Seite anheften (gleichzeitiges Festhalten von Z garantiert exakt vertikale Ausrichtung).
Extrudierwerkzeugs eine neue, vertikale Seite anheften (gleichzeitiges Festhalten von Z garantiert exakt vertikale Ausrichtung). - Im Objektmodus die
 Modifier Properties aufrufen und dem nun L-förmigen Hintergrundobjekt, da ein scharfer Knick hier stört, mit Bevels einige zusätzliche Flächen hinzufügen. Ausführen dieses Befehls (Strg+A) nicht vergessen.
Modifier Properties aufrufen und dem nun L-förmigen Hintergrundobjekt, da ein scharfer Knick hier stört, mit Bevels einige zusätzliche Flächen hinzufügen. Ausführen dieses Befehls (Strg+A) nicht vergessen.  auf das Objekt und im Menü, das daraufhin erscheint, Shade Smooth auswählen, wodurch die neu hinzugefügten Flächen virtuell gerundet werden.
auf das Objekt und im Menü, das daraufhin erscheint, Shade Smooth auswählen, wodurch die neu hinzugefügten Flächen virtuell gerundet werden.
Professionelle Anwender geben ihrem Studiohintergrund, natürlich abgestimmt auf die Farben der Szene, heute oft eine diskrete Pastellfarbe.
Schatten ausschalten
[Bearbeiten]Lichtobjekte können individuell so eingestellt werden, dass sie keine Schatten werfen. Einfach in den ![]() Licht-Properties das Kontrollkästchen Shadow demarkieren. Zweckmäßig ist dies etwa, wenn zur optimalen Ausleuchtung einer Szene zusätzliche Lichtquellen benötigt werden, die unerwünschte Schatten werfen.
Licht-Properties das Kontrollkästchen Shadow demarkieren. Zweckmäßig ist dies etwa, wenn zur optimalen Ausleuchtung einer Szene zusätzliche Lichtquellen benötigt werden, die unerwünschte Schatten werfen.
-
Ohne…
-
…und mit Schatten
-
Zusätzlicher Schatten einer zweiten Lichtquelle
-
Zweiter Schatten ausgeblendet
Hartes vs. weiches Licht
[Bearbeiten]Die Härte des Lichts einer Lichtquelle kann in den ![]() Licht-Properties unter Radius eingestellt werden, wobei kleine Werte hartes und große Werte weiches Licht bedeuten. Weiches Licht ist weniger gebündelt als hartes und erzeugt diffusere Schatten. Gleichmäßig beschattete Flächen sind bei weichem Licht weniger dunkel:
Licht-Properties unter Radius eingestellt werden, wobei kleine Werte hartes und große Werte weiches Licht bedeuten. Weiches Licht ist weniger gebündelt als hartes und erzeugt diffusere Schatten. Gleichmäßig beschattete Flächen sind bei weichem Licht weniger dunkel:
-
klein
-
mittel
-
groß
Der Einsatz von hartem Licht empfiehlt sich besonders, wenn Details (wie z. B. scharfe Konturen) akzentuiert werden sollen, während bei rundlichen Formen oft weiches Licht besser funktioniert.
Schatten-Feineinstellung: Ambient Occlusion
[Bearbeiten]Diese Funktion ist nur bei der Render-Methode Cycles verfügbar und, weil sie den Gebrauch von Layers und von Nodes voraussetzt, auch eher etwas für Fortgeschrittene.
Selbst bei der besten Ausleuchtung sind aufgrund von zu viel Streulicht manchmal nicht alle Bereiche beschattet, die man beschattet haben möchte. Für zusätzliche Beschattung steht in Version 2.92 eine spezielle Funktion zur Verfügung: Ambient Occlusion. Um diese zu aktivieren, lässt man in den ![]() Welt-Properties das Kontrollkästchen Ambient Occlusion unmarkiert, setzt aber den Distance-Wert auf einen Wert herunter, der grob 1/3 des Durchmessers des zu beleuchtenden Objekts entspricht. Anschließend ruft man die
Welt-Properties das Kontrollkästchen Ambient Occlusion unmarkiert, setzt aber den Distance-Wert auf einen Wert herunter, der grob 1/3 des Durchmessers des zu beleuchtenden Objekts entspricht. Anschließend ruft man die ![]() Layer-Properties auf, markiert dort das Kontrollkästchen Ambient Occlusion und nimmt die Feineinstellung an den Layer-Nodes vor (Videotutorial).
Layer-Properties auf, markiert dort das Kontrollkästchen Ambient Occlusion und nimmt die Feineinstellung an den Layer-Nodes vor (Videotutorial).
Indirektes Licht
[Bearbeiten]
Unter dem Stichwort „indirektes Licht“ werden in diesem Abschnitt Situationen behandelt, in denen das aus einer Lichtquelle stammende Licht von einem (nicht leuchtenden) Objekt sichtbar auf ein (ebenfalls nicht leuchtendes) zweites Objekt reflektiert wird.
Beim Rendern mit Cycles wird Licht automatisch von Objekt zu Objekt reflektiert (vgl. Abbildung). Zusätzliche Vorkehrungen, wie hier im Abschnitt beschrieben, sind bei Cycles nicht notwendig.
Bei Eevee dagegen müssen, wenn indirektes Licht verwendet werden soll, besondere Maßnahmen durchgeführt werden, die in diesem Abschnitt behandelt werden. Vor allem müssen Light Probes eingesetzt werden, und das indirekte Licht muss eine Prozedur durchlaufen, die im Blender-Jargon „Backen“ [Baking] heißt. Hier das ganze „Backrezept“ (funktioniert für nicht-metallische Materialien):
- Eevee auswählen.
- Im Workspace die Rendervorschau aktivieren (
 oder Z > Rendered).
oder Z > Rendered). - Add (Umschalt+A) > Light Probe > Irradiance Volume.
- Die neu erzeugte Light Probe so positionieren und vergrößern, dass ihr innerer Quader die Objekte, die indirektes Licht reflektieren sollen, ganz aufnimmt.
 Render Properties aufrufen, Indirect Lighting > Bake Indirect Lighting. Eine Fortschrittsanzeige zeigt, wie weit der Backvorgang gediehen ist.
Render Properties aufrufen, Indirect Lighting > Bake Indirect Lighting. Eine Fortschrittsanzeige zeigt, wie weit der Backvorgang gediehen ist.
- Anmerkung: Die Punkte zeigen an, an welchen Stellen das Licht berechnet wird. Falls zwischen den Objekten nicht ausreichend viele Punkte liegen, hat das Backergebnis eventuell kleine Macken. In diesem Fall verschiebt man die Light Probe etwas und versucht das Backen erneut.
- Light Probe löschen.
-
Standard-Eevee-Render: kein indirektes Licht
-
Ein Irradiance-Volume-Objekt
-
Zwei Objekte in einem Irradiance-Volume-Objekt, bereit zum Backen
-
Vor…
-
…und nach dem Backen
Vordefinierte Beleuchtungen
[Bearbeiten]Es gibt ein kostenpflichtiges Add-on Pro Lighting Studio, mit dem man eine ausgewählte Szene mit einer ganzen Auswahl von vorgefertigten, von professionellen Beleuchtern entwickelten Beleuchtungsschemata ausleuchten kann.
Deutschsprachige Wikibooks-Artikel zum Thema „Licht“ in früheren Versionen
[Bearbeiten]- Version 2.31: Blender Dokumentation: Volumetrisches Licht
- Version 2.37a: Blender 3D/ Tutorials/ Licht/ Beleuchtung optimieren, Blender 3D/ Tutorials/ Licht/ Farbige Schatten
- Version 2.49b: Blender Dokumentation: Licht