Blender Dokumentation: Background Image
| Diese Seite bezieht sich auf Blender v2.48a |

Einleitende Informationen
[Bearbeiten]
- Das «Background Image Panel» wird über View → Background Image aufgerufen.
- Die Größe des Panels verändert sich, wenn sich der Mauszeiger innerhalb des Panels befindet und die Num - bzw. Num + Taste gedrückt wird.
- Die Anzeige des Hintergrundbilds ist nur in der Vorder-, Seiten- und Aufsicht möglich.
- Die Anzeige ist nur in orthografischer, nicht in perspektivischer Ansicht möglich (umschalten NumPad 5)
- Die Größe des Hintergrundbilds kann in einigen Fällen zu Problemen führen und das Arbeiten im 3d-View wird extrem langsam. Ein Grund dafür mag darin liegen, dass Blender für die Darstellung des Hintergrundbilds auf einige spezielle 2d OpenGL Befehle zurückgreift, die nicht von allen Grafikkarten unterstützt werden.[1]
- Wenn dieses Problem auftritt, gibt es zwei Lösungen:
- Das Hintergrundbild in einem externen Bildbearbeitungsprogramm kleiner skalieren und mit dem Button Reload neu laden.
- Das Bild als UV-Textur auf eine Plane mappen. Tutorial siehe hier.
Das Hintergrundbild aufrufen
- Aktivieren Sie den Button «Use Background Image».
- Drücken Sie den Button «Load» und wählen Ihr Hintergrundbild im Explorer aus.
- Mit «Blend» stellen Sie die Deckung des Bilds ein.
- Mit «Size» die Größe
- Mit «x/y Offset» verschieben Sie die Position des Bilds im 3d-View.
Hintergrundbild Generated
[Bearbeiten]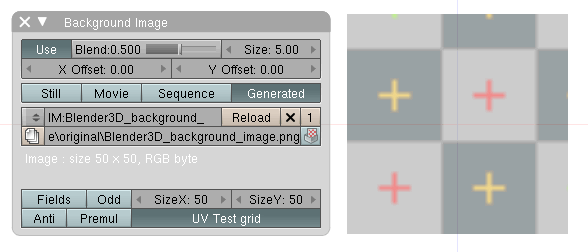
Neben den Buttons Still, Movie und Sequence finden Sie den Button «Generated». In Verbindung mit «UV Test Grid» wird ein künstliches Hintergrundmuster von Blender generiert, dessen Größe mit «Size X» und «Size Y »eingestellt wird.
Animierte Hintergrundbilder
[Bearbeiten]
Film als Hintergrundbild
[Bearbeiten]- Aktivieren Sie den Button «Movie».
- Wählen Sie einen Film aus (der Button Fileselect öffnet den Blenderexplorer)
- Aktivieren Sie den Button «Auto Refresh».
- Stellen Sie in dem Feld darunter die Anzahl der Frames ein, die im Hintergrundbild angezeigt werden sollen.
- Drücken Sie Alt-A, wird der Film als Hintergrundbild abgespielt.
Sequence als Hintergrundbild
[Bearbeiten]- Aktivieren Sie den Button «Sequence».
- Wählen Sie eine Bilderfolge aus. Der Button «Fileselect» öffnet den Blenderexplorer. Wählen Sie nun im entsprechenden Verzeichnis auf ihrer Festplatte alle Bilder aus, die Teil der Sequenz sein sollen. Am besten überstreichen Sie alle Bilder mit gedrückter RMT und bestätigen dann mit OK .
- Aktivieren Sie den Button «Auto Refresh».
- Stellen Sie in dem Feld darunter die Anzahl der Frames ein, die im Hintergrundbild angezeigt werden sollen.
- Drücken Sie Alt-A, wird der Film als Hintergrundbild abgespielt.
Hintergrundbild in der Kameraansicht
[Bearbeiten]
Eine ungewöhnliche Anwendung des Hintergrundbildes ist die Darstellung in der Kameransicht. Ist ein Hintergrundbild geladen, wie in diesem Fall ein Bild des goldenen Schnitts, wird es mit NumPad 0 in der Kameraansicht dargestellt, aber nicht mitgerendert. Sie brauchen sich damit nicht nur auf ihr geübtes Auge bei der Bildgestaltung verlassen, sondern können sich dieses Hilfsmittels bedienen.
Referenz
[Bearbeiten]
1
- Use: Öffnet weitere Einstellungen für das Hintergrundbild und aktiviert bestehende Bilder.
- Blend: Durchsichtigkeit des Hintergrundbildes. 1 = völlig durchsichtig; 0 = undurchsichtig.
- X/Y Offset: Verschieben des Hintergrundbildes nach rechts/links bzw. oben/unten.
2
- Einzelbild, Film, Bildsequenz oder generiertes Hintergrundbild.
- Bezeichnung des aktuellen Bildes; Auswahl bereits geladener Bilder.
- Reload: aktuelles Bild erneut laden z.B. nach Bearbeitung in einem anderen Programm.
- X: Bild löschen.
- Anzeige, wie oft das Bild in Blender insgesamt verwendet wird.
- Pfadangabe des aktuellen Bildes.
Das Videosignal [2]
[Bearbeiten]
Um bei Fernsehsignalen den Eindruck flüssiger Bewegungsabläufe zu vermitteln, wird das Signal in 25 Bilder/Sekunde aufgeteilt, die wiederum noch in zwei Halbbilder (Odd/Even) unterteilt werden. Diese Halbbilder werden auch Fields genannt. Abhängig von der Videoquelle (unkomprimiert oder MPG-kodiert) wird entweder
- das erste Halbbild aus den geraden (Even- oder Bottom-Field), das zweite Field aus den ungeraden Zeilen (Odd oder Top-Field.) gebildet (Unkomprimiert)
- das erste Halbbild aus den ungeraden (Odd oder Top-Field), das zweite Field aus den geraden Zeilen (Even- oder Bottom-Field) gebildet (MPG)
In dieser Grafik wird ein Vollbild aus zwei Halbbildern aufgebaut, wobei das erste Halbbild blau und das zweite gelb dargestellt ist.
Diese Technik wird derzeit noch bei vielen Video- und Fernsehformaten angewandt. Bei der Wiedergabe von Filmen mit Halbbildtechnik entstehen auf einem Schirm ohne zusätzlichen Filter sichtbare Linien. Auf einem Fernsehgerät entstehen diese nicht, da die Linien ineinander übergehen.
Dieses Verfahren heißt Zeilensprungverfahren(engl. interlace).
3
- Fields: Muss aktiviert sein, wenn es sich beim Hintergrundfilm um ein Videosignal handelt.
- Odd: Erste Zeile des Videobildes beginnt mit der ersten Zeile des ersten Halbbildes.
- Anti: Bilder wie z.B. Comics enthalten große Bildbereiche mit nur einer oder nur wenigen Farben. Ist Anti aktiviert, werden diese Bereiche gesondert geglättet. Nicht für "normale" Bilder geeignet.
- Premul: Schaltet um auf Integrierten Alpha Kanal ( Premultiplied Alpha ).
4 Auto Refresh: Das Hintergrundbild wird mit jedem neuen Frame aktualisiert. Dieser Button muss aktiviert sein, sonst werden Filme nicht dargestellt.
5 Anzahl der Frames, die aktualisiert werden sollen.
6 Wird dieser Button gedrückt, wird die Anzahl der Frames aus dem Film automatisch in das Frame-Feld eingetragen.
7 Bei welchem Frame der Videodatei gestartet wird.
8
- Fie/Ima = Fields pro Image: Hiermit wird die Geschwindigkeit der Animation eingestellt. Dieser Wert gibt die Anzahl an Halbbildern an, die pro Videoframe von Blender gerendert werden sollen. Sie benötigen für zwei Halbbilder ein ganzes Bild, für jedes Halbbild ein Halbbild. Die Einstellungen hängen also davon ab welche Framerate ihr Texturvideo hat, welche Framerate die von Blender zu rendernde Animation haben soll, ob Sie Fields rendern (in den Scene Buttons im Render Panel) und ob das Texturvideo Halbbilder besitzt (mit dem Fields Button auf dem gleichen Panel einstellen). Einige Beispiele:
- Das Video hat 24 FpS, die fertige Animation soll 24 FpS haben. Sie rendern ohne Fields. Stellen Sie Fie/Ima auf 2.
- Das Video hat 12 FpS, die fertige Animation soll 24 FpS haben. Sie rendern ohne Fields. Stellen Sie Fie/Ima auf 4.
- Das Video hat 16 Frames, die fertige Animation soll 96 Frames haben. Sie rendern ohne Fields. Stellen Sie Fie/Ima auf 6.
- Das Video hat 24 FpS, die fertige Animation soll 24 FpS haben. Sie benutzen Fields im Image Panel und rendern Fields. Stellen Sie Fie/Ima auf 1.
9
- StartFr: In welchem Frame der von Blender gerenderten Animation das Video starten soll. Bis dahin wird das erste Bild des Videos als Textur benutzt.
10
- Cyclic: Das Video wird in einer Endlosschleife wiederholt.
Fußnoten und Einzelnachweise
[Bearbeiten]- ↑ http://blendpolis.de/f/viewtopic.php?t=19011&highlight=hintergrundfoto+blender+beim+mesh
- ↑ http://de.wikipedia.org/wiki/Halbbild
