Blender Dokumentation: Das Mesh erweitern
Erscheinungsbild
| Diese Seite bezieht sich auf Blender v2.46 |
Neue Vertices einfügen
[Bearbeiten]- Eine Strecke mit einem neuen Vertex unterteilen
- Wählen Sie die zu unterteilende Strecke aus, und drücken W->Subdivide. Nur nochmal zur Erinnerung: es gibt in Blender keine Flächen mit fünf Eckpunkten, es werden automatisch weitere Edges eingefügt, wenn Sie den Rand einer Fläche unterteilen.
- Einen neuen, unverbundenen Vertex einfügen
- Mit Shift-D ("duplizieren") erzeugen Sie eine Kopie der ausgewählten Vertices. Kanten und Flächen werden ebenfalls dupliziert.
- Einen neuen, verbundenen Vertex einfügen
- Wählen Sie einen Vertex aus, und klicken Sie mit Strg-LMT in das Fenster unter 2.69 ist es Strg-RMT. An dieser Stelle wird ein neuer, verbundener Vertex eingefügt (das geht auch mit Bezier-Kurven). Wenn Sie eine Fläche auswählen und dann mit Strg-LMT klicken, erzeugen Sie einen Körper, da drei bzw. vier neue Vertices eingfügt werden.
- Neue, verbundene Vertices mit mehr Kontrolle einfügen
- Etwas mehr Kontrolle haben Sie über die Position der neuen Vertices, wenn Sie die Extrude-Funktion benutzen. Wählen Sie die gewünschten Vertices aus, und drücken Sie E.
Neue Kanten einfügen
[Bearbeiten]
- Eine neue Kante einfügen
- Neue Kanten können nur zwischen Vertices entstehen. Um an einer neuen Stelle eine Kante zu erzeugen, müssen Sie dort neue Vertices einfügen. Das geht am einfachsten mit dem Messer-Menü [Knife]. Drücken Sie K und wählen die gewünschte Option. Mit dem Messerwerkzeug fahren Sie mit gedrückter LMT über die zu schneidenden Kanten. Eine magentafarbene Linie zeigt an, wo die neuen Kanten hinzugefügt werden, an den Schnittpunkten werden neue Vertices hinzugefügt. Die vollständige Auflistung aller Möglichkeiten von LoopCut siehe [...] »
.
Neue Flächen erzeugen
[Bearbeiten]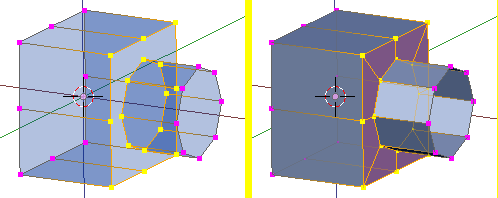
- Zwischen drei Vertices eine neue Fläche erzeugen
- Wählen Sie die gewünschten Vertices aus, und drücken F.
- Zwischen vier Vertices eine neue Fläche erzeugen
- Wieder mit F, es hängt allerdings von der Anordnung der Vertices ab, ob das auch funktioniert. Ein Viereck muss sich aus zwei Dreiecken zusammensetzen lassen, wenn das nicht der Fall ist, können Sie es nicht erzeugen.
- Zwei getrennte Körper verbinden
- Wenn Sie zwei verschiedene Körper verbinden wollen, z.B. einen Zylinder und einen Würfel, müssen diese ein gemeinsames Objekt bilden. Joinen (J) Sie die Objekte also vorher. Wählen Sie an Zylinder und Würfel zwei Vertex-Loops mit gleichvielen Vertices aus, und drücken F->Skin Faces/Edge Loops (Abbildung 2).
Objektbereiche löschen
[Bearbeiten]
- Vertices löschen
- Wählen Sie den gewünschten Bereich aus, und drücken Sie Entfernen oder X. Es erscheint das Erase-Menü (Abb. 3). Hier werden nicht alle Optionen aufgezählt, nur die wichtigsten:
- Mit Vertices löschen Sie alles, da zwischen den Vertices die Edges [Kanten] aufgespannt werden, und zwischen den Edges die Faces [Flächen].
- Mit Edges löschen Sie die ausgewählten Edges, entsprechend alle Flächen die von diesen gebildet werden. Außerdem alle Vertices, die sonst keine weitere Edge aufspannen.
- Only Faces löscht die Flächen, aber weder Vertices noch Edges.
