Blender Dokumentation: Gebrauch von Materialien 2.37a
| Diese Seite bezieht sich auf Blender v2.37a |
Von dieser Seite gibt es eine aktuellere Version |
In diesem Abschnitt betrachten wir die verschiedenen Materialeinstellungen in Blender, und was diese bewirken.

Wählen Sie zunächst ein Objekt aus. Durch drücken von F5 oder ![]() wechseln Sie in den Shading Kontext. Das Material Buttons Fenster erscheint. Solange das Objekt kein Material besitzt, ist das Fenster sehr übersichtlich. Fügen Sie ein neues Material mit dem Button Add New hinzu (Abbildung 1). Sie können selbstverständlich auch ein bereits vorhandenes Material auswählen
wechseln Sie in den Shading Kontext. Das Material Buttons Fenster erscheint. Solange das Objekt kein Material besitzt, ist das Fenster sehr übersichtlich. Fügen Sie ein neues Material mit dem Button Add New hinzu (Abbildung 1). Sie können selbstverständlich auch ein bereits vorhandenes Material auswählen ![]() , oder ein in den "Buffer" kopiertes Material einfügen
, oder ein in den "Buffer" kopiertes Material einfügen ![]() .
.
Normalerweise werden Materialien mit dem Mesh (ME) verknüpft, in diesem Fall mit dem Mesh "Sphere" (ME:Sphere). Sie können Sie aber auch mit dem Objekt selbst verknüpfen, wenn Sie den OB Button drücken. Das ist dann notwendig, wenn zwei Objekte das gleiche Mesh teilen, z.B. weil Sie sie mit Alt-D kopiert haben.
Im folgenden gehen wir davon aus, dass Sie die Materialien mit dem Mesh verknüpfen.
0 Mat 0 zeigt an, dass Sie zur Zeit noch kein Material mit dem Mesh verknüpft haben (erste Zahl). Mit mehreren Materialien pro Mesh beschäftigen wir uns im Abschnitt Multimaterial.
Nachdem Sie ein Material hinzugefügt haben, erscheinen 5 weitere Panel und eine ganze Menge an Buttons. Von links nach rechts sind das Preview, Material, Ramps (siehe Abschnitt Ramp Shader), Shaders, Mirror Transp und Texture (siehe Abschnitt Texturen) (Abbildung 2).

Preview
[Bearbeiten]Das Preview Panel zeigt die Material Vorschau. In der Voreinstellung zeigt es eine Ebene senkrecht von oben (nur XY-Koordinaten), Sie können aber auch eine Kugel oder einen Würfel einstellen (Abbildung 3).

Der vierte Button stellt einen hellen oder einen dunklen Hintergrund ein. Die Lampen Buttons stellen zwei Lampen an oder aus.
Material
[Bearbeiten]
Im Material Panel (Abbildung 4) können Sie in der obersten Zeile den Namen des Materials (MA:) setzen. Das X löscht das Material, wenn das Material mehrfach genutzt wird, steht dort die Anzahl der Nutzer. Dann können Sie durch Klicken auf diesen Button auch Single User Kopien anfertigen. Das "Auto" erstellt einen möglichst beschreibenden Namen für das Material (z.B. in Abhängigkeit der Materialfarbe). F erzeugt einen Fake Benutzer für das Material. Dann wird das Material auch gespeichert, wenn es sonst von keinem Objekt mehr benutzt wird.
- VCol Light: Mit Vertexpaint können Sie den Vertices Farbe zuweisen. Diese kann als Lichtquelle benutzt werden. Wichtig für das Radiosity Modelling, da es für die Lösung angeschaltet sein muss.
- VCol Paint: Die Grundfarbe wird durch die Vertexfarbe ersetzt.
- TexFace: UV gemappte Texturen werden benutzt. Diese Option wird nicht empfohlen, benutzen Sie besser die Option in Texturkoordinaten festlegen.
- Shadeless: Das Material reagiert nicht auf Licht oder Schatten. Nützlich z.B. für Projektionsflächen von Videos, damit diese ihre ursprüngliche Helligkeit behalten.
- Full OSA: Vollständiges Antialiasing für Glanzlichter, Shading und Texturen. Bei Raytracing wird das sowieso benutzt, ob es hier angeschaltet ist oder nicht. Es ändert nicht den OSA Level, es verhindert nur, dass durch bestimmte Zeitoptimierungen nicht alle Samples berechnet werden. Siehe Release Notes zu Version 2.34, Rendering Engine.
- Wire: Rendert ein Drahtgittermodell.
- ZInvert: Der ZBuffer wird invertiert. Das dreht Vorne und Hinten um.
- A: Alpha-Wert. Alpha ist eine Möglichkeit, das Material durchsichtig zu machen. Stellen Sie nur Alpha auf Null, scheint der Welthintergrund durch. Sie müssen zusätzlich ZTransp oder RayTransp im Ray Mirror Panel anstellen, damit das Material wirklich durchsichtig wird (siehe Raytracing-Transparenz und Solide und hohle Glasgegenstände).
Als vielleicht wichtigste Einstellung wird hier die Farbe des Materials gesetzt. Dabei hat jedes Material drei unterschiedliche Farben:
- Die Grundfarbe oder Diffuse Farbe (Col Button). Das ist die Farbe, die vom Diffuse Shader benutzt wird.
- Die Glanzlichtfarbe (Spec). Diese Farbe wird vom Specular Shader benutzt.
- Die Spiegelfarbe (Mir). Diese Farbe wird insbesondere beim Environment Mapping und bei RayMirror benutzt.
Dabei können Sie zwischen dem RGB und dem HSV Farbschema wechseln.
Der DYN Button wird benutzt um bestimmte dynamische Eigenschaften des Objektes festzulegen, die z.B. in der Game-Engine benutzt werden. Das geht inhaltlich über den vorgesehenen Rahmen dieser Dokumentation hinaus, und soll hier nicht weiter besprochen werden.
Shaders
[Bearbeiten]
Im Shaders Panel können Sie die verwendeten Diffuse und Specular Shader auswählen (Abbildung 5).
- Ref: Dieser Regler ist für alle Diffuse Shader von Bedeutung. Er gibt die Menge an diffus zurückgeworfenem Licht an. Das ist im wesentlichen die Helligkeit des Materials.
- Spec: Der Spec Wert gibt entsprechend die Menge an zurückgeworfenem Glanzlicht an.
- Hard: Die Größe (Härte) des Spec Bereiches. Die Shader Toon und WardIso haben keinen Hard Parameter.
Physikalisch gesehen sollte Ref + Spec immer kleiner als 1 sein, sonst wirft das Objekt mehr Licht zurück als es empfängt, aber wir machen hier Computergrafik und keine Physiksimulation.
Je nach gewähltem Shader gibt es unter Umständen noch andere Regler. Über die Bedeutung und den Einsatz der verschiedenen Shader haben wir ja schon in den Abschnitten Diffuse Reflexion und Glanzlicher gesprochen.
- Halo: Rendert das Material als Halo. Siehe Abschnitt Halos und Lens Flares.
- Traceable: Das Objekt wirft keine Schatten mehr. Es wird aber auch nicht mehr durch Ray Mirror gespiegelt. Außerdem entfällt das transparente Filtern.
- Shadow: Das Objekt empfängt keine Schatten.
- TraShadow: Eine häufig übersehene Option und beliebte Fehlerquelle. Der Schatten auch von transparenten Objekten ist schwarz, wenn nicht für das schattenempfangende Objekt TraShadow angeschaltet ist.
Zum Thema Schatten siehe auch die Abschnitte Raytracing-Schatten und Buffer-Schatten.
- Bias: Verhindert bestimmte Fehler bei der Schattenberechnung an der Schattengrenze. Siehe Release Notes zu v2.34, Misc Improvements.
- Radio: Wenn das Objekt in die Radiosity Berechnung mit einbezogen werden soll.
- Amb (Ambient): Der Ambient Parameter regelt
- Die Menge an Ambient Light die ein Material empfängt.
- Die Menge an Licht, die bei Ambient Occlusion vom Material empfangen wird.
- Die Menge an Licht, die beim Radiosity rendern vom Material empfangen wird.
- Emit: Das Objekt wird selbstleuchtend. Es beleuchtet aber keine anderen Objekte, außer bei der Radiosity Berechnung.
- Translucency: Das Objekt leuchtet selbst, wenn es von hinten angestrahlt wird. Das ist ein Effekt, der besonders gut bei Milchglasscheiben oder staubigem Glas zu beobachten ist. Dünnes Papier oder Stoff zeigt ebenfalls Translucency (Abbildungen 6 und 7).
 |
 |
Mirror Transp(arency)
[Bearbeiten]
Die Optionen, die sich mit dem Raytracing befassen, sind in Abbildung 8 ausgegraut. Sie finden die Erläuterungen hierzu auf den Seiten Raytracing-Spiegelungen (Ray Mirror) und Raytracing-Transparenz (Ray Transp). Raytracing-Spiegelungen sind eine einfache, aber rechenintensive Möglichkeit realistische Spiegelungen der Umgebung zu erzeugen. Raytracing-Transparenz ermöglicht transparente Objekte, die das Licht realistisch brechen.
Die anderen Optionen funktionieren auch ohne Raytracing.
- ZTransp: Diese Option macht ein Objekt erst durchsichtig (ohne Raytracing). Selbst wenn der Alpha-Wert eines Materials 0 ist, kann man dahinterliegende Objekte erst dann sehen, wenn ZTransp angeschaltet ist.
- Zoffs: Der Abstand des Objektes zur Kamera wird künstlich verkürzt. Das ist z.B. nützlich, wenn zwei Oberflächen fast den gleichen Abstand zur Kamera haben, und die eine Oberfläche vor der anderen liegen soll.
- Fresnel: Dies ist die zweite Möglichkeit (neben dem Alpha Wert) Objekte durchsichtig zu machen. Fresnel berücksichtigt dabei den Blickwinkel. Physikalisch korrekt ist ein Fresnel Wert von 5. Schauen Sie senkrecht auf ein Objekt, ist es maximal durchsichtig. Je schräger man auf ein Objekt blickt, desto weniger durchsichtig wird es. Ein Beispiel finden Sie unter Blickwinkel abhängige Texturen, die genaue mathematische Erläuterung unter Raytracing-Spiegelungen. Fresnel funktioniert nur bei aktiviertem ZTransp oder Ray Transp.
- Fac: Die Stärke des Fresnel Effektes. Fac muss größer als 1 sein, sollte in der Regel aber nur wenig über 1 liegen.
Zur Demonstration einige Bilder (alle ohne Schatten).
- SpecTra: Gibt an, wie undurchsichtig die Glanzlichter sein sollen. Ist SpecTra 1, ist das Glanzlicht undurchsichtig. Das ist physikalisch auch ziemlich richtig, da ein Glanzlicht eine Spiegelung einer Lichtquelle ist. Transparente Objekte spiegeln an den Stellen, an denen sie undurchsichtig sind, sie sind durchsichtig an den Stellen, an denen sie nicht spiegeln. Ob der Wert von 1 stimmt hängt davon ab, wie groß das Glanzlicht ist und wie weit die Lichtquelle entfernt ist. Aber zum Glück lassen wir uns bei den Glanzlichtern leicht täuschen, so dass das Bild nicht immer physikalisch korrekt sein muss.
 |
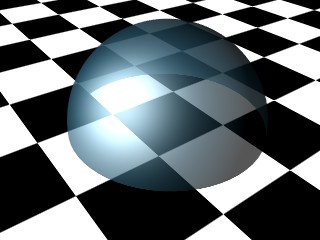 |
- Add: Fügt eine Art Glowfactor zu transparenten Objekten hinzu, funktioniert nur mit dem Unified Renderer.
- OnlyShadow: Nur die auf das Objekt fallenden Schatten werden gerendert, nicht das Objekt selbst.
- No Mist: Das Material ist auch im Nebel gut zu sehen.
- Env: Wie Alpha 0, ZTransp aus. Der Welthintergrund ist zu sehen, aber nicht die Objekte hinter dem transparenten Objekt (Abbildung 12).
Links
[Bearbeiten]Die Kombinationsmöglichkeiten der Materialeinstellungen sind fast unendlich. Es gibt aber eine ganze Reihe von Materialsammlungen für Blender. Einige sind hier aufgelistet. Teilweise sind die angewendeten Techniken allerdings erst verständlich, wenn Sie den gesamten Abschnitt über Material und Texturen gelesen haben. Im Abschnitt Append wird erklärt, wie Sie diese Materialien für Ihre eigenen Objekte benutzen.
Wenn Sie selbst besonders gelungene Beispiele kennen, verlinken Sie diese bitte hier.
- Blender Materials Database
- Zur Zeit 83 Materialien. Metall, Stein, Holz, Glas, Plastik, Planeten
- Release Notes zu prozeduralen Texturen
- Sehr überzeugende Metalle (Gold, Silber, Kupfer, Bronze), Leder, Beton, Orangenschale, polierter Stein, ...
- Skin und Sketch Shader
- Simulation von SubSurface Scattering mit Hilfe von Ramp Shadern. Außerdem Simulation von Handzeichnungen.
- Sonix' Blender 2.34 onwards car material library
- Lack, Glas, Chrom, Reifen ...
Die englischsprachige Vorlage dieses Textes




