Blender Dokumentation: Grease Pencil
| Diese Seite bezieht sich auf Blender v2.48 |
Grease Pencil
[Bearbeiten]
Grease Pencil ist ein Werkzeug, mit dem man Skizzen und gezeichnete Anmerkungen direkt in einem Fenster hinterlegen kann. Diese Vorgehensweise hat sich schon bei traditionellen Comiczeichnern in Filmproduktionen bewährt, um einen schnellen Ideenaustausch zu ermöglichen. Grease [dt.Fett] erinnert dem Namen nach an die Wachsmalkreiden, die Künstler verwenden. Es wird eingesetzt bei
- der Planung oder dem Layout eines Modells oder einer Animation
- um Anmerkungen, Anregungen, Hinweise für die weitere Arbeit zu geben
- als Tafelersatz für Lehrzwecke
Darüber hinaus beinhaltet das Werkzeug die Möglichkeit, Striche in Pfade, Bezierkurven oder Boneketten umzuwandeln. Der Grease Pencil funktioniert nicht nur im 3D-View, sondern auch im Node Editor, Image-Editor oder Sequence-Editor.

Mit Grease Pencil zeichnen
[Bearbeiten]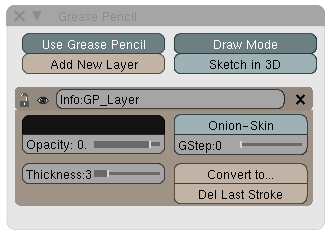
- Klicken Sie auf view → Grease Pencil und es erscheint ein Panel im Hauptfenster.
- Aktivieren Sie den Button »Use Grease Pencil« und eine weitere Auswahl von Schaltern erscheint.
- Falls nicht automatisch aktiviert, klicken Sie den Button »Draw Mode«.
Sie können nun unmittelbar mit dem Zeichnen anfangen. Mit LMT werden Linien gezeichnet, mit RMT Linien gelöscht. Wenn Sie allerdings zuvor »Add New Layer« aktivieren, können Sie die Farbe und Pinselstärke direkt von Beginn an individuell einstellen. Ist »Add New Layer« nicht aktiviert, werden Standardeinstellungen bis auf weiteres verwendet. Grease Pencil arbeitet mit einem Ebenen-System vergleichbar mit GIMP und Photoshop. Die Grease Pencil Layer haben jedoch nichts mit dem normalen Ebenen/Layer System von Blender zu tun.
- Etwas komplizierter ist die Methode, wenn »Draw Mode« nicht aktiviert ist. Sie müssen dann mit Umsch - LMT zeichnen bzw. ALT - RMT löschen. Allerdings haben Sie den Vorteil, dass alle Funktionen, die auf LMT und RMT beruhen, weiterhin aktiv sind und genutzt werden können (Selektion, Mausgesten etc.).
Es gibt zwei Zeichen Modi, »Draw Mode« und »Sketch in 3D«.
- Der »Draw Mode« ist ein einfacher Zeichen Modus, geeignet z.B als Tafelersatz bei Vorträgen etc. Die Zeichnung ist immer zum Betrachter hin ausgerichtet, egal wie Sie die Ansicht verändern.
- Der »Sketch in 3D« Modus erlaubt es Ihnen 3D-Skizzen zu erstellen. Die Zeichnung wird mit der aktuellen Ansicht verbunden und ändert sich beim Drehen der Raumansicht. Die gemalte Ebene wird dabei an der Stelle des 3d-Cursors platziert. Die Ausrichtung ist während des Zeichnens »Aligned to view«. Wenn Sie also eine Zeichnung deckungsgleich mit der Oberfläche eines Objekts erzielen wollen, markieren Sie die entsprechenden Faces im EditMode und wählen Mesh → Snap → Cursor to selection Strg - S4 . Dann richten Sie die Ansicht so aus, das die ausgewählten Faces am Bildschirm direkt auf Sie ausgerichtet sind (View → Align View / Umsch - V. Es empfiehlt sich, »Draw Mode« und den »Sketch in 3D« Modus gleichzeitig einschalten. Dies erleichtert das Zeichnen ungemein, wie oben erklärt.
Hilfen beim Zeichnen
[Bearbeiten]- Halten Sie beim Zeichnen die Strg -Taste gedrückt, verbindet Blender den Anfangs- und Endpunkt der gezeichneten Kurve zu einer geraden Linie.
- Um einen Punkt zu zeichnen drücken Sie einmal kurz die LMT
- Falls Sie einen Grafikstift verwenden, regelt der Andruck auf das Tablett die Strichdicke. Der Radierer des Grafikstifts funktioniert ebenso. Weitere Einstellungsmöglichkeiten siehe Referenz.

In der Einstellung »Draw Mode« zoomt die Zeichnung nicht mit, wenn Sie die Objekte im 3d View näher betrachten wollen. Dafür muss der Button »Sketch in 3d« aktiviert sein
Onion-Skin
[Bearbeiten]
Grease Pencil funktioniert nicht nur in verschiedenen Layern, sondern bezieht sich auch auf den jeweiligen Frame, in dem gezeichnet wurde. Damit lassen sich kurze Zeichentrickfilmsequenzen Frame für Frame erstellen. Sie müssen für die unterschiedlichen Zeichnungen nur einen neuen Frame anwählen. Ein neuer Layer muss nicht zwingend eingefügt werden, es sei denn, Sie möchten mit anderen Einstellungen (Farbe, Stichstärke) zeichnen. Onion-Skinng erlaubt es nun, mehr als einen gezeichneten Frame zu betrachten. Mit G-Step wird eingestellt, wie viele Frames (abgeschattet) sichtbar sein sollen. Dadurch lassen sich Bewegungen sehr gut zeichnerisch planen. Wichtig ist das beim Erstellen der sogenannten »Animatic«. Dabei werden die im Storyboard festgelegten Bewegungen und Effekte zeitlich aufeinander abgestimmt.

Grease Pencil und der Action Editor
[Bearbeiten]
Im Action-Editor bearbeitet man den zeitlichen Verlauf einer gezeichneten Animation und kopiert einzelne Zeichnungen zwischen den GP-Layern.
- Wechseln Sie den Editor-Modus auf Grease Pencil (in der Werkzeugleiste des Action Editor-Fensters).
Der Action-Editor zeigt nun jeden GP-Layer als Kanal [Channel] an, für jeden Frame in dem gezeichnet wurde, wird ein Keyframe (Raute) gezeichnet. Sie können die Keyframes nun wie üblich im Action-Editor bearbeiten. Insbesondere können Sie:
- aus Frames einzelne Keys löschen
- die Reihenfolge ändern
- die Anzeigedauer ändern
- Keys in den aktiven Layer zusammenkopieren (mehrere Bilder zu einem zusammenfügen)
- Keys auf andere GP-Layer kopieren. Dazu müssen Sie zunächst einen weiteren GP-Layer anlegen. Sie kopieren dann mit den Copy/Paste to/from Buffer-Buttons.
- Keys auf GP-Layern zwischen verschiedenen Fenstern kopieren. Nur der erste Layer wird in jedem neuen Fenster automatisch angezeigt, die anderen Layer sind spezifisch für ihr jeweiliges Fenster. Auch hier müssen Sie zunächst weitere GP-Layer anlegen.
Referenz
[Bearbeiten]
1 Use Grease Pencil: Aktiviert die Funktion.

Auch wenn Sie in andere Modi wechseln wie z.B. Texture Paint, bleibt Grease Pencil so lange aktiv, wie der Button gedrückt ist. Vergessen Sie also nicht, ihn zu deaktivieren, wenn Sie in ihrer normalen Arbeit fortfahren möchten.
2 Draw Mode: Aktiviert die Zeichenfunktionen in der Art, dass mit LMT gemalt und mit RMT gelöscht wird. Alle anderen Funktionen für LMT und RMT sind deaktiviert.
3 Add New Layer: Fügt eine neue Malebene hinzu. Die aktive Malebene ist braun hinterlegt. In jedem Fenster, in dem Grease Pencil geöffnet ist, sind unterschiedliche Einstellungen möglich, die sich nicht gegenseitig beeinflussen.
4 Sketch in 3D: Die Malebene wird entsprechend der Position des 3d-Cursors und der Bildschirmansicht angelegt. Ist dieser Button deaktiviert erscheinen alle Ebenen bei jeder Ansicht immer auf den Beobachter hin ausgerichtet.
5 Sperre: Sperrt den Layer. Die aktive Zeichnung bleibt in allen Frames angezeigt, Sie können sie aber nicht mehr bearbeiten. Die Darstellung im Panel wird bis auf einen Balken ausgeblendet.
6 Einblenden/Ausblenden: Blendet die Zeichnung ein/aus.
7 Name der Malebene.
8 Löscht die Ebene.
9 Farbauswahlfeld.
10 Opacity: Hier im Sinne von Deckkraft. 1 bedeutet deckend, 0 durchsichtig. Beachte Sie bitte die abweichende Definition von Opazität.
11 Onion-Skin: Blendet mehr als einen gezeichneten Frame ein.
12 G-Step: Anzahl der Frames, die abgeschattet sichtbar bleiben.
13 Thickness: Dicke des Pinselstrichs.
14 Convert to: Wandelt die gezeichnete Linie in einen Pfad, eine Bezierkurve oder in eine Armaturekette um.
15 Delete last stroke: Löscht den letzten angelegten Strich.
Voreinstellungen
[Bearbeiten]In den „User-Preferences“ können Sie unter „Edit Methods“ noch ein paar zusätzliche Einstellungen vornehmen:
- Manhatten Distance (Manhattan-Metrik): Hier stellen Sie die Anzahl an Pixeln ein, die der Cursor sich horizontal/vertikal bewegen muss, bevor seine Bewegung gezeichnet/angezeigt/erfasst wird. Eine niedrige Einstellung ist besonders für Kurven geeignet.
- Euclidean Distance (Euklidischer Abstand): Beschreibt die Mindest Anzahl an Pixeln, an denen entlang sich der Cursor bewegen muss, bevor die Bewegung angezeigt/gezeichnet/erfasst wird. Darunter müssen Sie sich die Linie zwischen dem zuletzt erfassten Punkt und dem Mauszeiger vorstellen.
- Eraser Radius: stellt die Größe des „Radiergummis“ ALT - RMT ein
- Smooth Stroke: sorgt dafür, dass der Strich nochmal geglättet wird. Nicht für Konstruktionszeichnungen, gerade Linien etc. geeignet.
Links
[Bearbeiten]- Ein Video, dass Grease Pencil in einer praktischen Anwendung zeigt
- Release Notes zu Grease Pencil
- Einige Erweiterungen für die Funktionalität von Grease Pencil sind schon in Arbeit. Das Erstellen von Armaturen könnte dadurch in Zukunft erheblich vereinfacht werden.
