Blender Dokumentation: Material-Nodes/ Vector/ Mapping
| Diese Seite bezieht sich auf Blender v2.49 |

Dieser Node erzeugt die Mapping Daten für eine Textur. Er hat die gleiche Bedeutung wie das Map-Input-Panel in den Materialien, hat aber darüber hinaus erweiterte Einstellungsmöglichkeiten wie das Rotieren (Rot) und das Einschränken der Werte (Min/Max). Leider wird z.Z. nur die Mappingmethode Flat unterstützt.
Eingang
[Bearbeiten]- Vector: i.d.R. wird der Geometry-Node angedockt.
Ausgang
[Bearbeiten]- Vector: i.d.R. werden diese Daten in einen Texture-Node eingespeist.
Einstellungen
[Bearbeiten]- Loc: Verschiebt die Textur auf dem Objekt.
- Rot: Rotiert die Textur auf dem Objekt.
- Size:Regelt die Größe der Textur.
- Min: Minimalwert kann verändert werden, wenn dieser Button aktiv ist.
- Max: Maximalwert kann verändert werden, wenn dieser Button aktiv ist.
Anwendung
[Bearbeiten]
Normales Mapping einer Textur
[Bearbeiten]
.
In Abb. 3 ist ein ganz normales Textur-Mapping zu sehen. Dies entspricht dem Laden einer Image-Textur mit den voreingestellten Werten im Map Input-Panel.
In den folgenden Beispielen werde ich nur noch den Mapping-Node mit seinen Einstellungen zeigen, und zum Vergleich die Einstellungen, die man auf dem Map Input-Panel für das gleiche Ergebnis vornehmen würde. Sie können mit dem Mapping-Node natürlich noch viele Dinge tun, die mit nur mit dem Map Input-Panel nicht könnte.
Das Vertauschen der Koordinatenachsen erfordert immer eine Rotation kombiniert mit einer Spiegelung. Eine Spiegelung erzeugen Sie durch eine Skalierung um -1.
Vertauschen von X- und Y-Koordinate
[Bearbeiten] |
 |
Rotieren Sie um die Z-Achse um 90 Grad und spiegeln Sie an der Y-Achse.
Vertauschen von Y- und Z-Koordinate
[Bearbeiten]
 |
 |
Rotieren Sie um die X-Achse um 90 Grad und spiegeln Sie an der Z-Achse.
Die Textur verkleinern / vergrößern
[Bearbeiten]

Bei Size handelt es sich um einen Multiplikationsfaktor der angibt, wie oft die -in diesem Fall- Image-Textur auf der Fläche dargestellt wird. Werte größer 1 bedeuten also kleine Texturen, Werte kleiner als 1 eine Vergrößerung der Textur. Im Map Image Panel der Textur ist Clip aktiviert. Deswegen wird das Bild nicht gekachelt dargestellt.
Separieren einer Koordinate
[Bearbeiten]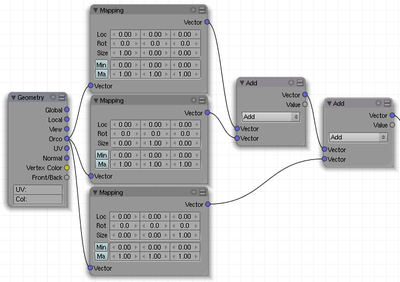
Wenn Sie nur eine Koordinate getrennt bearbeiten wollen, setzen sie einfach die anderen beiden Koordinaten auf Null. Jede Koordinate ist unabhängig von der anderen, über den Convertor/ Vector Math-Node können Sie die einzelnen Komponenten des Vektors wieder zusammenfügen (Abb. 7).
