Benutzer:Mazo/Gus2.5
Hier entsteht das restliche Gustutorial in Version 2.5+
| Diese Seite bezieht sich auf Blender v2.5 |
Diese Seite wird zur Zeit auf Version 2.5 angepasst. Die unfertige Version finden Sie hier.

Wollten wir nur ein Standbild rendern, wären wir schon fertig, aber Gus soll sich bewegen. Im nächsten Schritt werden wir ihm ein Skelett geben, eine sogenannte Armature. Bewegt man die Armature, bewegt sich auch die Figur. Das Ausrüsten einer Figur mit einer Armature wird auch Rigging genannt.
Gus erhält ein einfaches Rigging: vier Extremitäten (zwei Arme und zwei Beine) und einige Gelenke (keine Ellenbogen, nur Knie). Auf Hände und Füße verzichten wir.
Den Mirror Modifier mit dem wir Gus Körper erstellt haben, müssen wir jetzt permanent anwenden, schließlich soll Gus ja nicht immer gleichzeitig beide Arme und Beine heben.
- Wählen Sie Gus aus.
- Wechseln Sie in die Editing Buttons.
- Klicken Sie auf dem Modifiers Panel für den Mirror Modifier auf Apply (Abb. 1) und bestätigen Sie die Nachfrage.

Jetzt können wir beginnen, das Skelett zu erstellen.
- Schalten Sie in den Wireframe Modus.
- Setzen Sie den 3D-Cursor an die Stelle, an der sich die Schulter befinden soll. Denken Sie daran, dass sie den Cursor in zwei Ansichten platzieren müssen.
- Add->Armature->Single Bone.
Das rhomboide Objekt, das erscheint, ist ein Knochen [Bone] des Armature Systems. Er beginnt am 3D-Cursor.
- Schalten Sie in den Edit-Modus.
- Die Spitze [Tip] des Knochens ist ausgewählt und erscheint in Gelb.
- Mit G können Sie die Spitze des Knochens nun bewegen, mit LMT platzieren Sie die Spitze an der Stelle, an der sich Gus Hand befindet (Abb. 2).

Bleiben Sie im Edit Modus der Armature.
- Bewegen den 3D-Cursor an die Stelle, an der sich Gus Hüfte befinden soll.
- Add->Armature->Add Bone, der neue Bone soll bis zum Knie reichen. Mit G die Spitze bewegen, mit LMT platzieren.
Wir wollen nun einen zweiten Bone an den Oberschenkelknochen anhängen, dazu benutzen wir das Extrudieren.
- Drücken Sie also E und platzieren Sie den dritten Knochen wie in Abbildung 3 gezeigt vom Knie bis zum Fuß.
Die Bones sind u.U. nicht richtig orientiert (sie sind gegenüber dem Objekt in ihrer Achse rotiert).
- Wählen Sie alle Bones aus, und wenden Sie Armature->Bone Roll->Recalculate with Z-Axis to Cursor an.

Bone Position
Die Bones sollen später Gus Körper Mesh verformen. Dazu muss die Positionierung der Bones so erfolgen, dass z.B. der Arm Bone den ganzen Arm, und nur den Arm bewegen kann.
Die erstellten Bones werden nun benannt:
- Setzen Sie im Armature-Panel den Hacken bei Names, dadurch werden die Bone-Namen im 3D-Fenster angezeigt.
- Nennen Sie den Arm-Bone "Arm.L", den oberen Bone des Beines "UpLeg.L", den unteren Bone des Beines "LoLeg.L" (Abb. 4).
Sie müssen die Bones ausgewählt haben, um sie umzubenennen.

Bones benennen
Das angehängte .L bzw. .R sind sehr wichtig. Dann kann uns nämlich der Computer helfen, eine seitenverkehrte Pose automatisch zu erstellen. Sonst müssten wir alle Posen von Hand zweimal einstellen.

Die linke Seite der Bones wird - genau wie wir es bei den Augen gemacht haben - nun kopiert und gespiegelt.
- Platzieren Sie den 3D-Cursor im Zentrum von Gus.
Mit View->Properties können Sie sich die exakten Coordinaten des 3D-Cursors anzeigen lassen (3D Cursor Location, die Z-Koordinate des Cursors muss 0 sein.
- Wählen Sie mit A-A alle Bones aus.
- Kopieren und spiegeln Sie mit Shift-D, Esc, Armature->Mirror->X Global.
- Sie spiegeln am 3D-Cursor, stellen Sie daher sicher, dass er als Pivot-Punkt aktiv ist. (Das Auswahlpopupmenü rechts von Viewport Shading (Solid/Wireframe/...))
- Armature->Bone Roll->Recalculate with Z-Axis to Cursor
Die Bones der rechten Seite sind ausgewählt, ihre Namen müssen noch geändert werden.
- Armature->Flip Names.
- Beenden Sie nun den Edit Modus für die Armature (Tab).

Menüpunkte suchen
Wenn Sie ein Menüeintrag nicht finden können, drücken Sie Space und geben Sie den gesuchten Begriff ein. Blender durchsucht für Sie dann automatisch die Menüs und zeigt relevante Ergebnisse an.
Links
[Bearbeiten]Die englischsprachige Vorlage dieses Textes
| Diese Seite bezieht sich auf Blender v2.5 |
Vorbereitung auf das Skinning
[Bearbeiten]Würden wir die Bones jetzt bewegen, würde sich Gus noch nicht mitbewegen. Wir müssen die Armature mit dem Körper verbinden. Diesen Vorgang nennt man Skinning. Dabei werden Vertices den Knochen zugewiesen, so dass sich diese mit den Knochen mitbewegen.

- Setzen Sie den Pivot-Punkt auf Median.
Die Bones werden später rotiert, dabei sollen sie um sich selbst rotieren. Deshalb muss der Pivot-Punkt wieder auf Median (Abb. 1) zurückgesetzt werden.
- Wählen Sie Gus Körper aus, dann Shift->RMT auf die Armature.
Der Körper sollte magenta und die Armature pink erscheinen.
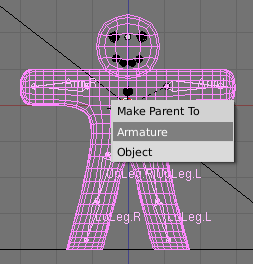
- Object->Parent->Make Parent... macht die Armature zum Parent [Elternteil] des Körpers. Es erscheint eine Dialogbox (Abbildung 2).
- Wählen Sie Armature aus.
Es erscheint ein weiteres Menü (Abb. 3). Man könnte versuchen, die Zuordnung "Vertices->Bone" vom Programm automatisch erledigen zu lassen. Besonders die Funktion Create From Bone Heat liefert bei einer vollständigen Armature schon eine sehr vernünftige Ausgangsbasis. Bei unserer einfachen Armature können wir die Zuordnung selbst vornehmen. Daher lassen wir keine Vertexgruppen erstellen.

- Wählen Sie also Don't Create Groups aus.
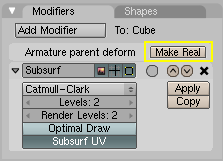
Aus dem Armature Parent muss nun ein echter Modifier erstellt werden.
- Wählen Sie Gus aus.
- Klicken Sie auf dem Modifiers Panel neben Armature Parent Deform auf Make Real (Abb. 4).
Es gibt zwei verschiedene Mechanismen, wie ein Bone einen Vertex beeinflussen kann, Vertexgruppen und Envelopes.

- Die Envelopes schalten Sie bitte auf dem Modifiers Panel aus (Abb. 5).
Im nächsten Schritt werden wir genau einstellen, welche Teile des Meshes von welchem Bone bewegt werden. Dazu müssen Vertexgruppen erstellt werden. Blender bietet hierzu eine intuitive Technik an, die Weight Painting [Einfluss aufmalen] genannt wird, da mit einer Art Pinsel die Einflussstärke - in diesem Fall eines Bones - auf das Mesh aufgemalt wird wie eine Farbe. Gleichzeitig werden die entsprechenden Vertexgruppen von Blender automatisch erstellt. Um die Vertexgruppen brauchen Sie sich also - bei Benutzung des Weight Painting - nicht zu kümmern.
Skinning mit Weight Painting
[Bearbeiten]
- Wählen Sie die Armature aus.
- Wechseln Sie in den Pose Modus der Armature (Abb. 6).
Der Pose Modus ist ein spezieller Bearbeitungsmodus, den nur Armatures besitzen.
- Schalten Sie auf dem Armature Panel die Option X-Ray für die Armature an.
Dann ist die Armature immer sichtbar, auch wenn andere Objekte nicht im Wireframe Modus dargestellt werden.

- Wählen Sie Gus aus. Schalten Sie für Gus den Weight Paint Modus an (Abb. 7).
- Wählen Sie mit RMT den Bone Arm.L aus.

Ihre Szene sollte etwa so aussehen, wie in Abb. 8 dargestellt. Um den Einfluss des Bones zu sehen, drücken Sie R, und rotieren den Bone etwas. Es sollte sich kein Teil des Meshes mitbewegen. Brechen Sie die Bewegung mit Esc ab.
Die relative Einflussstärke des ausgewählten Bones auf einen Vertex wird durch die Farbe des Vertex symbolisiert. Blau bedeutet dabei kein Einfluss (0%), Grün bedeutet 50% Einfluss und Rot 100% Einfluss. Vertices die nur von einem Bone beeinflusst werden, werden dabei immer vollständig bewegt, egal ob der Weight "1" oder "0.001" beträgt. Erst wenn ein zweiter Bone den Vertex beeinflusst, werden die Weights miteinander verrechnet.
Nur wenn der Weight "0.000" beträgt, bewegt der Bone den Vertex nicht.
Hat ein Bone noch keine Vertexgruppe, wird diese automatisch erstellt.
Für Gus mit seinem einfachen Rig bedeutet das, dass wir entweder mit "0.000" malen werden um Vertices aus dem Einflussbereich des Bones zu entfernen, oder mit "1.000" um Vertices zu dem Einflussbereich des Bones hinzuzufügen.

In den Editing Buttons von Gus ist ein neues Panel aufgetaucht, als wir in den Weight Paint Modus geschaltet haben, das Paint Panel (Abbildung 9).
- Stellen Sie die Parameter so ein, wie in Abb. 9 gezeigt.
- Dabei ist Weight das Gewicht - also 1 für vollen Einfluss des Bones, 0 für keinen Einfluss.
- Die Opacity ist die Deckkraft des Pinsels.
- Den Parameter Soft schalten Sie am besten aus, da sonst der Wert "0.000" nur schwer aufzumalen ist.
- Ist X-Mirror aktiviert, werden automatisch auf beiden Seiten des Meshes die symmetrisch benannten Vertexgruppen bearbeitet. Die Bones heißen ja "Arm.L" und "Arm.R", dementsprechend werden beim Bemalen von "Arm.L" die Vertices ebenfalls für "Arm.R" bemalt.

- Malen Sie die Spitze des Arms rot an (LMT gedrückt halten).
- Sie müssen Gus von vorne und von hinten bemalen, am besten benutzen Sie eine Ansicht von vorne, und eine von hinten (Strg-Num1).
- Wählen Sie nun einen Bone nach dem anderen aus und bemalen das Mesh.
Rotieren Sie die Bones zwischendurch etwas, aber brechen Sie die Bewegung immer mit Esc ab. So können Sie gut kontrollieren, ob der Einflussbereich des jeweiligen Bone passt.
In Abb. 10 ist dargestellt, wie Gus hinterher aussehen sollte. Sie sehen dort die Weights von drei Bones gleichzeitig, so bekommt man Sie in Blender nicht direkt zu sehen. Die roten Einflussbereiche der Bones gelten jeweils für den benachbarten Bone.
Haben Sie sich vermalt, stellen Sie den Weight auf 0 und bemalen mit Blau bzw. anders herum.
- Wenn Sie mit dem Ergebnis zufrieden sind, schalten Sie vom Weight Paint in den Objekt Modus.
Ein Tipp zum Schluss
[Bearbeiten]
Andere Details
Die Verformungen betreffen nur Gus Körper, weder seine Augen, Mund oder Knöpfe, die separate Objekte sind. In dieser einfachen Animation spielt das keine Rolle, aber bei komplexeren Objekten müssen Sie überlegen, wie sie mit diesen Objekten verfahren wollen. Sie können sie z.B. fest mit dem Körper verbinden (joinen) und ein einzelnes Mesh daraus machen. Oder Sie parenten die Objekte an den Körper, sodass sie sich mit ihm mitbewegen. (Das wird alles in den weiteren Kapiteln beschrieben.)
Jetzt ist wieder der richtige Zeitpunkt, Ihre Arbeit zu speichern. Drücken Sie F2, Num-+, Enter. Durch Drücken von Num-+ wurde eine Zahl an den Dateinamen angehängt, wenn Sie noch einmal F2 und Num-+ drücken wird die angehängte Zahl automatich um eins hochgezählt.
Links
[Bearbeiten]
