Blender Dokumentation: Texture-Nodes/ Tutorial
| Diese Seite bezieht sich auf Blender v2.49 |

In diesem Tutorial werden wir Ihnen zeigen, wie Sie Texture-Nodes richtig einsetzen und einige typische Anwendungen erläutern. Das Ergebnis des Tutorials sollte so aussehen wie in Abb. 1 dargestellt.
Die verwendeten Texturen wurden auf cgtextures veröffentlicht. Im einzelnen handelt es sich um die Texturen Moos, Rost und Mauer 3 .
Das Modell
[Bearbeiten]
Das Modell lässt sich relativ leicht erstellen. Als Hilfe können Sie Abb. 2a auf Ihrem Computer abspeichern und als Hintergrundbild in Blender einfügen.
- Fügen Sie eine Plane in die Szene ein, gehen in die Vorderansicht und positionieren die Plane in Höhe der ersten roten Punkte. Wechseln in den EditMode, drücken E, bestätigen im Menü den Eintrag Region und extrudieren bis zum nächsten roten Punkt. Liegen die Punkte auf einer Ebene, drücken Sie E, bestätigen im Menü den Eintrag Region und brechen dann mit RMT die Aktion ab. Anschließend skalieren Sie mit S die Fläche bis zum nächsten roten Punkt usw. Wenn Sie bei jeder Aktion die Strg-Taste gedrückt halten, orientieren sich die Faces automatisch am Hintergrundraster.
- Ist die Grundform fertig gestellt, selektieren Sie eine der Außenflächen, extrudieren diese in einem ersten Schritt nach innen und extrudieren ein weiteres Mal in die Form hinein. Löschen Sie nun das Face (X - Only Faces) in der Mitte, um die Öffnung zu erstellen. Das wiederholen Sie für die anderen drei Seiten ebenfalls.
- Fügen Sie zwei Subsurf-Modifier ein. Der erste mit der Einstellung Simple Subdivision und den zweiten darunter mit Catmull-Clark.

Die UV-Abwicklung
[Bearbeiten]
Haben Sie das Modell fertig gestellt, wechseln Sie in den EditMode und drücken U → Unwrap (smart projection). Lassen Sie die Einstellungen unverändert und bestätigen mit Ok. Im UV/Image Editor sehen Sie dann die Abwicklung.
Wie gut werden die Ergebnisse der Texture-Nodes gerendert?
[Bearbeiten]
Die Qualität der Image-Texturen in den Textur-Nodes ist in der aktuellen Version 2.49a noch mit Mängeln behaftet. In Abb.4 sehen Sie eine Image-Textur, die auf der linken Seite mit dem herkömmlichen Textursystem angelegt ist, auf der rechten Seite hingegen mit einem Image-Node in die Texture-Kette eingespeist wurde. Die qualitativen Unterschiede sind klar erkennbar.
Deswegen habe ich mich entschlossen, die Bilder nicht in einem Image-Node aufzurufen, sondern als Texture-Node in die Kette einzuspeisen. In den Texturen lässt sich Qualität der Bilder durch die Einstellungen MipMap und Filter verändern.
Falls Sie dennoch den Image-Node einsetzen sollten, stellen Sie im Renderpanel die OSA Werte auf 16 oder aktivieren den Button «Full OSA» in den Materialeinstellungen. Dies verlängert allerdings die Renderzeit erheblich.
Texturen anlegen
[Bearbeiten]
- Legen Sie ein neues Material an und benennen es aussagekräftig.
- Legen Sie drei Texturen Mauer, Rost und Moos im Texture-Panel der Materialien an, weisen die jeweiligen Bilder den einzelnen Texturen zu und aktivieren im Panel «Map Input» den Button UV (ohne Abbildung). In Abb.6 sehen Sie die jeweiligen Einstellungen für die drei Imagetexturen im «Map Image Panel».
- Die Min / Max Werte wurden bei den ersten beiden Texturen Mauer und Rost verändert, um unerwünschte Bildanteile auszublenden.
- Die Mauertextur wird zusätzlich um 90 Grad rotiert, damit sie auf dem Modell besser aussieht.
- Des weiteren wurden alle Bilder gekachelt, um eine realistische Abbildungsgröße auf dem Objekt zu erzielen.

Textur-Nodes anlegen – Teil eins
[Bearbeiten]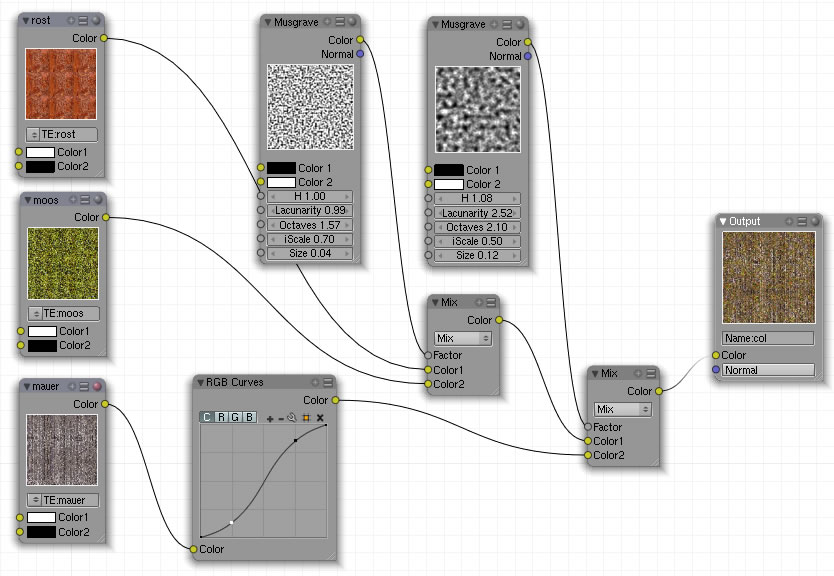
- Legen Sie unter den drei bereits vorhandenen Texturen im Texture-Panel des Materials eine vierte Textur an und benennen diese mit node (Abb. 5).
- Splitten Sie das 3d-Fenster und rufen den Node-Editor auf.
- Aktivieren Sie die Texture-Nodes und den Button Use Nodes.
- Löschen Sie die beiden Nodes, die standardmäßig angezeigt werden.
- Fügen Sie drei Texture-Nodes ein (Add → Input → Texture) und weisen die Texturen Moos, Rost und Mauer jeweils einem Node zu. Die Texturen rufen Sie durch einen Klick auf den Doppelpfeil in der Mitte des Nodes auf. Ein Popup-Fenster öffnet sich und alle zur Auswahl stehenden Texturen werden angezeigt.
- Sie benötigen weiterhin :
- 2 x Musgrave (Add → Textures → Musgrave)
- 2 x Mix (Add → Color → Mix)
- RGB Curves (Add → Color → RGB Curves)
- Output (Add → Output → Output)
- Verbinden Sie die Nodes wie in Abb.7 und nehmen die entsprechenden Einstellungen in den einzelnen Nodes vor.
- Geben Sie dem Output-Node den Namen col.
Was bewirken die Nodes?
[Bearbeiten]
Zentrale Aufgabe dieser Nodekette ist das Überblenden von drei Texturen.
- Im ersten Teil wird die Textur Rost und Moos gemischt. Das Maß der Überblendung wird durch die Einstellung Factor im Mix-Node gesteuert und somit durch die (prozedurale) Textur Musgrave (1). An den weißen Stellen der Textur wird die Textur Moos eingeblendet, an den schwarzen Stellen ist die Textur Rost sichtbar. Deswegen ist Color1 auf schwarz und Color2 auf weiß eingestellt. IScale regelt das Verhältnis der beiden Farben zueinander.
- Im zweiten Teil wird die Mauertextur mit der Moos/Rost-Textur gemischt, gesteuert durch die zweite Musgrave-Textur, die allerdings über andere Einstellungen verfügt, aber nach den gleichen Prinzipien funktioniert wie die erste Musgrave-Textur.
- Der Node RGB Curve hat die Funktion, das Bild etwas stärker zu konturieren, indem die dunklen Bildpartien etwas dunkler und die hellen etwas heller gemacht werden.
Textur-Nodes anlegen – Teil zwei
[Bearbeiten]
Weil das Nodesetup viel Platz auf dem Bildschirm einnimmt, wurde es auf zwei Bilder aufgeteilt. Die Nodes von Abb. 7 und 9 befinden sich alle im gleichen Editor-Fenster. Die Mauer-Textur dient als Ausgangspunkt für dann insgesamt drei Nodes.
- Sie benötigen jetzt zusätzlich folgende Nodes :
- 2 x RGB Curves (Add → Color → RGB Curves)
- Value to Normal (Add → Convertor → Value to Normal)
- 2 x Output (Add → Output → Output)
- Invert (Add → Color → Invert)
- RGB to BW (Add → Convertor → RGB to BW )
- Cloud Textur (Add → Textures → Cloud)
- Verbinden Sie die Nodes wie in Abb.9 und nehmen die entsprechenden Einstellungen in den einzelnen Nodes vor.
- Geben Sie den Output-Nodes die Namen normal und spec.
Was bewirken die Nodes?
[Bearbeiten]Wie bei guten Texturen üblich werden in diesem Zweig der Nodekette die Aspekte für specularity und nor erzeugt. Deswegen sind zwei Nodeketten mit jeweils einem Output-Node angelegt.
Die Bump-Map
[Bearbeiten]Wie im einleitenden Artikel zu den Texture-Nodes beschrieben, funktioniert das Bumpmapping nur dann, wenn der Output-Node einen Normal-Eingang hat.
- Das Bild wird zuerst ein wenig konturiert, indem die dunklen Bildpartien etwas dunkler und die hellen etwas heller gemacht werden.
- Dann werden die Normalen erzeugt und an den Output-Node ausgegeben. Dieser erhält den Namen normal. Nähere Informationen über die Funktionsweise des Value to Normal - Nodes siehe hier.
Die Spec-Map
[Bearbeiten]Eine Spec-Map anzulegen und perfekt auf das Objekt abzustimmen erfordert meistens zeichnerische Handarbeit bzw. eine gehörige Portion Erfahrung in der Arbeit mit Bildbearbeitungsprogrammen (gilt auch für die Bump-Map). Dieses Nodesetup bietet aber eine gute automatisierte Lösung an.
- Invertieren Sie die Mauertextur [Farbumkehr].
- Wandeln Sie das farbige Bild in ein schwarz/weißes um.
- Der RGB-Node macht die Textur etwas heller.
- Der Cloud-Node fügt der Textur eine gewisse Zufälligkeit hinzu.
- Geben Sie das Ergebnis in den Output-Node aus und benennen ihn mit spec.
Die Node-Texturen im Texture-Panel aufrufen
[Bearbeiten]
Im letzten Arbeitsschritt werden die einzelnen Texturen im Texture-Panel angelegt.
- Deaktivieren Sie die Häkchen vor den Texturen Mauer, Rost und Moos. Diese werden für den Rendervorgang nicht benötigt.
- Legen Sie im vierten Slot eine neue Textur an und rufen im Auswahlfeld die Textur node auf.
- Wählen Sie im Feld Use Output den Eintrag col. Im Panel Map Input aktivieren Sie UV. Im Panel Map To ist der Button Col standardmäßig aktiviert. Die Ergebnisse des Output-Nodes mit Namen col sind nun dem Aspekt Col zugewiesen, die auf die UV-Abwicklung abgebildet werden.
- Legen Sie im fünften Slot eine neue Textur an und rufen im Auswahlfeld wieder die Textur node auf.
- Wählen Sie im Feld Use Output den Eintrag spec. Im Panel Map Input aktivieren Sie UV und weisen im Panel Map To den Button spec zu. Deaktivieren Sie col.
- Legen Sie im sechsten Slot eine neue Textur an und rufen im Auswahlfeld wieder die Textur node auf.
- Wählen Sie im Feld Use Output den Eintrag normal. Im Panel Map Input aktivieren Sie UVund weisen im Panel Map To den Button nor zu. Deaktivieren Sie col. Erhöhen Sie den Schieberegler unter nor nach Belieben.
Setzen Sie einige Lampen, aktivieren aber nur bei einer Lampe die Schatten-Funktion (schnellere Renderzeiten) und ändern die Welthintergrundfarbe auf schwarz. Das gerenderte Ergebnis sollte ungefähr so aussehen wie in Abb. 1.
Ergänzende bzw. alternative Arbeitsschritte
[Bearbeiten]Die Berechnung insbesondere der Raytracing-Schatten kann lange dauern. Eine gute Annäherung erhalten Sie, wenn sie Ambient Occlusion oder Approximate Ambient Occlusion im Vorfeld in ein Bild baken und dieses als Image-Textur dem Aspekt Col zuweisen und auf Multiply stellen.
