Blender Dokumentation/ Druckversion/ Gus
Die erste Animation in 30 plus 30 Minuten
[Bearbeiten]| Diese Seite bezieht sich auf Blender v2.42 |

In diesem Kapitel wird Schritt für Schritt beschrieben, wie Sie eine Animation des kleinen Pfefferkuchenmannes namens Gus erstellen können. Alle durchzuführenden Schritte werden vollständig beschrieben, aber wir nehmen an, dass Sie das Kapitel »Die Blenderbedienung verstehen« gelesen haben, und die Konventionen (Tastenkürzel, Menüpunkte, Mausaktionen) verstehen, die in diesem Buch benutzt werden.
Seien Sie nicht enttäuscht, wenn Sie länger als 2×30 Minuten benötigen, die Zeiten gelten für einen erfahrenen Nutzer. Das Tutorial enthält sehr viele Informationen, die Ihnen einen Einblick in die generelle Arbeitsweise von Blender geben sollen. Wir empfehlen Ihnen dringend, tatsächlich das gesamte Tutorial zu lesen und nicht nur die Schritte nachzuvollziehen.
Zunächst werden Sie das Pfefferkuchenmännchen bauen und mit Material versehen. Im anschließenden Teil bekommt es ein Skelett und lernt laufen.
Achtung: Neuere Blender Versionen (z.B. 2.69) unterscheiden sich wesentlich von der hier dargestellten (z.B. Editing Buttons und Modifiers in Schritt 2), so dass gerade Anfänger erhebliche Schwierigkeiten mit diesem Tutorial haben dürften!
Links
[Bearbeiten]
Aufwärmphase
[Bearbeiten]| Diese Seite bezieht sich auf Blender v2.46 |
Lassen Sie uns anfangen. Alle von Ihnen durchzuführenden Schritte, also wenn Sie etwas über die Tastatur oder mit der Maus eingeben müssen, sind mit einem Aufzählungszeichen versehen, z.B.:
- Starten Sie Blender.
Nach dem Öffnen wird der Standardbildschirm angezeigt: Eine Kamera, ein Würfel und eine Lampe. Wenn der Würfel pink umrandet ist, ist er ausgewählt.

Der Würfel wird gleich bearbeitet werden. Damit die Lampe und die Kamera nicht im Weg sind, werden sie auf eine andere Ebene [Layer] verschoben. Dazu müssen sie ausgewählt werden.
- Klicken Sie die Kamera mit RMT (also mit der rechten Maustaste) an.
Jetzt ist die Kamera pink umrandet.
- Um zusätzlich die Lampe auszuwählen, halten Sie die Shift-Taste gedrückt (die Großschreibetaste) und klicken wieder mit RMT die Lampe an.
Kamera und Lampe sollten nun farbig markiert sein, die Kamera etwas dunkler als die Lampe.
- Wählen Sie aus dem Menü am unteren Rand des 3D-Fensters Object->Move to Layer....
Eine kleine Toolbox (Abbildung 2) öffnet sich, der erste Button müsste ausgewählt sein.
- Klicken Sie mit LMT (also der linken Maustaste) das obere Kästchen ganz rechts in der Toolbox an und bestätigen mit OK. Kamera und Lampe befinden sich nun in Ebene 10, d.h. sie sind für uns nicht mehr sichtbar.
Blender's Ebenensystem besitzt 20 Ebenen. Welche Ebenen gerade sichtbar sind, kann auf der rechten Seite der Fensterleiste überprüft werden (Abbildung 3). Die sichtbare Ebene kann mit LMT ausgewählt werden. Mehrere Ebenen können bei gehaltener SHIFT-Taste ausgewählt werden. Im Moment genügt es für uns, wenn nur die erste Ebene sichtbar ist.


Als letzter Schritt wird wieder der Würfel ausgewählt.
- Klicken Sie mit RMT (ohne Shift-Taste) den Würfel an.
Das Grundgerüst bauen
[Bearbeiten]| Diese Seite bezieht sich auf Blender v2.46 |

Zunächst wechseln wir die Blickrichtung auf den Würfel. Im Moment schauen Sie von oben auf den Würfel (YX-Ansicht). Die jeweilige Ansicht wird links unten im 3D-Fenster durch ein kleines, farbiges Achsenkreuz angezeigt.
- Schalten Sie in die ZX-Ansicht durch View->Front.
Sie haben sicher schon bemerkt, dass neben vielen Menübefehlen auch das jeweilige Tastenkürzel steht, in diesem Fall NumPad1.
Unser zu erstellendes Pfefferkuchenmännchen werden wir "Gus" nennen. Unsere erste Aufgabe ist der Körper von Gus, den wir jetzt aus dem Würfel erstellen. Dabei werden wir nur eine Seite tatsächlich modellieren, die andere Seite wird Blender für uns automatisch erzeugen.
Den Würfel müssen wir zum Bearbeiten in den Edit Mode bringen, ein Modus in dem die Eckpunkte [Vertices, Sing. Vertex] des Würfels frei im Raum platziert werden können.
- Drücken Sie die Tab-Taste oder wechseln Sie mit dem Mode-Auswahlmenü in der Werkzeugleiste des 3D-Fensters auf Edit Mode.
Alle Vertices aus denen der Würfel aufgebaut ist, sind ausgewählt (ausgewählt = gelb, nicht ausgewählt = pink) (Abb. 1).
- Im unteren Fensterbereich sollten bereits die Editing Buttons zu sehen sein, überprüfen Sie, ob in der Werkzeugleiste der richtige Button aktiviert ist (Abbildung 2). Ist das nicht der Fall, drücken Sie F9 oder klicken Sie den Button an.

Die Editing-Buttons enthalten eine Fülle von verschiedenen Funktionen und Einstellungsmöglichkeiten, erfreulicherweise benötigt man meistens zum Arbeiten nur eine kleine Auswahl der Funktionen. Für den Rest gibt es dieses Handbuch.
- Klicken Sie einmal auf den Subdivide-Button im Mesh Tools Panel (Abbildung 3).


Jede Seite des Würfels wurde jetzt mit einem weiteren Vertex unterteilt (Abbildung 4).
- Drücken Sie die A-Taste, um die Auswahl aufzuheben (oder wählen Sie Select->Select/Deselect All).
Bedenken Sie, dass Tastaturbefehle nur in aktiven Fenstern funktionieren. Ein Fenster ist aktiv, wenn sich der Mauszeiger darin befindet. Die Vertices werden nun pink dargestellt (nicht ausgewählt).

Im 3D-Fenster kann ein Objekt in verschiedenen Voransichtsmodi [Draw Types] dargestellt werden, z.B. als Drahtgitter [Wireframe] oder massiv [Solid]. In der Voreinstellung werden die Objekte massiv [Solid] dargestellt, der Voransichtsmodus [Draw Type] soll aber jetzt gewechselt werden.
Wir wollen im sogenannten "Drahtgittermodus" [Wireframe] weiterarbeiten.
- Klicken Sie dazu auf das Auswahlfeld für den Draw Type in der Werkzeugleiste des 3D-Fensters, und wählen Sie dort Wireframe aus (Auswahl des Wireframe Modus).
- Drücken Sie die B-Taste (Border Select), oder wählen Sie Select->Border Select aus dem Menü. Am Mauszeiger sind graue Linien zu sehen. Bewegen Sie den Mauszeiger über die linke obere Ecke des Würfels, halten Sie LMT gedrückt und ziehen mit der Maus ein Rechteck über alle Vertices links der Mittellinie. Lassen Sie die Maustaste los.
Diese Arbeitsschritte zum Auswählen der Vertices sind in den folgenden Bildern noch einmal dargestellt.

Border Select
Häufig sind bei einem Objekt Vertices hinter anderen Vertices versteckt, so wie in diesem Fall. Der unterteilte Würfel hat 26 Vertices, von denen man nur 9 sehen kann, da die anderen hinter den vorderen liegen.
Ein normaler RMT wählt nur einen der Vertices aus, Border Select wählt im Wireframe-Modus alle Vertices aus. Sie haben daher in diesem Fall 9 Vertices ausgewählt, obwohl Sie nur drei gelbe Vertices sehen können.
Oben rechts über dem 3D-Fenster finden Sie die Angabe Ve: 9/26. Die erste Zahl gibt die Anzahl an ausgewählten Vertices an, die zweite Zahl die Anzahl an Vertices im Objekt (solange Sie sich im Edit-Modus befinden).


- Drücken Sie jetzt die X-Taste und wählen Sie Vertices, um die ausgewählten Vertices zu löschen (Abb. 6).

Undo und Redo [Rückgängig machen/Wiederherstellen]:
Falls Sie sich mal beim Bearbeiten vertun sollten: Blender besitzt eine Funktion, um Bearbeitungsschritte rückgängig zu machen (Undo). Entweder drücken Sie Strg-Z/⌘-Z, oder verwenden Mesh->Undo History (Alt-U). Dort können auch mehrere Schritte auf einmal rückgängig gemacht werden.
Mit Mesh->Redo Editing (Strg-Shift-Z/⌘-Shift-Z) können Sie die Änderungen wieder herstellen (Redo).
Durch Esc brechen Sie eine noch nicht bestätigte Aktion ab und kehren zu dem vorherigen Zustand des Meshes zurück.
Das Mesh mit der Extrude-Funktion Schritt für Schritt aufbauen
[Bearbeiten]- Wählen Sie die Vertices oben rechts mit Border Select aus (Abbildung 7, links). Sie sehen von vorne nur zwei Vertices, ausgewählt haben Sie aber sechs Vertices.
- Drücken Sie zum Extrudieren die E-Taste und wählen Sie im Extrude Menü Region, um die Auswahl zu verlängern.
Dabei werden neue Eckpunkte und Flächen erschaffen, die Sie nun bewegen können. Extrudieren Sie eine Region - so wie in diesem Fall - erscheint eine Linie, die die Richtung der Extrusion festlegt. Bewegen Sie die Maus nach rechts, sehen Sie die neu erschaffenen Vertices.
Möchten Sie stattdessen in eine beliebige Richtung - also schräg - bewegen, müssen Sie zunächst die Festlegung der Bewegungsrichtung mit einem Klick auf MMT (also der mittleren Maustaste) aufheben. Mit einem weiteren Klick auf MMT legen Sie die Bewegungsrichtung wieder fest. Halten Sie MMT gedrückt und bewegen die Maus im Kreis, können Sie zwischen den verschiedenen Achsen wechseln. Um zum ungerichteten Bewegen zurückzukehren muss MMT nochmal geklickt werden. Alternativ kann die X-Taste gedrückt werden, um die Auswahl in X-Richtung zu bewegen. Dasselbe für die Y-Taste für die Y-Richtung oder die Z-Taste für die Z-Richtung.
Jetzt erschaffen Sie Arme und Beine für Gus.
- Bewegen Sie die Auswahl mit den neuen Vertices insgesamt 1,5 Kastenlängen nach rechts. Wenn Sie dabei Strg drücken, werden die Vertices in festen Schritten bewegt. Das erleichtert das genaue Positionieren. Alternativ kann auch einfach 1.5 und danach Enter eingegeben werden.
- Klicken sie LMT, um die Aktion abzuschließen.
- Wiederholen Sie die Aktion mit einer halben Kastenlänge wie in Abbildung 7 gezeigt.


Gus hat jetzt einen linken Arm (sein Kopf schaut Sie an).
- Heben Sie die Auswahl auf (A).
- Jetzt erschaffen Sie das linke Bein auf demselben Weg, indem sie die unteren Vertices auswählen. Versuchen Sie etwas zu erzeugen, was Abbildung 8 ähnelt. Sie müssen mit MMT die Einschränkung der Bewegungsrichtung aufheben, damit Sie die Vertices schräg positionieren können.

Ellenbogen und Knie
Wir benutzen das Extrude-Werkzeug dreimal, um das Bein zu erzeugen. Um den Ellenbogen haben wir uns nicht gekümmert. Aber wir brauchen später ein Knie, damit Gus laufen kann!

Sich überlagernde Vertices
Wenn Sie extrudieren und beim Bewegen Esc drücken, um die Bewegung abzubrechen, bleiben die extrudierten Vertices erhalten. Diese nehmen dann genau die gleiche Position ein wie die Vertices, aus denen sie erzeugt wurden. Sie können die neuen Vertices natürlich noch verschieben oder rotieren, solange sie ausgewählt sind. Um das Extrudieren vollständig rückgängig zu machen, wählen Sie zunächst alle Vertices aus, und benutzen dann Rem Double(s) im Mesh Tools Panel (oder W,6).
Rem Doubles arbeitet nur mit den ausgewählten Vertices, daher müssen Sie zunächst alle Vertices auswählen, bevor Sie die Funktion anwenden.
Wenn eine Fläche beim Rendern seltsam aussieht (z.B. grieselig), sollten Sie immer die Möglichkeit in Betracht ziehen, dass Sie doppelte Vertices in Ihrem Modell haben.
Mit dem Mirror-Modifier eine Meshhälfte spiegeln
[Bearbeiten]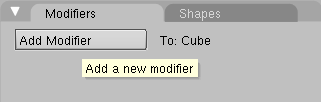
- Klicken Sie auf dem Modifiers-Panel in den Editing Buttons auf Add Modifier (Abb. 9) und wählen Sie dort den Mirror Modifier aus.
Wenn Sie das Modifiers-Panel nicht sehen können, verschieben Sie mit der MMT das Buttonfenster nach links.
Gus wird entlang der X-Achse gespiegelt, so dass Sie nun das Ausgangsmesh und das gespiegelte Mesh im 3D-Fenster sehen. Verändern Sie das Ausgangsmesh, werden alle Änderungen an der gespiegelten Kopie übernommen. Wenn Sie später näheres zur Anwendung dieser wichtigen Technik wissen möchten, lesen Sie den Abschnitt Spiegelsymmetrische Objekte.
Gus benötigt einen Kopf. Auch dieser soll aus einem Würfel entstehen. Um den Würfel an der richtigen Stelle einzufügen, muss zunächst der 3D-Cursor an die richtige Stelle gebracht werden.

Den Cursor positionieren
Um den Cursor an eine bestimmte Stelle auf dem Gitter zu setzen, klicken Sie möglichst nahe an diesen Punkt (LMT). Drücken Sie Shift-S, um das Snap-Menü aufzurufen. Die Auswahl Cursor->Grid setzt den Cursor auf den Gitternetzpunkt. Cursor->Selection setzt den Cursor auf das ausgewählte Objekt. Die anderen Einträge bewegen das ausgewählte Objekt.

- Bewegen Sie den Cursor, so dass er sich exakt ein Kästchen über dem Körper von Gus befindet (Abbildung 10a, links).
- Fügen Sie einen neuen Würfel ein (Leertaste->Add->Cube).
- Klicken Sie auf den blauen Pfeil (den 3D-Transform Manipulator) und bewegen Sie mit diesem die neu eingefügten Vertices ungefähr ein drittel Kästchen nach unten (Abbildung 10a, rechts).

Durch den Mirror-Modifier ist die - von uns aus gesehen - linke Hälfte des Kopfes allerdings doppelt vorhanden. Dadurch entstehen sich überlagernde Flächen. Berechnet man später ein Bild, gibt es daher unter Umständen schwarze Flecken. Um den Kopf zu halbieren, ihn nach dem nächsten Schritt aber trotzdem kugelförmig zu halten, muss man ein bißchen tricksen.
- Skalieren Sie den Würfel um den Faktor 0.71. Dazu drücken Sie zunächst S, und geben dann die Zahl 0,71 über die numerische Tastatur ein.
- Unterteilen Sie den Kopf einmal (diesmal über das Specials-Menü mit w->Subdivide, Sie können aber auch wieder den Knopf in den Editing-Buttons benutzen).
- Wenden Sie die Funktion To Sphere an. Im Menü: Mesh->Transform->To Sphere. Durch Bewegen des Mauscursors änderen Sie die Stärke, mit der diese Funktion angewendet wird. Links in der Werkzeugleiste des 3D-Fensters können Sie die Änderung dieses Faktors beobachten. Stellen Sie den Faktor auf 1.00 durch das Bewegen des Mauscursors nach außen. LMT schließt die Aktion ab.
- Heben Sie die Auswahl auf (A).
- Wählen Sie die neun Vertices auf der linken Seite des Kopfes aus (z.B. wieder mit Border Select), und löschen Sie diese (Entf).
Der Kopf sollte jetzt im 3D-Fenster so aussehen wie in Abb. 10b.
Oberfläche abrunden und glätten
[Bearbeiten]Um Gus eine weiche, organische Form zu verpassen, setzen wir einen sogen. Subsurf-Modifier (Subdivision Surfaces) ein.

- Klicken Sie im Modifier-Panel auf Add Modifier und wählen Subdivision Surf.
- Erhöhen Sie den Wert für Levels auf 2 (Abb. 11).
- Beenden Sie den Edit Mode und wechseln Sie von der Anzeige des Drahtgittermodells in den Solid Mode (Draw Mode).
Wenn Sie mit dem Model fertig sind (im "Object-Mode") müssen Sie beim Mirror-Modifier mit Apply die beiden Hälften zu einem Mesh machen (In neueren Blender-Versionen nötig!).
Jetzt können Sie sich schon eine gute Vorstellung von unserem Modell machen (Abbildung 12, links). Man erkennt noch die einzelnen Flächen, aus denen Gus aufgebaut ist.
- Um die Übergänge weich verlaufen zu lassen, drücken Sie den SetSmooth Button im Link and Materials-Panel im Button-Fenster.
Gus hat nun eine glatte Oberfläche (Abbildung 12, rechts).


SubSurfacing
SubSurfacing ist ein fortgeschrittenes Modelling-Werkzeug. Es verfeinert dynamisch ein vorgegebenes grobes Netz aus Vertices. Die Form des Objektes ist immer noch durch die äußeren Vertices vorgegeben, aber gerendert wird das feine Mesh. Benutzen Sie stets möglichst wenig Vertices zur Kontrolle von SubSurfaces, und stellen sie den SubSurface Level nicht auf 6. Wenn Sie später näheres zur Anwendung dieser wichtigen Technik wissen möchten, lesen Sie den Abschnitt Subdivision Surfaces.

Ansichtssachen
Um mit 3D-Objekten vernünftig arbeiten zu können, ist es wichtig sich im virtuellen Raum frei bewegen zu können. Daher gibt es zu diesem Thema auch eine eigene Seite: Navigation im dreidimensionalen Raum. Hier die allerwichtigsten Befehle:
- Klicken und Halten von MMT im 3D-Fenster rotiert die Ansicht wenn Sie die Maus bewegen.
- Scrollen des Mausrades zoomt ein oder aus. Haben Sie kein Mausrad, verwenden Sie die Plus- bzw. Minustasten auf der numerischen Tastatur.
- Shift-MMT verschiebt die Ansicht.
- Mit dem "Fadenkreuz/Rettungsring-Cursor" und der 'LMT' bestimmen sie 1. den Ort zum einfügen neuer Objekte und 2. mit der Taste "C" das "Center/ Zentrum" der Ansicht im 3D-Fenster!
Entlang einer Achse skalieren
[Bearbeiten]Gus ist noch ein wenig rundlich und soll abgemagert werden.
- Wechseln Sie in die Seitenansicht mit Num-3.
- Wechseln Sie wieder in den Edit Mode (Tab-Taste).
- Zurück in die Drahtgitteransicht [Wireframe] (Z-Taste).
- Wählen Sie alle Vertices mit A aus (Abbildung 13, links).

- Drücken Sie S und bewegen die Maus leicht in horizontaler Richtung.
- Klicken Sie MMT, um die Skalierung auf eine Achse einzuschränken. Wenn Sie die Maus nun auf Gus zubewegen wird er dünner, behält aber die gleiche Höhe und Breite. In der Werkzeugleiste des 3D Fenster wird der Skalierungsfaktor und die Achse angezeigt, an der skaliert wird. Im 3D Fenster ist die Achse an der skaliert wird, farbig markiert (hier in grün, weil es sich um die Y-Achse handelt).
- Drücken und halten Sie Strg. Der Skalierungsfaktor ändert sich nun nur noch in diskreten Schritten von 0.1. Skalieren Sie Gus hinunter auf 0.2, bestätigen Sie die Änderung mit LMT.
- Kehren Sie zur Frontansicht (Num-1) und Solid mode (Z-Taste) zurück, dann schauen Sie ihn sich noch einmal von allen Seiten an. Er ist viel besser so!

Alternativ hätten wir zur Skalierung auch die 3D Transform Widgets einsetzen können.
Lasst uns Gus ansehen
[Bearbeiten]| Diese Seite bezieht sich auf Blender v2.46 |
Wir nähern uns der ersten Bildberechnung (dem sog. Rendering), aber wir müssen noch einige Dinge einstellen.

Der Layer mit der Kamera und der Lampe muss sichtbar gemacht werden, denn Objekte werden nur auf sichtbaren Layern gerendert.
- Wechseln Sie in den Objekt-Modus (Tab), damit in der Werkzeugleiste des 3D-Fensters die Layer Buttons angezeigt werden.
- Klicken Sie mit Shift-LMT bei den Layer Buttons den Button rechts oben an (Abb.1)
Das macht die Objekte auf Layer 10 sichtbar, das ist in diesem Fall die Kamera, die wir dorthin ja verschoben haben.

Aktiver Layer
Der zuletzt ausgewählte Layer ist der aktive, in diesen werden neue Objekte eingefügt. Alle neuen Objekte werden von nun an also in Layer 10 eingefügt.
- Wählen Sie die Kamera aus (RMT) und verschieben Sie sie ungefähr an (x=7, y=-10, z=7). Das Verschieben wird mit der G-Taste gestartet. Wenn Sie nun die Strg-Taste halten, bewegt sich das Objekt in Schritten von 1 Blendereinheit.


Ort und Rotation festlegen
Sie können numerische Werte für den Ort und die Rotation eingeben, wenn Sie mit Object->Transform Properties das Transform Properties Panel aufrufen (N) und dort die entsprechenden Felder ausfüllen (Abb. 2). Wenn das Panel offen ist, können Sie die Position des Objektes immer kontrollieren, während Sie es mit der Maus verschieben.
Die Kamera nachzuführen kann bei einer Animation sehr aufwendig sein. Es gibt aber eine Funktion, mit der man ein Objekt immer auf ein anderes ausrichten kann, ein sog. TrackTo Constraint [Zeige Auf-Bedingung]. Mit den nächsten beiden Schritten erzeugen wir einen solchen Constraint.
- Stellen Sie sicher, dass die Kamera ausgewählt ist. Wählen Sie als zweites Gus mit Shift-RMT aus.
Die Kamera sollte Magenta und Gus in Pink erscheinen. Die Reihenfolge ist hier wichtig, sonst folgt Gus der Kamera, statt die Kamera Gus.
- Wählen Sie Object->Track->Make Track... und wählen TrackTo Constraint aus dem erscheinenden Popup Menü.
Damit wird die Kamera gezwungen Gus zu folgen und immer auf ihn zu zeigen. Egal wie die Kamera auch bewegt wird, sie wird nun immer auf Gus zeigen.
Constraints [Zwangsbedingungen] sind eine wichtige Funktion bei der Animation in Blender, weil sie viele Animationsaufgaben erleichtern und automatisieren.
In Abbildung 3 sind Top-, Front-, Seiten- und Kameraansicht gezeigt. Die Kameraansicht erhalten Sie mit Num-0.

Jetzt müssen wir den Boden erzeugen, auf dem Gus steht.
- Fügen Sie eine Plane (Ebene) hinzu (Space->Add->Mesh->Plane).

Edit Mode und Object Mode
Es ist wichtig, das neue Objekt im Object Mode hinzuzufügen. Sonst wäre das neu erstellte Objekt Teil des vorherigen Objektes, so wie wir es bei Gus Kopf gemacht haben. Neu eingefügte Objekte zeigen mit der Z-Achse immer nach oben und werden am Ort des 3D-Cursors eingefügt (wie bereits erwähnt).
- Wechseln Sie zur Frontansicht (Num-1) ...
- ...und bewegen die Ebene hinunter zu Gus Füßen. Benutzen Sie dabei Strg um die Bewegung nur in festen Schritten zu gestatten, dann steht Gus direkt auf der Ebene.
Haben Sie zwischendurch in die Kameraansicht geschaltet, befindet sich Blender unter Umständen in der perspektivischen Ansicht (Zentralperspektive, Linien laufen im Unendlichen zusammen). Das erschwert das exakte Positionieren von Objekten. Schalten Sie dann über das View-Menü wieder zurück in die orthogonale Ansicht View->Orthografic.
- Wechseln Sie zur Kameraansicht (Num-0) und skalieren (S) Sie die Ebene, bis die Grenzen der Ebene im Kamerabild nicht mehr zu sehen sind.
Die Bildgrenzen werden durch die äußeren schwarzen, gestrichelten Linien in der Kameraansicht angedeutet.
Es werde Licht!
[Bearbeiten]- In der Ansicht von oben (Num-7) wählen Sie die vorhandene Lampe aus und bewegen sie auf die andere Seite der Kamera, z.B. auf (x=-9, y=-10, z=7).
- Wechseln Sie in die Lamp Buttons im Shading Context (F5).

- Im Preview Panel drücken Sie auf Spot um die Lampe zu einem Spotlicht zu machen. Ändern Sie die Farbe auf ein helles Gelb (R=1, G=1, B=0.9).
- Klicken Sie Buf. Shadow auf dem Shadow and Spot Panel an.
Buffer-Schatten [Buffered Shadow] kann viel schneller berechnet werden als Raytracing Schatten, daher verwenden wir ihn hier. Es gibt dann auch gleich drei verschiedene Berechnungsmethoden für Buffer-Schatten. Classic-Halfway ist eine gute Wahl für die meisten Anwendungsgebiete.
- Stellen Sie die Berechnungsmethode des Buffer-Schatten von Classical auf Classic-Halfway.
- Setzen Sie den Wert von ClipEnd: auf 100, Samples: auf 4 und Soft: auf 8 (Abb. 5).
Damit erreichen wir, dass der Schatten leicht weichgezeichnet wird. ClipEnd gibt an, wie weit der Schatten reicht.
- Das Spotlight soll Gus genauso folgen wie die Kamera, daher zunächst die Lampe auswählen (RMT), dann Gus (Shift-RMT). Object->Track->Make Track..., im erscheinenden Popup-Menü TrackToConstraint wählen.
Fügen Sie eine zweite Lampe an genau dem gleichen Ort wie dem Spot hinzu.
- Setzen Sie den Cursor auf den Spot. Dazu wählen Sie die Lampe aus, falls sie nicht schon sowieso ausgewählt ist. Drücken Sie Shift-S->Cursor->Selection.
- In der Ansicht von oben fügen Sie mit Space->Add->Lamp->Hemi eine Hemi Lampe hinzu. Die Energie der Hemi Lampe stellen Sie auf 0.6 (Abbildung 6).



Zwei Lampen?
Eine Lampe genügt praktisch nie, um eine auch nur annähernd vernünftige Beleuchtung zu erzeugen. Im wirklichen Leben kommt das Licht immer von vielen Richtungen, da jeder einzelne Gegenstand zu einer Lichtquelle werden kann. Sie erfahren mehr über dieses extrem wichtige Thema im Kapitel Licht.
Beinahe fertig für die erste Bildberechnung.
- Wechseln Sie in die Render buttons im Scene Kontext.
- Im Format Panel stellen Sie die Bildgröße auf 640x480.
Sie können darunter erkennen, dass Blender in der Voreinstellung Jpeg-Einzelbilder rendert. Wenn Sie nun auf das Output-Panel schauen finden Sie dort ein Auto-Icon, daneben die Angabe Threads. In Abb. 7 steht dort eine 2. Blender versucht die Anzahl der Prozessoren in Ihrem System zu erkennen, und entsprechend viele parallele Berechnungen durchzuführen. Sie können die Anzahl an Threads aber auch per Hand einstellen.


- Drücken Sie nun den RENDER Button oder F12.
Das Ergebnis (Abb. 8) ist noch ziemlich schwach. Wir benötigen verschiedene Materialien und viele Details an der Figur.

Speichern
Wenn Sie es noch nicht getan haben wäre jetzt der richtige Zeitpunkt die Datei zu speichern. Das können Sie über das File->Save Menü tun. Oder drücken Sie Strg-W. Blender wird Sie warnen, wenn Sie eine existierende Datei überschreiben wollen.
Blender speichert die Blend-Datei automatisch in das temporäre Verzeichnis ihres Systems. In der Voreinstellung geschieht das alle fünf Minuten. Der Dateiname ist eine Zahl (z.B. "7659.blend"). Wenn Sie eine automatisch gespeicherte Datei öffnen, können Sie so unerwünschte Änderungen zurücknehmen.
Sollten Sie Blender über Alt-F4 oder über den Fenster-Button geschlossen haben, fragt Blender nicht nach ob Änderungen gespeichert werden sollen. Über File->Recover Last Session holt man die zuletzt bearbeitete Datei wieder aus dem Orkus.
Gerenderte Einzelbilder werden nicht von alleine gespeichert, das machen Sie über File->Save Rendered Image (oder mit F3).
Material und Texturen für Gus
[Bearbeiten]| Diese Seite bezieht sich auf Blender v2.46 |
Material für den Körper
[Bearbeiten]Jetzt werden wir Gus ein schönes Keks-Material verpassen.
- Wählen Sie Gus aus.
- Wechseln Sie in den Shading Kontext (F5).
Das Material für Gus ist ziemlich langweilig, da es einfach grau ist.
- Die Bezeichnung Material für das Material ändern wir auf "GingerBread". Klicken Sie dazu in das Feld MA: und tippen Sie den neuen Namen ein.
- Verändern sie die voreingestellten Werte so wie in Abbildung 1 dargestellt, um ein erstes Rohmaterial zu erhalten. Das Bild auf dem Preview Panel dient der Vorschau auf das Material.

Das Material besitzt Textureinstellungen, den Einstellungen ist aber noch keine Textur zugeordnet.
- Wechseln Sie in die Texture buttons (klicken Sie auf
 ).
). - Nennen Sie die Textur "GingerTex" (wieder mit LMT ins Feld klicken).
- Aus der Auswahlliste der Texture Types wählen Sie Stucci. Setzen Sie alle Parameter wie in Abb. 2.

Hier soll einfach nur eine gewisse Unregelmäßigkeit erzeugt werden, die genauen Einstellungen spielen gar keine so große Rolle.
- Kehren Sie zurück in die Material buttons (F5)
- Holen Sie das Map To-Panel nach vorne (Abb. 1 ganz rechts unten, das hintere der drei Panels).
Auf dem Map To-Panel stellt man ein, welche Auswirkungen eine Textur auf das Material haben soll.
- Stellen Sie Col aus und Nor an. Den Nor Schieberegler stellen Sie auf 0.75 (Abb. 3).
Dadurch wird die Stucci Textur zu einer sogenannten Bumpmap. Es sieht dann so aus, als hätte die Oberfläche von Gus Erhöhungen und Vertiefungen - eben so, wie ein Keks aussehen sollte.

Jetzt fügen wir eine zweite Textur hinzu.
- Klicken Sie auf den zweiten Texturkanal (einer von den leeren Buttons auf dem Texture Panel). Klicken Sie auf Add New.
- Nennen Sie diese neue Textur "Grain". Diese Textur soll nur den Ref Parameter beeinflussen. Jetzt wie in Abb. 4 u.re., den Blending Mode auf Add stellen und Var auf 0.4.
- Jetzt mit F6 in die Texture-Buttons wechseln, als Textur-Typ wählen Sie wieder Stucci, diesmal allerdings mit Hard Noise und einer Noise Size von 0.020.
In Abb. 4 habe ich die relevanten Panel zusammengestellt. Ref beeinflusst die Helligkeit des Materials.


Der Fußboden bekommt ein einfaches, dunkelblaues Material nach den Einstellungen aus Abb. 5.
- Wählen Sie den Fußboden aus. Der Fußboden hat noch kein Material.
- Wechseln Sie in die Material-Buttons.
- Klicken Sie auf dem Links and Pipeline-Panel auf Add New.
- Ändern Sie die Einstellungen des Materials entsprechend Abb. 5, also den Namen und die Farbe.
Es ist jetzt wieder eine gute Gelegenheit ihre Datei zu speichern. Rendern Sie ein Bild und schauen Sie sich die verschiedenen Materialien an. Beobachten Sie die Wirkung der verschiedenen Texturen. Der Haken vor dem Texturnamen (Abb. 4, ganz links) kann eine Textur temporär deaktivieren.
Und wo sind die Augen und Drops Knöpfe? Die fügen wir nun hinzu.
Augen
[Bearbeiten]- Schalten Sie in die Wireframe Ansicht (mit dem Draw Type-Menü in der Werkzeugleiste des 3D-Fensters).
Ich habe den 3D-Transformmanipulator für die Ansichten teilweise ausgeschaltet.
- Platzieren Sie den 3D-Cursor ungefähr in die Mitte von Gus Kopf. Sie befinden sich in einem 3D-Programm, also müssen Sie den Cursor in mindestens zwei Ansichten platzieren. Teilen Sie dazu das Fenster und wählen eine Frontansicht und eine Seitenansicht.
Die genaue Position von Objekten ist leichter einzuschätzen, wenn Sie die orthographische Ansicht benutzen (View->Orthographic). Achten Sie darauf, dass Sie sich beim Hinzufügen von neuen Objekten im Object Mode befinden.
- Fügen Sie eine Kugel hinzu (Space->Add->Mesh->UVSphere). Sie werden nach der Anzahl der Segments: und Rings: gefragt, die die Detailliertheit der Kugel angeben. Die voreingestellten 32 sind viel zu viel, stellen Sie beide Werte auf 16.
Zunächst werden wir die Kugel in allen drei Raumrichtungen kleiner skalieren.
- Skalieren Sie die Kugel klein (S-Taste, Strg beim Skalieren drücken) auf einen Faktor von 0.1 in allen drei Raumrichtungen.
- Dann wechseln Sie in die Seitenansicht.
- Skalieren Sie nur noch in Y-Richtung (S-Y, Strg beim Skalieren drücken) um den Faktor 0.5.
- Zoomen Sie ein bißchen in die Szene hinein (Num-+ oder MR oder Strg-MMT).
- Bewegen Sie die Kugel nach links, so dass sie halb aus dem Kopf herausschaut. Dazu können Sie den Tranformmanipulator einsetzen (auf den grünen Pfeil klicken und verschieben) oder mit G-Y die Bewegungsrichtung auf die globale Y-Achse beschränken.
- Zurück in der Vorderansicht bewegen (G) Sie die Kugel zur rechten Seite an die Stelle, wo Gus Auge sitzen soll.

Nun werden wir das Auge kopieren und spiegelbildlich im Gesicht von Gus platzieren. Für den Körper hatten wir einen Mirror Modifier benutzt, damit Sie auch noch eine andere Methode kennenlernen, werden Sie das Auge "von Hand" kopieren.
- Wählen Sie den Eintrag 3D Cursor im Pivot-Menü des Headers des 3D-Fensters (Abb. 6).
Der 3D-Cursor befindet sich noch in der Mitte von Gus-Kopf. Er wird gleich als Spiegelpunkt dienen.

Reference center (Bezugspunkt)
Skalieren, Rotieren und andere Mesh Änderungen beziehen sich immer auf einen bestimmten Bezugspunkt. Das kann die Cursorposition, das Zentrum des Objektes, das Schwerezentrum des Objektes, das Zentrum der Bounding Box, das Schwerezentrum mehrerer ausgewählter Objekte oder das zuletzt ausgewählte Objekt sein (Abb. 6). Der Button der so aussieht wie ein Fadenkreuz, wählt den Cursor als Bezugspunkt aus.

- Wechseln Sie in den Edit-Modus. Alle Vertices des Auges sind ausgewählt.
- Drücken Sie Shift-D, um alle ausgewählten Vertices, Edges und Faces zu kopieren. Die neu erzeugten Objekte befinden sich im Bewegungsmodus (Grab Mode), drücken Sie Esc, um diesen Modus zu beenden, ohne die Vertices tatsächlich zu bewegen.
- Wählen Sie Mesh->Mirror->X-Global um entlang der X-Achse zu spiegeln.
Gus Kopf sollte jetzt so aussehen wie in Abbildung 7.

Teile des Meshes als eigenes Objekt abtrennen
Wenn Sie sich doch mal mit dem Edit- und dem Object Modus beim Hinzufügen eines Mesh-Objektes vertun, kein Problem. Wählen Sie die gewünschten Vertices aus und drücken P für Separate. Dann wird ein neues Objekt aus diesen Vertices erstellt. Drücken Sie STR+J im "Object Mode, passiert genau das Gegenteil mit join kreiren sie ein Objekt aus 2 Meshes.
Mund
[Bearbeiten]
- Wechseln Sie in den Objekt-Modus (Tab).
- Fügen Sie eine neue Kugel hinzu und skalieren und bewegen Sie sie wie vorhin das Auge, allerdings insgesamt etwas kleiner.
- Bewegen Sie die neue Kugel an die Stelle, an der Gus Mund anfangen soll (Abb. 9, links).
- Wechseln Sie in den Edit-Modus.
- In den Editing Buttons (F9) im Edit Modus befinden sich die Buttons zur Steuerung des Spin Werkzeuges. Stellen Sie Degr: auf 90, Steps: auf 3 und überzeugen Sie sich, dass der Button Clockwise gedrückt ist.
- Drücken Sie SpinDup (Abb. 8). Ein kleines Fragezeichen erscheint am Mauscursor. Klicken Sie mit LMT in die Vorderansicht. Das erzeugt drei Kopien auf einem 90 Grad Bogen, dessen Zentrum am Cursor liegt. Das Ergebnis sollte so aussehen wie das rechte Bild in Abb. 9.
Falls die nun erzeugten Kopien nicht wie im Bild ausgerichtet sind, bedenken Sie dass der Bezugspunkt der 3D-Marker ist.

Die Knopfleiste
[Bearbeiten]
Sie sind jetzt vermutlich in der Lage, drei weitere von diesen Ellipsoiden anzufertigen, die Gus' Knöpfe darstellen sollen.
- Beenden Sie den Edit-Modus.
- Erzeugen Sie zuerst einen Knopf, drücken Shift-D um eine Kopie anzufertigen und verschieben die Kopie wie in Abb. 10 gezeigt.
- Erzeugen Sie den dritten Knopf, indem Sie den zweiten kopieren.
Das übrige Material
[Bearbeiten]Augen, Mund und Knöpfe bekommen jeweils ein eigenes Material. Die Augen werden "schokoladig", der Mund soll aus weißem Zucker bestehen. Die Knöpfe sollen rot, weiß und grün werden. Da der Mund und der mittlere Knopf aus weißem Zucker bestehen sollen, sollen sie natürlich das gleiche Material erhalten.
Die Materialien sind sehr ähnlich. Daher benutzen wir ein Material und "kopieren" dieses Material auf das nächste Objekt. Dieses Kopieren funktioniert in Blender etwas anders, als Sie es vermutlich gewohnt sind.
- Wählen Sie die Augen aus und erstellen Sie das Material Choccolate:
- RGB: 0.3/0.18/0.0
- Ref: 0.5
- Spec: 1.50
- Hard: 255
- Wählen Sie nun den Mund aus. Der Mund trägt noch kein Material.
- Klicken Sie auf dem Links and Pipeline-Panel auf den Doppelpfeil neben dem Add New-Button.
- Wählen Sie das Material Choccolate aus.

Wie Sie nun auf dem Links and Pipeline-Panel sehen können, hat das Material zwei Benutzer (Abb. 11). Das Material ist also nicht kopiert worden, sondern mit zwei Objekten verlinkt. Ändern wir jetzt das Material, würde es sich auf allen verlinkten Objekten ändern. Das ist in diesem Fall unerwünscht, daher muss aus dem verlinkten Material eine echte Kopie gemacht werden (ein sog. Single User).
- Klicken Sie auf die kleine "2" neben dem Materialnamen, und bestätigen Sie Single user.
Das Material heißt jetzt Choccolate.001.
- Benennen Sie das Material in White Sugar um, und ändern Sie folgende Einstellungen:
- RGB: 1.0/1.0/1.0
- Ref: 0.9
- Spec: 0.9

Verlinken statt Kopieren
Diese Vorgehensweise zum Kopieren von Objekten ist typisch in Blender. Zunächst wird etwas verlinkt, also an mehreren Stellen benutzt. Das ist sehr praktisch, spart es doch überflüssigen Speicherplatz und ermöglicht die nachträgliche Veränderung von vielen Objekten auf einmal. Benötigen Sie dann eine eigenständige Kopie, wird die Verlinkung aufgehoben, und durch eine echte Kopie ersetzt. Dieser Vorgang heißt in Blender "Make Single User". Auf diese Weise lassen sich viele Objekte mit dem gleichen Material versehen, 3D Objekte können in vielen Szenen gleichzeitig benutzt werden, lassen sich aber trotzdem noch nachträglich ändern usw.
Wie oben beschrieben, erzeugen Sie weitere Materialien:
- Wählen Sie den obersten Knopf aus.
- Verlinken Sie zum Material White Sugar.
- Erzeugen Sie einen Single User.
- Bennen Sie das Material in Red Sugar um.
- Ändern Sie die Farbe auf rot.
- Verfahren Sie genauso für den untersten Knopf, der soll aber grün werden (Green Sugar).
- Wählen Sie für den mittleren Knopf das Material White Sugar aus der Menüliste aus. Dieser Knopf bleibt weiß.
Dieses Material soll noch die Grain-Textur von dem Keks-Material erhalten. Bei den Texturen kann man ebenfalls vorhandene Texturen durch Menüauswahl einem Kanal zuweisen, aber die Textur hat ja auch noch Materialeinstellungen. Diese Materialeinstellungen müssen ebenfalls übertragen werden. Diesen Vorgang werde ich schrittweise beschreiben:
- Wählen Sie den Körper von Gus aus (RMT).
- Wählen Sie im Texture-Panel die Grain-Textur aus (LMT).
- Klicken Sie (LMT) auf den Copy To Buffer-Button (Pfeil nach oben auf dem Texture-Panel)
 .
. - Wählen Sie den Mund aus (RMT).
- Wählen Sie den ersten Texturkanal aus.
- Klicken Sie (LMT) auf den Pastes From Buffer-Button (Pfeil nach unten).
Das Material White Sugar sollte dann insgesamt so aussehen wie in Abb. 12.


Nachdem wir alle Materialien erzeugt und zugewiesen haben, sollten wir mal wieder ein Bild rendern. Das Ergebnis sollte so ähnlich aussehen wie in Abb. 13.
Wenn Sie wollen, können Sie ihr Bild nun speichern. Drücken Sie dazu bei offenem Render-Fenster F3. Benennen Sie die Datei und klicken auf Save XXX, wobei XXX das Dateiformat angibt. Die Dateiendung wird automatisch angehängt.

Dateitypen
In den Render buttons (F10) im Format-Panel stellen Sie das gewünschte Dateiformat ein. Sie können nur in dem Format speichern, in dem Sie auch gerendert haben.
Die erste Hälfte dieser Einführung ist nun beendet, unsere Figur ist fertig. In der nächsten Hälfte der Einführung bringen wir Gus das Laufen bei.
Rigging
[Bearbeiten]| Diese Seite bezieht sich auf Blender v2.46 |
Wollten wir nur ein Standbild rendern, wären wir schon fertig, aber Gus soll sich bewegen. Im nächsten Schritt werden wir ihm ein Skelett geben, eine sogenannte Armature. Bewegt man die Armature, bewegt sich auch die Figur. Das Ausrüsten einer Figur mit einer Armature wird auch Rigging genannt.
Gus erhält ein einfaches Rigging: vier Extremitäten (zwei Arme und zwei Beine) und einige Gelenke (keine Ellenbogen, nur Knie). Auf Hände und Füße verzichten wir.

Den Mirror Modifier mit dem wir Gus Körper erstellt haben, müssen wir jetzt permanent anwenden, schließlich soll Gus ja nicht immer gleichzeitig beide Arme und Beine heben.
- Wählen Sie Gus aus.
- Wechseln Sie in die Editing Buttons.
- Klicken Sie auf dem Modifiers Panel für den Mirror Modifier auf Apply (Abb. 1) und bestätigen Sie die Nachfrage.

Jetzt können wir beginnen, das Skelett zu erstellen.
- Schalten Sie in den Wireframe Modus.
- Setzen Sie den 3D-Cursor an die Stelle, an der sich die Schulter befinden soll. Denken Sie daran, dass sie den Cursor in zwei Ansichten platzieren müssen.
- Space->Add->Armature.
Das rhomboide Objekt, das erscheint, ist ein Knochen [Bone] des Armature Systems. Er beginnt am 3D-Cursor.
- Schalten Sie in den Edit-Modus.
- Die Spitze [Tip] des Knochens ist ausgewählt und erscheint in Gelb.
- Mit G können Sie die Spitze des Knochens nun bewegen, mit LMT platzieren Sie die Spitze an der Stelle, an der sich Gus Hand befindet (Abb. 2).

Bleiben Sie im Edit Modus der Armature.
- Bewegen den 3D-Cursor an die Stelle, an der sich Gus Hüfte befinden soll.
- Space->Add->Bone, der neue Bone soll bis zum Knie reichen. Mit G die Spitze bewegen, mit LMT platzieren.
Wir wollen nun einen zweiten Bone an den Oberschenkelknochen anhängen, dazu benutzen wir das Extrudieren.
- Drücken Sie also E und platzieren Sie den dritten Knochen wie in Abbildung 3 gezeigt vom Knie bis zum Fuß.
Die Bones sind u.U. nicht richtig orientiert (sie sind gegenüber dem Objekt in ihrer Achse rotiert).
- Wählen Sie alle Bones aus, und wenden Sie Armature->Bone Roll->Roll to Cursor an.

Bone Position
Die Bones sollen später Gus Körper Mesh verformen. Dazu muss die Positionierung der Bones so erfolgen, dass z.B. der Arm Bone den ganzen Arm, und nur den Arm bewegen kann.

Die erstellten Bones werden nun benannt:
- Klicken Sie im Armature-Panel auf Names, dadurch werden die Bone-Namen im 3D-Fenster angezeigt.
- Nennen Sie den Arm-Bone "Arm.L", den oberen Bone des Beines "UpLeg.L", den unteren Bone des Beines "LoLeg.L" (Abb. 4).
Sie müssen die Bones ausgewählt haben, um sie umzubenennen.
Die linke Seite der Bones wird - genau wie wir es bei den Augen gemacht haben - nun kopiert und gespiegelt.
- Platzieren Sie den 3D-Cursor im Zentrum von Gus.
Mit View->View Properties können Sie sich die exakten Coordinaten des 3D-Cursors anzeigen lassen, die Z-Koordinate des Cursors muss 0 sein.
- Wählen Sie mit A-A alle Bones aus.
- Kopieren und spiegeln Sie mit Shift-D, Esc, Armature->Mirror->X Global.
Sie spiegeln am 3D-Cursor, stellen Sie daher sicher, dass er als Pivot-Punkt aktiv ist. (siehe nächste Seite, Abb.1)
- Armature->Bone Roll->Roll to Cursor
Die Bones der rechten Seite sind ausgewählt, ihre Namen müssen noch geändert werden.
- Armature->Flip Left & Right Names.
- Beenden Sie nun den Edit Modus für die Armature (Tab).

Bones benennen
Das angehängte .L bzw. .R sind sehr wichtig. Dann kann uns nämlich der Computer helfen, eine seitenverkehrte Pose automatisch zu erstellen. Sonst müssten wir alle Posen von Hand zweimal einstellen.

Ich kann im Armature Bones Panel nicht alle Bones sehen
Es werden in diesem Panel nur immer maximal 5 der ausgewählten Bones angezeigt. Sie müssen dann immer die entsprechenden anderen Bones auswählen. Da Sie aber Bones durch ein eigenes Layersystem nur für die Bones in Gruppen anzeigen lassen können, dürfte dies keine Einschränkung darstellen.
Links
[Bearbeiten]Die englischsprachige Vorlage dieses Textes
Skinning
[Bearbeiten]| Diese Seite bezieht sich auf Blender v2.46 |
Würden wir die Bones jetzt bewegen, würde sich Gus noch nicht mitbewegen. Wir müssen die Armature mit dem Körper verbinden. Diesen Vorgang nennt man Skinning. Dabei werden Vertices den Knochen zugewiesen, so dass sich diese mit den Knochen mitbewegen.

- Setzen Sie den Pivot-Punkt auf Median.
Die Bones werden später rotiert, dabei sollen sie um sich selbst rotieren. Deshalb muss der Pivot-Punkt wieder auf Median (Abb. 1) zurückgesetzt werden.
- Wählen Sie Gus Körper aus, dann Shift->RMT auf die Armature.
Der Körper sollte magenta und die Armature pink erscheinen.

- Object->Parent->Make Parent... macht die Armature zum Parent [Elternteil] des Körpers. Es erscheint eine Dialogbox (Abbildung 2).
- Wählen Sie Armature aus.
Es erscheint ein weiteres Menü (Abb. 3). Man könnte versuchen, die Zuordnung "Vertices->Bone" vom Programm automatisch erledigen zu lassen. Besonders die Funktion Create From Bone Heat liefert bei einer vollständigen Armature schon eine sehr vernünftige Ausgangsbasis. Bei unserer einfachen Armature können wir die Zuordnung selbst vornehmen. Daher lassen wir keine Vertexgruppen erstellen.

- Wählen Sie also Don't Create Groups aus.

Aus dem Armature Parent muss nun ein echter Modifier erstellt werden.
- Wählen Sie Gus aus.
- Klicken Sie auf dem Modifiers Panel neben Armature Parent Deform auf Make Real (Abb. 4).
Es gibt zwei verschiedene Mechanismen, wie ein Bone einen Vertex beeinflussen kann, Vertexgruppen und Envelopes.

- Die Envelopes schalten Sie bitte auf dem Modifiers Panel aus (Abb. 5).
Im nächsten Schritt werden wir genau einstellen, welche Teile des Meshes von welchem Bone bewegt werden. Dazu müssen Vertexgruppen erstellt werden. Blender bietet hierzu eine intuitive Technik an, die Weight Painting [Einfluss aufmalen] genannt wird, da mit einer Art Pinsel die Einflussstärke - in diesem Fall eines Bones - auf das Mesh aufgemalt wird wie eine Farbe. Gleichzeitig werden die entsprechenden Vertexgruppen von Blender automatisch erstellt. Um die Vertexgruppen brauchen Sie sich also - bei Benutzung des Weight Painting - nicht zu kümmern.
Skinning mit Weight Painting
[Bearbeiten]
- Wählen Sie die Armature aus.
- Wechseln Sie in den Pose Modus der Armature (Abb. 6).
Der Pose Modus ist ein spezieller Bearbeitungsmodus, den nur Armatures besitzen.
- Schalten Sie auf dem Armature Panel die Option X-Ray für die Armature an.
Dann ist die Armature immer sichtbar, auch wenn andere Objekte nicht im Wireframe Modus dargestellt werden.

- Wählen Sie Gus aus. Schalten Sie für Gus den Weight Paint Modus an (Abb. 7).
- Wählen Sie mit RMT den Bone Arm.L aus.

Ihre Szene sollte etwa so aussehen, wie in Abb. 8 dargestellt. Um den Einfluss des Bones zu sehen, drücken Sie R, und rotieren den Bone etwas. Es sollte sich kein Teil des Meshes mitbewegen. Brechen Sie die Bewegung mit Esc ab.
Die relative Einflussstärke des ausgewählten Bones auf einen Vertex wird durch die Farbe des Vertex symbolisiert. Blau bedeutet dabei kein Einfluss (0%), Grün bedeutet 50% Einfluss und Rot 100% Einfluss. Vertices die nur von einem Bone beeinflusst werden, werden dabei immer vollständig bewegt, egal ob der Weight "1" oder "0.001" beträgt. Erst wenn ein zweiter Bone den Vertex beeinflusst, werden die Weights miteinander verrechnet.
Nur wenn der Weight "0.000" beträgt, bewegt der Bone den Vertex nicht.
Hat ein Bone noch keine Vertexgruppe, wird diese automatisch erstellt.
Für Gus mit seinem einfachen Rig bedeutet das, dass wir entweder mit "0.000" malen werden um Vertices aus dem Einflussbereich des Bones zu entfernen, oder mit "1.000" um Vertices zu dem Einflussbereich des Bones hinzuzufügen.

In den Editing Buttons von Gus ist ein neues Panel aufgetaucht, als wir in den Weight Paint Modus geschaltet haben, das Paint Panel (Abbildung 9).
- Stellen Sie die Parameter so ein, wie in Abb. 9 gezeigt.
- Dabei ist Weight das Gewicht - also 1 für vollen Einfluss des Bones, 0 für keinen Einfluss.
- Die Opacity ist die Deckkraft des Pinsels.
- Den Parameter Soft schalten Sie am besten aus, da sonst der Wert "0.000" nur schwer aufzumalen ist.
- Ist X-Mirror aktiviert, werden automatisch auf beiden Seiten des Meshes die symmetrisch benannten Vertexgruppen bearbeitet. Die Bones heißen ja "Arm.L" und "Arm.R", dementsprechend werden beim Bemalen von "Arm.L" die Vertices ebenfalls für "Arm.R" bemalt.

- Malen Sie die Spitze des Arms rot an (LMT gedrückt halten).
- Sie müssen Gus von vorne und von hinten bemalen, am besten benutzen Sie eine Ansicht von vorne, und eine von hinten (Strg-Num1).
- Wählen Sie nun einen Bone nach dem anderen aus und bemalen das Mesh.
Rotieren Sie die Bones zwischendurch etwas, aber brechen Sie die Bewegung immer mit Esc ab. So können Sie gut kontrollieren, ob der Einflussbereich des jeweiligen Bone passt.
In Abb. 10 ist dargestellt, wie Gus hinterher aussehen sollte. Sie sehen dort die Weights von drei Bones gleichzeitig, so bekommt man Sie in Blender nicht direkt zu sehen. Die roten Einflussbereiche der Bones gelten jeweils für den benachbarten Bone.
Haben Sie sich vermalt, stellen Sie den Weight auf 0 und bemalen mit Blau bzw. anders herum.
- Wenn Sie mit dem Ergebnis zufrieden sind, schalten Sie vom Weight Paint in den Objekt Modus.
Ein Tipp zum Schluss
[Bearbeiten]
Andere Details
Die Verformungen betreffen nur Gus Körper, weder seine Augen, Mund oder Knöpfe, die separate Objekte sind. In dieser einfachen Animation spielt das keine Rolle, aber bei komplexeren Objekten müssen Sie überlegen, wie sie mit diesen Objekten verfahren wollen. Sie können sie z.B. fest mit dem Körper verbinden (joinen) und ein einzelnes Mesh daraus machen. Oder Sie parenten die Objekte an den Körper, sodass sie sich mit ihm mitbewegen. (Das wird alles in den weiteren Kapiteln beschrieben.)
Jetzt ist wieder der richtige Zeitpunkt, Ihre Arbeit zu speichern. Drücken Sie F2, Num-+, Enter. Durch Drücken von Num-+ wurde eine Zahl an den Dateinamen angehängt, wenn Sie noch einmal F2 und Num-+ drücken wird die angehängte Zahl automatich um eins hochgezählt.
Links
[Bearbeiten]
Posing
[Bearbeiten]| Diese Seite bezieht sich auf Blender v2.42 |
Versionshinweis: Obwohl sich einige Menüs geändert haben, sind alle durchzuführenden Schritte auch für Version 2.46 noch aktuell.
Nachdem wir Gus geriggt und geskinnt haben, können wir anfangen mit ihm wie mit einer Puppe zu spielen, seine Knochen bewegen und die Ergebnisse beobachten.
- Wählen Sie die Armature aus (nur die Armature), und stellen Sie sicher, dass sich die Armature im Pose Modus befindet.

- Um die Auswirkungen der Bewegungen besser beurteilen zu können, schalten wir mit Z wieder in den Shaded Modus.
Durch die Option X-Ray auf dem Armatures Panel (Abbildung 1) werden die Bones immer vor dem Objekt dargestellt, auch wenn sie sich in oder hinter einem Objekt befinden.
Da sich die Armature im Pose Modus befindet, wird ein ausgewählter Bone in Cyan dargestellt.

Ausgangsposition
Blender merkt sich die Ausgangsposition der Bones. Sie können die Ausgangsposition der Armature sehen, indem Sie auf Rest Position im Armature Panel in den Editing Buttons klicken. Mit Alt-R bzw. Alt-G setzen Sie die Rotation bzw. die Position des Bones zurück.

Vorwärts- und Inverse Kinematik
Bones im Pose Modus verhalten sich wie starre, nicht dehnbare Knochen mit Kugelgelenken am Ende. Man kann das erste Bone in einer Kette bewegen, und alle weiteren Bones werden ihm folgen. Die folgenden Bones können nicht verschoben werden, Sie können sie nur rotieren. Die Kette der folgenden Bones folgt dann der Drehung. Diese Methode der Bewegung wird "Forward Kinematics" (FK) genannt, und ist leicht zu verstehen. Es ist allerdings schwierig den letzten Bone der Kette in eine bestimmte Position zu bringen. Das ist mit der "Inverse Kinematic" (IK) anders. Die Position des letzten Bones in der Kette wird festgelegt, alle anderen Bones folgen dann automatisch hinterher. Damit wird die Positionierung von Händen und Füßen viel einfacher.
Da wir hier aber ein Anfängertutorial machen, benutzen wir Vorwärts Kinematik
Wir werden Gus vier verschiedene Posen beibringen. Diese definieren vier verschiedene Stadien eines Schrittes. Die flüssige Überblendung zwischen diesen Posen übernimmt Blender für uns.

- Stellen Sie zunächst sicher, dass Sie sich im Frame 1 befinden. Die Framenummer erscheint in einem Zahlenfeld rechts im Header des Buttons Window (Abbildung 2). Ist nicht Frame 1 eingestellt, ändern Sie dies bitte jetzt.
Rotieren (R) Sie immer nur einen Bone.
- Heben Sie UpLeg.L an und beugen Sie LoLeg.L, außerdem heben Sie Arm.R und senken Arm.L, wie in Abbildung 3 gezeigt wird.


- Wählen Sie alle Bones mit A, bzw. A-A aus.
- Stellen Sie sicher, dass sich der Mauszeiger über dem 3D-Fenster befindet.
- Drücken Sie I.
Das InsertKey Menü erscheint (Abbildung 4). Sie speichern nun einen sogenannten IPO (Interpolation) Key.
- Wählen Sie LocRot aus. Damit wird die Position und die Rotation der ausgewählten Bones in Frame 1 gespeichert. Diese Pose zeigt Gus in der Mitte des Schrittes, linkes Bein nach vorne und über der Erde.
- Wechseln Sie zu Frame 11. Das geht entweder über die Eingabe im Zahlenfeld, oder drücken Sie Pfeil Hoch.
- Bewegen Sie Gus in seine zweite Position (Abbildung 5). Das linke Bein nach vorne und das rechte Bein leicht nach hinten gebogen.
Sie merken schon, Gus soll sich auf der Stelle bewegen.

Erst den Frame wechseln, dann die Position
Gewöhnen Sie sich unbedingt an diese Reihenfolge in einer Animation. Wechseln Sie erst den Frame, dann definieren Sie die Position. Würden Sie andersherum vorgehen, geht beim Wechseln des Frames die Position wieder verloren.


- Wählen Sie alle Bones aus und drücken I->LocRot um die Pose in Frame 11 zu speichern.
Die dritte Pose ist das Spiegelbild von Frame 1. Die spiegelbildliche Pose kann Blender automatisch erstellen, da wir die Bones richtig benannt haben. Wir müssen zunächst die erste Pose kopieren.
- Wechseln Sie in Frame 1 (Pfeil Runter). Im Pose Menü wählen Sie Copy Current Pose aus (Abbildung 6), oder klicken Sie auf
 im Header des 3D-Fensters (Copies the current Pose to Buffer).
im Header des 3D-Fensters (Copies the current Pose to Buffer).
- Wechseln Sie in Frame 21.
- Fügen die spiegelbildliche Pose mit dem Pose Menü ein (Paste Flipped Pose), oder benützen Sie den Button
 .
.
Die Position der Bones mit dem Suffix ".L" wird von Blender mit der Position der Bones mit dem Suffix ".R" vertauscht. Dadurch entsteht die spiegelbildliche Pose.
- Nun muss die Pose wieder gespeichert werden (I->LocRot).
- Wiederholen Sie diese Prozedur um die Pose von Frame 11 gespiegelt in Frame 31 einzufügen.
Wir sind fast fertig, müssen aber die Ausgangspose von Frame 1 ganz am Ende noch einmal wieder einfügen, um eine nahtlose und flüssige Animation zu erzeugen.
- Kopieren Sie die Pose aus Frame 1 und fügen Sie sie in Frame 41 ein, diesmal ohne sie zu spiegeln (Paste Pose im Pose Menü).
- Auch diese letzte Pose müssen Sie wieder mit I->LocRot speichern.

Überprüfen der Animation
Für eine Voransicht der Animation im 3D-Fenster wechseln Sie in Frame 1 und drücken Alt-A im 3D-Fenster. Mit Alt-Shift-A wird die Animation in allen offenen 3D-Fenstern abgespielt.
Links
[Bearbeiten]Die englischsprachige Vorlage dieses Textes
Gus läuft!
[Bearbeiten]| Diese Seite bezieht sich auf Blender v2.46 |
Dieser eine "Schritt auf der Stelle" ist der Kern des Gehens, und wenn er erst einmal definiert ist, gibt es Techniken um die Figur entlang eines Pfades gehen zu lassen (Stride Path). Wir werden an dieser Stelle aber unsere kurze Einführung beenden, der "Schritt auf der Stelle" ist hier genug.
- Wechseln Sie in die Render Buttons (F10).
- Stellen Sie im Animation Panel Sta auf 1 und End auf 40 (Abb. 1). Frame 41 müssen wir nicht rendern, da er mit Frame 1 identisch ist.

- Wählen Sie AVI Jpeg als Dateityp im Format Panel.
Es entsteht dadurch eine normale AVI-Datei, die Sie z.B. mit dem Media-Player oder jedem anderen Videoprogramm betrachten können. Für tatsächliche Arbeit würde man allerdings Einzelbilder rendern, die man anschließend in einem Videoschnitt-Programm (z.B. in Blenders eingebautem Video Sequence Editor) zu dem fertigen Film zusammenschneidet. Dort kann man dann diverse Effekte, Farbkorrekturen, Überblendung mit realem Filmmaterial usw. hinzufügen.
- Im Panel Output schreiben Sie in das oberste Feld den Eintrag "//render/".
Der Film wird dann in dem Unterverzeichnis "render" zu der aktuellen Blend-Datei gespeichert. Das Unterverzeichnis wird automatisch erstellt, sofern es noch nicht existiert.
- Nun klicken Sie auf ANIM im Anim-Panel.
Alle Layer, die tatsächlich auch gerendert werden sollen, müssen in den Layerbuttons ausgewählt sein. In unserem Fall sind das Layer 1 und 10, aber wenn Sie der Einleitung exakt gefolgt sind, sollte alles in Ordnung gehen.

Ein Rendering stoppen
Wollen Sie ein Rendering zwischendurch stoppen, weil Sie z.B. einen Layer vergessen haben, können Sie das Rendern mit Esc anhalten. Wenn Sie ein "AVI" rendern, verlieren Sie allerdings die bisher gerenderten Bilder. Einzelbilder bleiben erhalten, so dass Sie abschnittsweise rendern können.
Unsere Szene ist ziemlich einfach, daher wird jedes Einzelbild vermutlich in wenigen Sekunden gerendert. Sie können Blender beim Rendern zuschauen. Haben Sie einen Rechner mit mehreren Prozessoren, wird Blender diese automatisch erkennen. In Abb. 1 erkennen Sie das an dem Eintrag Threads: 2 auf dem Output-Panel. Sollten Sie mit mehr Threads rechnen wollen, klicken Sie auf das "Auto"-Icon und stellen Sie die Anzahl an Threads von Hand ein.
Die Renderzeit wird in dieser Szene im wesentlichen von dem Antialiasing bestimmt. Dîe Qualität des Antialiasing stellen Sie mit OSA (Oversampling) ein.
Die Bildgröße können Sie für schnelle Testrenderings über die Prozent-Buttons im Render Panel bequem reduzieren.

Stills (Standbilder)
Natürlich können Sie jeden einzelnen Frame der Animation rendern, wenn Sie in den entsprechenden Frame wechseln und F12 drücken.
Nachdem alle Bilder gerendert wurden, befindet sich die Datei 0001_0040.avi im Unterverzeichnis "render" des aktuellen Verzeichnisses, indem sich ihre .blend Datei befindet. Sie können diese Datei direkt in Blender abspielen, wenn Sie den Play Button unterhalb des Anim Buttons drücken. Die Animation läuft in einer Endlosschleife. Um sie anzuhalten, drücken Sie Esc.
Unser einfacher "Walk Cycle" ist fertig. Ich hoffe, Ihnen hat das Spaß gemacht. Blenders Möglichkeiten haben wir nur oberflächlich angekratzt, wie Sie vermutlich bald entdecken werden!
Links
[Bearbeiten]
