Benutzer:SoylentGreen/ Druckversiontest
Inklusion heißt das Zauberwort, das werde ich dann gleich mal ausprobieren:

Willkommen!
[Bearbeiten]In diesem Handbuch möchten wir Ihnen zeigen, wie Sie das 3D-Programm Blender benutzen können, um Grafiken und Animationen zu erstellen. Wir werden sowohl auf grundlegende Konzepte von 3D-Grafik und 3D-Animation eingehen, sowie die Umsetzung in Blender erläutern.
Blender hat eine ungewöhnliche Benutzeroberfläche, die für die Arbeit mit 3D-Grafik optimiert ist. Sie mag für neue Benutzer ungewohnt sein, zeigt nach einer Eingewöhnungsphase aber ihre Stärken. Wer noch nie mit einem 3D-Programm gearbeitet hat, dem wird empfohlen, mit dem Kapitel Schnelleinstieg zu beginnen. Dort werden Elementartechniken in Blender erläutert und mit Die erste Animation in 30 plus 30 Minuten (Gus) eine erste praktische Übung angeboten.
In den sich anschließenden Kapiteln erhalten Sie detaillierte Informationen zu allen wichtigen Programmbereichen, außer zur Spieleengine, über die es ein eigenes Buch gibt. Einigen Kapiteln sind Übersichtsartikel vorangestellt, die Ihnen Übersichtswissen zu den jeweiligen Themengebieten geben sollen.
Im Anhang finden Sie ein Glossar und eine Reihe von Tutorials. Eine genaue Beschreibung der einzelnen Funktionen und Buttons erfolgt i.d.R. unmittelbar in den Texten, es gibt aber im Anhang eine Referenz für diejenigen Funktionen, die an mehreren Stellen in Blender verwendet werden und nicht nur einem Thema zuzuordnen sind.
Konventionen
[Bearbeiten]
- Die Maustasten werden mit LMT (linke Maustaste), MMT (mittlere Maustaste) und RMT (rechte Maustaste) bezeichnet.
- Sollte Ihre Maus ein Mausrad besitzen, bezieht sich MMT auf das Drücken des Rades als wäre es eine Taste, MR bedeutet ‚Mausrad drehen‘.
- Zu drückende Tasten werden grau hinterlegt, hervorgehoben und groß geschrieben (drücken Sie T), um Zweideutigkeiten zu vermeiden kann man auch T - Taste schreiben. Werden Tastenkombinationen benutzt, so ist die Schreibweise Strg - W oder Umsch - Alt - A.
- Häufig werden Tasten auch einfach fett hervorgehoben.
- Num 0 bis Num 9, Num + und so weiter beziehen sich auf die Tasten auf dem numerischen Tastenfeld. NumLock sollte immer eingeschaltet sein.
- Andere Tasten werden mit ihrem Namen benannt, so zum Beispiel Esc, Tab, F1 bis F12.
- Andere Spezialtasten sind die Pfeiltasten, Hoch, Runter usw.
- Menüeinträge werden kursiv geschrieben, z.B. File->Open...
Besondere Symbole im Text
[Bearbeiten]
Dieses Symbol enthält Tips, die Hinweise geben auf besonders elegante Lösungen oder auch Fallstricke innerhalb der Bedienung.

Hinweise mit vertiefenden Informationen.

Hinweis auf typische Schwierigkeiten und wie man sie vermeidet.
Und nun viel Spaß und Erfolg mit Blender und diesem Handbuch!
Das Handbuch durchsuchen
[Bearbeiten]Das Suchfeld links auf jeder Seite eignet sich leider nur begrenzt, um das Blenderhandbuch zu durchsuchen. Denn mit dieser Suche erhalten Sie Treffer aus allen Wikibooks. Stattdessen stellen wir Ihnen eine angepasste Google-Suche zur Verfügung.
Wenn Sie nur wissen wollen, welche größeren Änderungen an dieser Webseite zuletzt vorgenommen wurden, besuchen Sie die Seite Letzte Änderungen. Suchen Sie nach Änderungen zu einer bestimmten Version? Suchen Sie nach Seiten, die neu für die aktuelle Version geschrieben wurden? Dann suchen Sie nach v2.48.
Klicken Sie also oben auf der Seite in der Navigationsleiste auf den Link "Google-Suche", und verwenden Sie diese zum Durchsuchen des Handbuchs.
| Diese Seite bezieht sich auf Blender v2.47 |

Blender ist ein freies Programm (GPL lizenziert), mit dem Sie alle Arbeitsschritte zur Erstellung von 3D-Graphik und -Animation ausführen können.
- 3D-Modelle erstellen und bearbeiten
- Mit Materialien versehen und texturieren
- Lichtquellen und Beleuchtungsoptionen einstellen
- Rendern der Bilder
- Objekte, Materialien, Texturen, Lampen ... animieren
- Nachbearbeitung mit Filtern, Compositing
- Videoschnitt
Blender verfügt außerdem über eine eingebaute GameEngine mit der Sie interaktive 3D-Inhalte erstellen können, und ist in Python vollständig skriptbar.
Das Programm ist auf verschiedenen Plattformen lauffähig (Windows 2000/XP/Vista/7, Linux i386, MacOS X, Linux PPC, Solaris), und trotz seiner Leistungsfähigkeit ausgesprochen klein (ca. 10 MB). Es steht unter der GNU General Public License, der Quellcode ist frei verfügbar. Selbstverständlich können Sie für von Ihnen erstellte Inhalte eine beliebige Lizenz wählen.
Eine genaue Beschreibung der Fähigkeiten der Software finden Sie natürlich in diesem Handbuch, daher hier nur eine Kurzübersicht:
- Neben Mesh-Objekten mit Subdivision Surfaces gibt es Nurbs-Oberflächen, Bezier- und B-Spline Kurven, Metaballs und Textobjekte.
- Das Bearbeiten des Meshes geschieht wahlweise auf Vertex-, Edge- oder Face-Ebene. Außerdem können Sie Skulpt-Werkzeuge auf Multiresolution-Meshes einsetzen.
- Ein Modifier-Stack enthält Werkzeuge wie Lattices, Displacement, Mirroring und Array.
- Materialien können mit einem Node-basierten System erstellt werden.
- Als Renderengine können ein eingebauter Scanline-Renderer, ein eingebauter Raytracer, oder externe Renderer wie Yafray oder Indigo eingesetzt werden.
- Bilder lassen sich bis einschließlich Open-EXR-Format in höchsten Auflösungen ausgeben.
- Das Animationssystem umfasst Shape-Keys, Armatures, Partikel, Softbodies und Flüssigkeiten.
- Mit den Compositing-Nodes und dem Videosequence-Editor kann Compositing und umfangreiche Nachbearbeitung des Videomaterials im Programm selbst vorgenommen werden.
Eine genauere Auflistung der Eigenschaften finden Sie auf der Webseite der Blender-Foundation im Abschnitt Features.
Die aktuelle Version von Blender können Sie dort in der Rubrik Download kostenlos herunterladen.
1988 begründete unter anderem Ton Roosendaal das niederländische Animationsstudio NeoGeo. NeoGeo wurde schnell zum größten 3D-Animationsstudio in den Niederlanden und eines der führenden Studios in Europa. NeoGeo erstellte preisgekrönte Produktionen (European Corporate Video Awards 1993 und 1995) für große Unternehmen wie z. B. Philips. Tons Aufgabe bei NeoGeo war sowohl die Leitung des künstlerischen Bereichs als auch die interne Softwareentwicklung. Nach sorgfältigem Abwägen entschied Ton, dass das zu dieser Zeit eingesetzte 3D-Programm zu alt und zu mühsam zu warten war und deshalb von Grund auf neu programmiert werden musste. 1995 wurde mit der Arbeit begonnen, und das uns bekannte Programm Blender entstand. Als NeoGeo Blender weiter verfeinerte und verbesserte, wurde deutlich, dass Blender auch von anderen Künstlern außerhalb von NeoGeo sinnvoll genutzt werden könnte.
1998 beschloss Ton, ein neues Unternehmen mit dem Namen „Not a Number“ (NaN) zur Ausgliederung der Entwicklung und Vermarktung von Blender aus NeoGeo zu gründen. Das Ziel von NaN war es, eine kompakte, plattformunabhängige 3D-Software zu erstellen und umsonst zur Verfügung zu stellen. Zu dieser Zeit war dies ein revolutionäres Konzept, da alle kommerziellen Programme mehrere tausend US-Dollar kosteten. NaN hoffte, professionelle Werkzeuge für Modellierung und Animation in die Reichweite der normalen Computernutzer zu bringen. NaNs Geschäftsmodell war es, kommerzielle Produkte und Dienstleistungen rund um Blender anzubieten. 1999 nahm NaN erstmals an der Siggraph teil, um Blender weiter zu verbreiten. Es war ein voller Erfolg und Blender gewann gewaltig an Interesse, sowohl von Seiten der Presse als auch von Seiten der Teilnehmer.
Durch die erfolgreiche Siggraph beflügelt, sicherte sich NaN im Frühjahr 2000 4,5 Millionen Euro Finanzierung von Risikokapitalgebern. Dieser große Geldzustrom führte zu einer raschen Expansion von NaN. Bald hatte NaN fünfzig Mitarbeiter rund um den Globus, die versuchten, Blender weiterzuentwickeln und zu verbreiten. Im Sommer 2000 wurde Blender v2.0 veröffentlicht. In dieser Version wurde die Echtzeitumgebung (game engine) in das Programm integriert. Gegen Ende des Jahres überstieg die Anzahl der auf der NaN Webseite registrierten Benutzer die 250.000-Marke.
Leider entsprachen die Ambitionen von NaN nicht den Möglichkeiten des Unternehmens und der Marktsituation zu dieser Zeit. Aus der Überexpansion folgte im April 2001 ein Neuanfang mit einem neuen Investor und einem kleineren Unternehmen. Sechs Monate später wurde das erste kommerzielle Produkt, der Blender Publisher, auf den Markt gebracht. Dieses Produkt war auf den sich entwickelnden Markt der internetbasierten 3D-Inhalte abgezielt. Auf Grund enttäuschender Verkaufszahlen und der anhaltend schwierigen Wirtschaftssituation entschieden die neuen Investoren alle Arbeiten von NaN stillzulegen. Das bedeutete auch, dass die Entwicklung von Blender unterbrochen wurde. Obwohl Blender zu diesem Zeitpunkt offensichtliche Mängel, eine komplexe interne Softwarearchitektur, unfertige Features und eine nicht standardkonforme Benutzeroberfläche hatte, konnte Ton angesichts der enthusiastischen Unterstützung der Benutzer und Kunden, die den Blender Publisher gekauft hatten, das Verschwinden von Blender in die Vergessenheit nicht rechtfertigen. Da die Neugründung eines Unternehmens mit einem ausreichend großen Team an Entwicklern nicht durchführbar war, gründete Ton Roosendaal im März 2002 die gemeinnützige Gesellschaft „Blender Foundation“.
Das wesentliche Ziel der Blender Foundation war es, einen Weg zu finden, die Entwicklung und Verbreitung von Blender als ein community-basiertes Opensource-Projekt durchzuführen. Im Juli 2002 konnte Ton Roosendaal die Investoren davon überzeugen, einem einzigartigen Plan der Blender Foundation zuzustimmen. Mit einer enthusiastischen Gruppe von Freiwilligen, darunter einige ehemalige Angestellte von NaN, wurde eine Finanzierungskampagne gestartet, „Free Blender“. Die „Free Blender“-Kampagne hatte das Ziel, 100.000 EUR aufzubringen, so dass die Blender Foundation die Rechte am Sourcecode und das Immaterialgüterrecht von den NaN-Investoren kaufen und anschließend Blender als Opensource-Software veröffentlichen konnte. Zur Überraschung und Freude aller Beteiligten erreichte die Kampagne das Ziel von 100.000 EUR in nur sieben kurzen Wochen. Am Sonntag, dem 13. Oktober 2002 wurde Blender unter der GNU General Public License veröffentlicht. Die Entwicklung von Blender wird seit diesem Tag von einem über die ganze Welt verstreuten, engagierten Team rund um den eigentlichen Erschaffer von Blender, Ton Roosendaal, fortgeführt.
| Version | Erscheinungsdatum | Beschreibung |
|---|---|---|
| 1.00 | Januar 1995 | Blender wird beim Animationsstudio NeoGeo entwickelt |
| 1.23 | Januar 1998 | SGI-Version wird im Internet veröffentlicht, IrisGL |
| 1.30 | April 1998 | Linux- und FreeBSD-Version, Portierung zu OpenGL und X |
| 1.3x | Juni 1998 | NaN wird gegründet |
| 1.4x | September 1998 | Sun- und Linux-Alpha-Version veröffentlicht |
| 1.50 | November 1998 | Das erste Handbuch wird veröffentlicht |
| 1.60 | April 1999 | C-Key (neue Features sind gesperrt, 95 US-Dollar), Windows-Version veröffentlicht |
| 1.6x | Juni 1999 | BeOS- und PPC-Version veröffentlicht |
| 1.80 | Juni 2000 | Ende des C-key, Blender ist wieder vollständig Freeware |
| 2.00 | August 2000 | Interaktive Echtzeitumgebung |
| 2.10 | Dezember 2000 | Neue Echtzeitumgebung, Physik und Python |
| 2.20 | August 2001 | System für Charakteranimation |
| 2.21 | Oktober 2001 | Der Blender Publisher wird auf den Markt gebracht |
| 2.2x | Dezember 2001 | Mac-OSX-Version |
| 13. Oktober 2002 | Blender wird Open Source, 1. Blender Conference | |
| 2.25 | Oktober 2002 | Der Blender Publisher wird frei verfügbar |
| Tuhopuu1 | Oktober 2002 | Die experimentelle Abzweigung des Sourcecodes wird erstellt, als Spielplatz für die Programmierer |
| 2.26 | Februar 2003 | Der erste wirkliche Open-Source-Blender |
| 2.27 | Mai 2003 | Der zweite Open-Source-Blender |
| 2.28x | Juli 2003 | Erste Version der 2.28x Serie |
| 2.30 | Oktober 2003 | Auf der zweiten Blender Conference wird die Überarbeitung der 2.3x UI präsentiert |
| 2.31 | Dezember 2003 | Upgrade auf das stabile 2.3x UI project. |
| 2.32 | Januar 2004 | Gründliche Überarbeitung der Fähigkeiten des internen Renderers, YafRay-Unterstützung |
| 2.33 | Mai 2004 | Ambient-Occlusion, neue prozedurale Texturen, verbesserter UV-Editor, Reintegration der Game-Engine |
| 2.34 | August 2004 | LSCM-Unwrapping, Partikelreflektion, „Full OSA“, Ramp Shading. |
| 2.35 | November 2004 | Undo, neue Modelling-Methoden, Outliner, verbesserte GUI-Darstellung. Vier Tage später folgte Version 2.35a. |
| 2.36 | Dezember 2004 | Unterstützung von Normal-Maps, neue Funktionen für Texturen. Sehr viele Bugfixes der Vorgängerversion. |
| 2.37 | 31. Mai 2005 | Neue Modelling-Werzeuge, Softbodies, Transform-Widgets. Es folgte sehr bald eine Bugfix Version 2.37a. |
| 2.40 | 22. Dezember 2005 | Stark verbessertes Armature System, bessere Partikel (Haare), Flüssigkeitssimulationen, verbesserte boolsche Operatoren. |
| 2.41 | 24. Januar 2006 | Stark verbesserte Gameengine (Materialien, Armatures), SubSurf UV-Mapping, Bugfixes. |
| 2.42 | 15.Juli 2006 | Material und Composite Nodes, Gruppierung von Objekten, Renderengine Rewrite, Vector Blur, Open EXR, Array Modifier, Custom Bones, UV Tools weiter verbessert. |
| 2.43 | 18. Februar 2007 | Multi-Version: Multiresolution Meshes, Retopo, Sculpting, Multiple UV-Layer. Verbesserte Softbodys, Render Baking, Proxy Objects, Transform Snapping. |
| 2.44 | 13. Mai 2007 | Umstellung auf Python 2.5, 64-Bit Version, SubSurfaceScattering Material. |
| 2.45 | 19. September 2007 | Ein Zwischenrelease, das nur Fehlerbereinigungen, aber keine neuen Programmeigenschaften enthält. |
| 2.46 | 19. Mai 2008 | Neues Partikelsystem, Cloth Simulation, neuer Imagebrowser, verbesserte Animationstools, Approximate AO, Soft Shadows, überarbeiteter Video Sequence Editor und mehr. |
| 2.47 | 23. August 2008 | Im wesentlichen eine fehlerbereinigte Version von 2.46. Neu hinzugekommen sind Verbesserungen an den Snapping-Tools, man kann nun Objekte an Vertices, Kanten oder Flächen einrasten lassen. |
| 2.48 | 14. Oktober 2008 | Verbesserungen bei der Bearbeitung der Spielelogik, Animation, Echtzeit-Shading, außerdem die erste 64bit Version für Windows |
| 2.49 | 30. Mai 2009 | Texture-Nodes, Video-Texturen und Modifier in der Game-Engine. |
| 2.49a | 21. Juni 2009 | Fehlerbehebungen. |
| 2.49b | 03. September 2009 | Fehlerbehebungen. |
Links
[Bearbeiten]Die Releaselogs der Versionen ab 2.30
| <<<Zurück | ↑ Inhaltsverzeichnis ↑ | Weiter>>> |
Wenn man von „free software“ hört, denkt man meist zuerst an „umsonst“.[1] Auch wenn das in den meisten Fällen zutrifft, steht der Begriff „free software“ wie er von der Free Software Foundation (Begründer des GNU Projekts und der GNU General Public License) benutzt wird vielmehr für „frei wie in Freiheit“ („free as in freedom“) als für „umsonst“ (was normalerweise als „frei wie in Freibier“ („free as in free beer“) bezeichnet wird). Freie Software in diesem Sinne ist Software, die man frei benutzen, kopieren, verändern und weiterverbreiten kann, ohne irgendwelche Beschränkungen. Vergleichen Sie das mit den Lizenzbestimmungen der meisten kommerziellen Produkte, nach denen Sie die Erlaubnis haben, die Software auf einem einzigen Computer zu installieren, keine Kopien zu erstellen und den Quellcode niemals zu sehen zu bekommen. Freie Software ermöglicht eine unglaubliche Freiheit für den Anwender. Dazu kommt, dass Bugs (Programmierfehler) mit einer viel größeren Wahrscheinlichkeit gefunden und behoben werden, da der Quellcode allgemein verfügbar ist.
Wenn ein Programm unter der GNU General Public License (der GPL) lizenziert ist:
- haben Sie das Recht, das Programm für alle Zwecke zu benutzen;
- haben Sie das Recht, das Programm zu verändern, und die Möglichkeit, Zugang zu dem Quellcode zu bekommen;
- haben Sie das Recht, das Programm zu kopieren und weiterzuverbreiten;
- haben Sie das Recht, das Programm zu verändern und ihre eigene Version zu veröffentlichen.
Als Gegenleistung für diese Rechte haben Sie einige Pflichten, wenn sie das GPL-Programm verbreiten. Diese Pflichten sollen Ihre Freiheit und die Freiheit anderer schützen:
- Sie müssen eine Kopie der GPL mit dem Programm mitliefern, so dass der Empfänger von seinen Rechten durch die Lizenz weiß.
- Sie müssen den Quellcode mitliefern oder ihn frei verfügbar machen.
- Wenn Sie den Code verändern und ihre veränderte Version vertreiben, müssen Sie ihre Veränderungen unter die GPL stellen und den Code Ihrer Veränderungen verfügbar machen. (Sie dürfen nicht Code unter der GPL in proprietäre Programme einbinden.)
- Sie dürfen die Lizenz des Programms nicht über die GPL hinaus verschärfen, also ein GPL-Programm nicht zu einem proprietären Programm machen.
Mehr Informationen über die GPL finden sie auf der GNU-Project-Internetseite.

Darf ich etwa keine selbstgebauten Modelle verkaufen?
Doch, natürlich dürfen Sie das. Die GPL bezieht sich auf das Programm, alle von Ihnen erstellten Inhalte gehören selbstverständlich Ihnen, egal ob es sich dabei um Bilder, Videos, Modelle oder Spiele handelt.
- ↑ In der deutschen Übersetzung des Begriffs „free software“ als „freie Software“ wird der im folgenden beschriebene Sinn des Begriffs deutlicher. Eine Erklärung ist im Original nötig, da der englische Begriff „free“ in diesem Zusammenhang nicht eindeutig ist.
| <<<Zurück Die Geschichte von Blender |
↑ Inhaltsverzeichnis ↑ | Weiter>>> Immer hilfsbereit: Die Blender-Community |
Von Anfang an war Blender kostenlos, auch als es sich noch nicht um freie Software handelte. Das führte zu der Bildung einer großen, stabilen und aktiven Community rund um Blender seit 1998, die ihre Stärke besonders während des kritischen Moments der „Befreiung“ von Blender durch die „Free Blender“-Kampagne im Spätsommer 2002 zeigte.
Heute ist die Community unterteilt in zwei, in weiten Bereichen überlappende, Lager:
1. Die Entwicklungs-Community, welche sich um die Seite der Blender Foundation [1] gruppiert. Dort ist das Zuhause verschiedener Projekte der Entwickler, des Quellcodes im CVS-Repository, der englischen Dokumentation und öffentlicher Diskussionsforen. Entwickler, die an Blender selbst arbeiten, Python Skripter, Autoren der Dokumentation und alle die für die Entwicklung von Blender arbeiten, können dort angetroffen werden.
2. Die Benutzer-Community, die sich um die unabhängige Seite BlenderArtists gruppiert. Das deutschsprachige, sehr aktive Pendant dazu ist blend.polis. Hier zeigen Künstler, Spieledesigner und Blender Fans ihre Arbeiten, die sie mit Blender erstellt haben, um Feedback zu bekommen. Außerdem findet man hier Hilfe, die einem einen tieferen Einblick in Blenders Funktionalität ermöglicht. Auch Tutorials können hier gefunden werden.
Diese beiden Webseiten sind nicht die einzigen Informationsquellen zu Blender. Die weltweit vertretene Community hat eine große Anzahl an unabhängigen Seiten geschaffen, in anderen Sprachen oder mit einem bestimmten Thema als Schwerpunkt. Eine regelmäßig überarbeitete Liste mit anderen Internetseiten zu Blender kann auf den oben genannten Seiten gefunden werden.
Für direktes online Feedback gibt es fünf verschiedene Chats auf irc.freenode.net. Sie können sich dort mit ihrem bevorzugten IRC-Client einloggen. Die Chats sind #blenderchat, #blenderqa, #gameblender und auf Deutsch #blend.polis und #blender.de. Den blend.polis-Chat können Sie auch ohne einen IRC-Client erreichen, indem sie mit einem javafähigen Browser über Blendpolis-Chat auf ihn zugreifen, allerdings müssen Sie dafür im Forum registriert sein.
Das deutschsprachige online Blendermagazin "blenderzin" enthält bspw. Interviews, Tutorials usw. Es gibt außerdem ein englisches online Blendermagazin, BlenderArt Magazine.
| Diese Seite bezieht sich auf Blender v2.49 |
Blender ist auf der Seite der Blender-Foundation [2] unter „Download“ sowohl als ausführbare Datei als auch als Quellcode verfügbar. Auf jeden Fall ist es für die Verwendung dieses Buches empfehlenswert, die jeweils aktuellste stabile Blenderversion zu benutzen. Die Handbuchartikel beziehen sich natürlich immer auf eine bestimmte Blenderversion, die oben in dem Artikel angegeben wird. Wir versuchen diese Dokumentation möglichst aktuell zu halten, d. h. in der Regel sollten Sie die Dokumentation für die aktuellste Blender-Version verwenden können.
Zurzeit ist Blender 4.2 die neuste stabile Version.
Nach der Installation sollten Sie auf jeden Fall möglichst bald ihre Voreinstellungen überpüfen, insbesondere sollten Sie sicherstellen, dass Sie Schreibrechte im eingestellten temporären Verzeichnis besitzen.
Wenn Sie Blender updaten: Sie sollten auf jeden Fall sicherstellen, dass Sie Ihre alte Vorlagendatei nicht weiterbenutzen. In der Vergangenheit gab es häufiger Schwierigkeiten mit bestimmten Programmversionen, wenn die alten Benutzereinstellungen weiter benutzt wurden. Sie finden auf Ihrer Festplatte die Datei ".B.blend", wenn Sie die Benutzervoreinstellungen irgendwann einmal gespeichert haben. Benennen Sie diese Datei um. Oder benutzen Sie nach der Installation als allererstes die Funktion im Menü File->Load Factory Settings und speichern diese Voreinstellungen mit File->Save Default Settings.
Download und Installation des Programmes
[Bearbeiten]Blender ist für eine Reihe von Betriebssystemen direkt auf der Homepage verfügbar:
- Windows 2000/XP/Vista. Windows 7 wird noch nicht offiziell unterstützt, funktioniert aber im Kompatibilitätsmodus.
- Linux x86-32/64
- Mac OS X PowerPC/Intel
- Solaris
Windows
[Bearbeiten]
Es gibt manchmal Schwierigkeiten mit den Anti-Aliasing Darstellungen mancher Grafikkarten. Wenn Darstellungsfehler auftreten sollten, stellen Sie die Anti-Aliasing Einstellung des Grafiktreibers herunter.
Voraussetzungen der Installation
[Bearbeiten]- 32-Bit: Die Installation unter Windows XP (2000) setzt das Visual C++ 2008 Redistributable Package voraus. Diese Datei können Sie bei der Installation von der MS Webseite herunterladen, wenn Sie vom Installationsprogramm danach gefragt werden. Zur Installation des Redistributable Package benötigen Sie aber Administratorrechte. Die Folge ist, dass Blender (seit Version 2.48) nicht mehr ohne weiteres auf jedem Rechner ausgeführt werden kann. Unter Vista sollte Blender aber wieder ohne Installation lauffähig sein. Als Alternative können Sie einfach die Datei msvcr71.dll in das Installationsverzeichnis von Blender kopieren. Diese Datei ist vermutlich bereits mehrfach auf Ihrer Festplatte vorhanden.
- 64-Bit: Die Installation setzt das Microsoft Visual C++ 2008 SP1 Redistributable Package (x64) voraus. Bestimmte Bibliotheken (ffmpeg, OpenAL und Quicktime) sind in der 64-Bit Version unter Windows nicht verfügbar.
- Möchten Sie die Anwendungs- und Konfigurationsdaten in ein bestimmtes Verzeichnis installieren, sollten Sie eine Umgebungsvariable HOME definieren. Bei Windows XP geht das folgendermaßen: RMT auf Arbeitsplatz->Eigenschaften->Erweitert->Umgebungsvariablen->Benutzervariablen->Neu. Geben Sie HOME und den gewünschten Pfad ein. Das kann z.B. C:\Dokumente und Einstellungen\Besitzer\Blender sein.
Installation mit Installer
[Bearbeiten]- Laden Sie von der Blender-Webseite unter Download die Datei "Blender 2.49 Installer" herunter.
- Starten Sie die Installation durch einen Doppelklick auf die Datei.
- Es werden einige Abfragen gemacht:
- Die Lizenz müssen Sie akzeptieren.
- Den Installationsort der Programmdateien können Sie frei wählen.
- Dann wird nach dem Installationsort der Anwendungs- und Konfigurationsdaten gefragt. Sie sollten auch als normaler Benutzer Schreibrechte in diesem Verzeichnis haben, sonst stürzt Blender beim Speichern von Dateien immer ab.
- Am flexibelsten ist die Auswahl mit der HOME-Variablen (siehe oben).
- Das Application Data Directory ist das Verzeichnis Dokumente und Einstellungen/Benutzername/Application Data/Blender Foundation/Blender.
- Use Installation Directory ist die schlechteste Wahl.
- Nun überprüft Blender das System auf vorhandene DLLs. Bei Windows XP (2000) werden Sie auf eine Microsoft-Webseite geführt, von der Sie das Microsoft Visual C++ 2008 Redistributable Package herunterladen und installieren müssen. Dieses Package setzt eigentlich Service Pack 2 voraus, die Installation funktioniert aber auch ohne dieses. Allerdings erhält man dann eine Fehlermeldung, die Sie getrost ignorieren können.
- Sie werden nach anzulegenden Icons und Dateiverknüpfungen gefragt, die Sie nach Ihren Wünschen auswählen.
Nun sollte die Installation fertig sein. Starten Sie Blender über das Desktop-Icon oder das Startmenü.
Hinweise:
- Zunächst erscheint ein DOS-Fenster. Dieses Fenster dürfen Sie nicht schließen, da Blender sonst ebenfalls beendet wird.
- Unter Download auf der Seite blendpolis finden Sie die Datei "Blenderstarter" damit können Sie Blender auch ohne das extra Dos Fenster starten.
- Die Fehlermeldung: Checked for installed Python ... No installed Python found. können Sie ignorieren. Blender ist auch ohne eine Python-Installation lauffähig.
- Falls Sie Python auch installieren möchten, achten Sie auf die passende Version. Blender zeigt an mit welcher Python Version es kompiliert wurde. Compiled with Python version X.y.z.
Installation der Zip-Datei
[Bearbeiten]Wenn Sie die Zip-Datei verwenden, wird nichts an den Systemeinstellungen unter Windows geändert. Dafür gibt es keine Verknüpfung der .blend-Dateien mit dem Programm, und die Dateiicons werden nicht angepasst.
- Wenn Sie Windows XP (2000) benutzen: laden Sie die Datei Visual C++ 2008 Redistributable Package herunter, und installieren Sie dieses durch Ausführen der Exe-Datei. Dazu benötigen Sie Administratorrechte.
- Laden Sie die Datei "Blender 2.49 Zip Archive" von der Blender Seite: Download
- Öffnen Sie die heruntergeladene Zip-Datei und entpacken Sie es in ein Verzeichnis ihrer Wahl. Das kann auch ein USB-Stick oder ein Netzwerkverzeichnis sein.
- Starten Sie Blender durch einen Doppelklick auf die Datei "blender.exe".
- Erhalten Sie die Fehlermeldung msvcr71.dll nicht gefunden, kopieren Sie diese Datei in das Installationsverzeichnis. Diese Datei ist vermutlich bereits mehrfach auf Ihrer Festplatte vorhanden.
- Als Administrator mit Schreibrechten im Installationsverzeichnis müssen Sie noch mehrere Pfade anpassen. Das ist zum einen das temporäre Verzeichnis, zum zweiten das Verzeichnis in das die Animationen gerendert werden.
- Öffnen Sie Blender als Nutzer mit den entsprechenden Rechten.
- Setzen Sie unter User Preferences->File Path->Temp auf das temporäre Windows Verzeichnis (z.B. C:\Windows\Temp), und den Render-Pfad auf ein Verzeichnis, in das alle Benutzer Schreibrechte haben (z.B. wieder C:\Windows\Temp).
- Speichern Sie die Voreinstellungen (Strg-U).
Noch drei Tipps:
- Arbeiten Sie mit der Zip-Datei, wird beim Speichern der Voreinstellungen die .B.blend im Verzeichnis Installationsordner/.blender angelegt. Das geht natürlich nur, wenn Sie zu diesem Zeitpunkt Schreibrechte im Installationsordner haben. Damit kann aber ein Systemadministrator im ganzen Netz die gleichen Voreinstellungen erzwingen.
- Blender stürzt beim Speichern und beim Beenden ab, wenn es im temporären Ordner keine Schreibrechte hat.
- Es ist sinnvoll, bei einer Installation im Netz als Desktop-Verknüpfung nicht direkt auf die Blender-Exe verweisen zu lassen, sondern auf eine Batch-Datei im Netzwerk. In der können dann bei Bedarf Umgebungsvariablen gesetzt und die Programmversion geändert werden.
OSX
[Bearbeiten]- Laden Sie die für Ihr System passende Datei von Blender.org herunter (Power PC oder Intel).
- Entpacken Sie die Datei am Ort Ihrer Wahl. Den Ordner Blender können Sie anschließend in den Ordner Programme verschieben.
- Öffnen Sie den Ordner Blender.
- Starten Sie das im Ordner befindliche Programm Blender (erkennbar an dem Logo).
Linux
[Bearbeiten]Die Linux-Version gibt es in verschiedenen Varianten
- 32-Bit, Python 2.5 oder 2.6.
- 64-Bit, Python 2.5 oder 2.6.
- Vorbereitung der Installation
- In Ihrem Home-Verzeichnis liegt unter Umständen die Datei ".B.blend". In dieser sind ihre gesicherten Voreinstellungen enthalten. Benennen Sie diese Datei um oder löschen Sie sie. Es traten in der Vergangenheit häufiger Schwierigkeiten mit bestimmten Programmversionen auf, wenn die alte Voreinstellungsdatei weiter benutzt wurde.
- Die Datei .Blog enthält die zuletzt geöffneten Dateien.
- Die Datei .Bfs enthält gesetzte Bookmarks.
Installation der gepackten Datei
[Bearbeiten]Die Linuxpakete bestehen aus einer gepackten Datei.
- Entpacken Sie die Datei in ein Verzeichnis, in dem Sie Schreibrechte haben.
- Wechseln Sie in dieses Verzeichnis.
- Starten Sie Blender durch Starten der ausführbaren Datei "blender", also durch Doppelklick oder durch Aufruf von der Konsole.
Die folgenden Schritte beschreiben nur mögliche weitere Anpassungen, und sind nicht notwendigerweise durchzuführen.
Installation des Programmes für alle Benutzer des Computers
[Bearbeiten]Wenn Sie auf Ihrem Computer Administrationsrechte haben, können Sie das Blender-Verzeichnis nach /usr/local/ installieren.
- Entpacken Sie die Datei nach /usr/local/Installationsverzeichnis.
- Das Programm muss aus dem Installationsverzeichnis heraus gestartet werden, damit alle mitgelieferten Scripte funktionieren. Erzeugen Sie dazu eine ausführbare Batch-Datei im Verzeichnis /usr/local/bin. Beschrieben wird die Vorgehensweise von der Kommandozeile, aber Sie können natürlich genauso gut mit einem Dateimanager arbeiten.
- Wechseln Sie in das Verzeichnis für lokale, ausführbare Dateien:
cd /usr/local/bin/ - Erzeugen Sie eine Textdatei und machen Sie sie ausführbar:
touch blender
chmod +X blender - Bearbeiten Sie die Datei und fügen Sie folgende Zeilen ein:
#!/bin/bash
cd /Pfad_zum_Installationsverzeichnis
./blender "$@"
Wichtig ist der Punkt-Slash vor dem eigentlichen Programmnamen, sonst ruft die Batch-Datei sich immer selber auf. Der Parameter "$@" übergibt einfach alle Parameter, mit denen die Batch-Datei aufgerufen wurde, weiter an das Programm.
- Wechseln Sie in das Verzeichnis für lokale, ausführbare Dateien:
In Zukunft müssen Sie dann immer nur die Batch-Datei anpassen, um mit der gewünschten Blenderversion zu arbeiten. Wenn Sie einen Fenstermanager wie KDE oder Gnome einsetzen, können Sie natürlich auch eine Verknüpfung auf dem Desktop erzeugen, und dann auch gleich die Dateiendung mit dem Programm verbinden.
Plugins kompilieren
[Bearbeiten]Einige der Plugins müssen noch kompiliert werden, dazu benötigen Sie auf Ihrem System einen C-Compiler .
- Wechseln Sie in das Unterverzeichnis plugins.
- Geben Sie den Befehl make ein.
Programmverknüpfung für Blender in KDE hinzuzufügen
[Bearbeiten]Die folgende Anleitung bezieht sich auf KDE Version 3.5.
- Wählen Sie Kontrollzentrum (Desktop-Einstellungen)->KDE-Komponenten->Dateizuordnungen aus dem K-Menü.
- Klicken Sie auf Hinzufügen....
- Wählen Sie die Gruppe application, als Namen x-blend.
- Fügen Sie auf dem Reiter Allgemein das Dateimuster *.blend hinzu.
- Als Icon wählen Sie auf dem Untermenü Programme das Blender-Icon aus. Ist dieses nicht verfügbar, müssen Sie sich ein passendes Blender-Icon besorgen.
- Wählen Sie eine geeignete Beschreibung, z.B. Blender.
- Klicken Sie im Abschnitt Anwendungsprogramme auf Hinzufügen....
- Wählen Sie das Programm mit Pfad aus. Liegt das Programm bzw. die Batch-Datei bereits im Pfad, genügt es hier den Namen blender einzutragen.
Installation angepasster Symbol-Dateien
[Bearbeiten]Wenn Sie die Symbole in der Programmoberfläche von Blender ersetzen wollen (siehe Themes), müssen Sie noch den Ordner ~/.blender/icons/ erstellen, wobei die Tilde Ihr Home-Verzeichnis angibt, also z.B. /home/peter. In dieses Verzeichnis können Sie dann Icon-Files kopieren. Ein solches Icon-File ist einfach eine PNG-Datei, so können Sie sich auch ihre eigenen Icons erstellen.
Icon-Files sind zurzeit nur über einen Thread auf Blenderartists.org erhältlich.
Links
[Bearbeiten]Die englischsprachige Vorlage dieser Seite
| Diese Seite bezieht sich auf Blender v2.48a |
Dieses Dokument beschreibt die Werkzeuge und Arbeitsschritte die notwendig sind, um Blender entweder aus SVN oder aus einem Quelltextpaket zu übersetzen. Dieses Vorgehen ist nur für computererfahrene Nutzer geeignet. Auf der Seite Blender unter Windows kompilieren finden Sie ein entsprechendes HowTo für Windows.
Den Quelltext holen
[Bearbeiten]- Den Quelltext der aktuellen, stabilen Version gibt es auf blender.org.
- Den Quelltext der neuesten Entwicklerversion kann über Subversion (svn) bezogen werden. Diese Version kann instabil sein. Die Kompatibilität der erzeugten Dateien ist nicht gewährleistet! Mehr Information zu svn findet sich auf SVN checkout and usage. Die wichtigsten Schritte für den Download mit svn sind:
- Erstellen Sie ein leeres Verzeichnis und wechseln Sie in dieses.
svn co https://svn.blender.org/svnroot/bf-blender/trunk/blenderlädt den Quelltext in das aktuelle Verzeichnis.
In Foren ist mitunter noch die Rede von der „CVS-Version“. Hiermit ist die Entwicklerversion gemeint. Seit Mai 2007 ist svn an die Stelle von CVS getreten.
Wenn Sie immer die neueste Entwicklerversion ausprobieren oder selbst Blender weiterentwickeln wollen, empfiehlt sich die Verwendung von svn. Die Vorteile sind, dass lokale Änderungen am Quelltext einfach protokolliert werden können und dass die lokale Kopie leicht mit dem Server synchronisiert werden kann, ohne erneut den ganzen Quelltext herunterzuladen (vgl. die svn-Befehle diff,update,revert).
Je nach vorhandener Plattform können über svn auch vorkompilierte Bibliotheken bezogen werden. Diese befinden sich im Modul „lib“. Es empfiehlt sich, nur die Bibliotheken für die eigene Plattform herunterzuladen, um die Downloadgröße zu mindern. Dazu muss das Verzeichnis „lib“ von Hand auf der gleichen Ebene wie „blender“ angelegt werden. Innerhalb dieses Verzeichnisses können dann die verschiedenen Bibliotheken über svn bezogen werden.
Im Quelltext finden Sie eine Installationsanleitung in der Datei bf-blender/blender/INSTALL. Beispielhaft soll eine vollständige Installation auf einem OpenSuse-Linux 11.0 System beschrieben werden. Installationsbeschreibungen für Windows- und Mac-Systeme sind sehr erwünscht und fehlen hier noch.
Andere Branches holen
[Bearbeiten]Neue Features werden in verschiedenen Branches (Abspaltungen) entwickelt, den „bmesh“-Branch können Sie sich z.B. so herunterladen:
- Erstellen Sie ein leeres Verzeichnis und wechseln Sie in dieses.
svn co https://svn.blender.org/svnroot/bf-blender/branches/bmeshlädt den Quelltext des „bmesh“-Branches in das aktuelle Verzeichnis.
Dies Branches sind u.U. vollständig instabil, zerstören evtl. ihr Mesh und haben nur eine sehr eingeschränkte Funktionalität. Benutzen Sie sie nicht mit Dateien, die Sie noch benötigen.
Systeme, die zum Kompilieren verwendet werden können
[Bearbeiten]Für das Kompilieren stehen drei Systeme zur Auswahl:
- Makefiles
- das älteste System, sehr robust. Die Systemkonfiguration muss von Hand eingetragen werden.
- scons
- Python-basiert. Die Konfiguration wird zum Großteil automatisch erkannt. Dieses System sollten Sie in der Regel verwenden.
- CMake
- ein Meta-buildsystem. CMake kann Projektdateien für verschiedene Programmierumgebungen und Makefiles erzeugen. Das Kompilieren geschieht dann in einem zweiten Schritt.
Beispiel für scons: Beschreibung eines Builds auf einem OpenSuse-Linux 11.0 System
[Bearbeiten]Das erste Mal
[Bearbeiten]- Installieren Sie zunächst das Paket subversion mit ihrem Paketmanager, bei OpenSuse z.B. mit Yast.
- Erstellen Sie ein leeres Verzeichnis, und wechseln Sie in dieses.
- svn co https://svn.blender.org/svnroot/bf-blender/trunk/blender
- Akzeptieren Sie das https-Zertifikat (sonst können Sie keinen HTTPS-Download verwenden)
- Laden Sie die aktuelle Scons-Version (zur Zeit 11/08: 1.1.0-1.noarch.rpm) von http://www.scons.org/ herunter. Installieren Sie das RPM-Paket mit Yast.
- Nun kommt noch eine Installationsorgie, die alle notwendigen Programm und Bibliotheken installiert. Das funktioniert direkt mit Yast, wenn man Packman (z.B. ftp.gwdg.de//pub/linux/misc/packman/suse/11.0/) als zusätzliches Repository einträgt. Die notwendigen Abhängigkeiten werden mitinstalliert.
- gcc-c++
- yasm
- freealut und freealut-devel
- SDL und SDL-devel
- OpenEXR und OpenEXR-devel
- libpng-devel
- libtiff-devel
- python-devel
- gettext-tools
- Erstellen Sie die Konfigurationsdatei user-config.py in dem Verzeichnis, in dem sich die Blender-Dateien befinden. Die zu setzenden Variablen sind natürlich vollkommen systemspezifisch.
- WITH_BF_VERSE = 'false'
- BF_PYTHON = '/usr'
- BF_PYTHON_VERSION = '2.5'
- WITH_BF_INTERNATIONAL = 'true'
- WITH_BF_PLAYER = 'false'
- BF_CXX = '/usr/lib/gcc/i586-suse-linux/4.1.2'
- WITH_BF_STATICCXX = 'false'
- BF_CXX_LIB_STATIC = '${BF_CXX}/libstdc++.a'
- CCFLAGS = ['-pipe', '-funsigned-char', '-fno-strict-aliasing' ]
- CXXFLAGS = [ '-pipe', '-funsigned-char', '-fno-strict-aliasing']
- CCFLAGS.extend( ['-O2', '-march=athlon64'])
- CXXFLAGS.extend( ['-O2', '-march=athlon64']))
-
- (Hinweis: mit scons --help kann überprüft werden, ob die Variablen gesetzt wurden. )
- Wechseln Sie nun in das blender Verzeichnis.
- ->scons
- Warnungen ignorieren, bei Fehlern Bibliotheken nachinstallieren.
- evtl: ->scons clean
Das Programm findet sich im Verzeichnis install/plattform.
Update
[Bearbeiten]- svn co https://svn.blender.org/svnroot/bf-blender/trunk/blender
- Wechseln in das blender Verzeichnis.
- ->scons
Das Programm findet sich im Verzeichnis install/plattform.
Kompilieren von Version 2.5
[Bearbeiten]Genauso wie die vorhergehenden Versionen wird auch die zukünftige Version 2.5 kompiliert. Es gibt allerdings eine Besonderheit betreffend Python. Seit Anfang August 2009 ist Version 3.1 Voraussetzung, daher muss man sich zunächst eine entsprechende Version besorgen, und dann die Datei "user-config.py" vor dem Kompilieren anpassen.
- Laden Sie sich den Python 3.1 Quellcode von http://www.python.org/download/releases/3.1/ herunter. Entpacken Sie an eine geeignete Stelle.
- Mit dem gewohnten Dreischritt ./configure, make und make install installieren Sie Python 3.1.
- svn co https://svn.blender.org/svnroot/bf-blender/branches/blender2.5 lädt die Version 2.5 herunter.
- Die "user-config.py" muss angepasst werden.
- BF_PYTHON = '/usr/local'
- BF_PYTHON_VERSION = '3.1'
Die anderen Einstellungen können so wie oben beschrieben vorgenommen werden.
| Diese Seite bezieht sich auf Blender v2.47 |
Allgemeine Bedienung
[Bearbeiten]Der Umgang mit Blender gehört sicher zu den anspruchsvollen Anwendungsgebieten im Bereich der Computerprogramme. Diese Einführung stellt die wesentlichen Elemente der Benutzeroberfläche vor.
Für das Bedienen von Blender wird eine Dreitasten-Maus und eine Tastatur empfohlen, die beide häufig in Kombination bedient werden.
Verwendete Symbole und ihre Bedeutung
[Bearbeiten]
| Symbol | Funktion |
|---|---|
| LMT | linke Maustaste |
| MMT | mittlere Maustaste oder Drücken des Mausrads |
| RMT | rechte Maustaste |
| MT | Maustaste |
| MR | Mausrad drehen |
| A bis Z | Die kleinen Buchstaben |
| Num <Zeichen> | Tasten auf dem Nummernblock. NumLock sollte immer eingeschaltet sein. |
| F1 bis F12. | F1 bis F12 |
| Esc | Escape |
| Tab | Tabulator |
| Hoch,Runter... | Pfeiltasten |
(Alle Funktionen sind auch über Menüs zugänglich.)
Dreitastenmaus
[Bearbeiten]- Auswählen mit RMT, nicht mit LMT.
- LMT setzt den 3D-Cursor.
- MMT dreht die Ansicht, das Mausrad zoomt herein und heraus.
- Hilfe finden Sie nicht mit F1, sondern über das Help-Menü.
Zweitastenmaus
[Bearbeiten]- Für den Zoom LMT-Alt-Strg
- Zum Drehen der Ansicht LMT-Alt.
Eintastenmaus
[Bearbeiten]- LMT wird durch cmd-MT simuliert
- MMT durch Alt-MT
- Wenn Sie die Ansicht scrollen statt drehen wollen, müssen Sie Shift-Alt-MT drücken.
Trackpad
[Bearbeiten]- Beim MacBook und dem MacBook Pro gelten die normalen Trackpad-Regeln:
- Die RMT wird durch das Tippen mit zwei Fingern ersetzt (sofern nicht in den Systemeinstellungen deaktiviert)
- Das Scrollen mit dem Mausrad wird durch das Auf- bzw. Abwärtsbewegen von zwei Fingern auf dem Trackpad ersetzt (sofern nicht in den Systemeinstellungen deaktiviert)
Mausgesten
[Bearbeiten]Noch wenig bekannt ist die Bedienung durch „Mausgesten“. Wenn Sie mit gedrückter LMT und ausgewähltem Objekt Bewegungen auf dem Bildschirm vollführen, werden automatisch bestimmte Transformationsmodi aktiviert. Dies kann auch versehentlich geschehen.
- Zeichnen Sie einen Strich, kommen Sie in den Verschiebemodus.
- Zeichnen Sie einen Kreis, kommen Sie in den Rotationsmodus.
- Zeichnen Sie ein V, kommen Sie in den Skalierungsmodus.
Die „Treffsicherheit“ können Sie erhöhen, indem Sie statt des Kreises eine 6 und anstatt des Vs ein Häkchen zeichnen. Bestätigen Sie die Transformation mit LMT oder brechen Sie mit RMT ab.

Es sei an dieser Stelle erwähnt, dass sich einige der vorgenannten Voreinstellungen auch ändern lassen.
Kurzübersichten zum Ausdrucken
[Bearbeiten]Im Programmverzeichnis von Blender finden Sie eine einseitige Kurzübersicht als PDF-Datei, auf mediawiki.blender.org eine Hotkey-Liste.
| Diese Seite bezieht sich auf Blender v2.42 |
Das Blender Interface
[Bearbeiten]Der Umgang mit Blender gehört sicher zu den anspruchsvollen Anwendungsgebieten im Bereich der Computerprogramme. Gerade der Anfänger ist mit einer Fülle neuer Begriffe und Bedienungstechniken konfrontiert. Diese Einführung in die Funktionen der Benutzeroberfläche von Blender soll Ihnen den Einstieg in die komplexe Materie erleichtern und die wesentlichen Elemente der Benutzeroberfläche vorstellen.
Für das Bedienen von Blender benötigen Sie eine Dreitasten-Maus und eine Tastatur. Im Gegensatz zu vielen anderen Programmen müssen sie in Blender Maus und Tastatur über weite Strecken gleichzeitig bedienen. Das ist am Anfang etwas ungewohnt, besonders in der Koordination der unterschiedlichen Bewegungsabläufe für beide Hände. Während Sie mit der Maus Bewegungen am Bildschirm vollziehen und die drei Tasten bedienen, müssen sie parallel dazu bestimmte Tasten-(kombinationen) auf der Tastatur drücken.

Für das effiziente Arbeiten hat sich deshalb eine goldene Regel durchgesetzt: Die rechte Hand bedient die Maus und die linke bleibt auf der Tastatur!

Natürlich sind alle Funktionen über Menüfelder zugänglich, aber gerade bei immer wieder kehrenden Routinebefehlen bilden Tastaturkürzel eine willkommene Arbeitserleichterung. Im Laufe Ihrer Beschäftigung mit Blender werden Sie einen individuellen Mix zwischen Menübenutzung und Tastaturkürzeln entwickeln.
Sollte ihre Maus nur zwei Tasten besitzen, müssen Sie die mittlere mit Alt-Strg simulieren .
Für Mac user mit einer Eintastenmaus gelten folgende Regeln:
- bei gedrückter Apfel Taste + Maus können Sie Objekte auswählen
- durch Alt + Maustaste können Sie die mittlere Maustaste ersetzen
- wenn Sie die Ansicht scrollen statt drehen wollen müssen Sie Shift + Alt + Maus drücken.
Weiter Infos finden sie im Kapitel Grundfunktionen
Um im Text unnötige Längen zu vermeiden, werden folgende Abkürzungen benutzt.
- Die Maustasten werden mit LMT (linke Maustaste), MMT (mittlere Maustaste) und RMT (rechte Maustaste) bezeichnet.
- Sollte ihre Maus ein Mausrad besitzen, bezieht sich MMT auf das Drücken des Rades als wäre es eine Taste, MR bedeutet ‚Mausrad drehen‘.
- Tasten werden fett hervorgehoben und mit ‚-Taste‘ ergänzt (z.B die T-Taste). Werden Tastenkombinationen benutzt, so ist die Schreibweise Strg W oder Shift Alt A.
- Num0 bis Num9, Num+ und so weiter beziehen sich auf die Tasten auf dem numerischen Tastenfeld. NumLock sollte immer eingeschaltet sein.
- Andere Tasten werden mit ihrem Namen benannt, so zum Beispiel Esc, Tab, F1 bis F12.
- Andere Spezialtasten sind die Pfeiltasten, Hoch, Runter usw.
Mausgesten
[Bearbeiten]Auf einen Teilaspekt der Benutzerschnittstelle soll an dieser Stelle noch hingewiesen werden, da er wenig bekannt ist und bisweilen unabsichtlich in Aktion tritt - die Mausgesten. Wenn Sie mit gedrückter LMT und selektiertem Objekt Bewegungen auf dem Bildschirm vollführen, werden automatisch bestimmte Transformationsmodi aktiviert.
- Zeichnen Sie einen Strich, kommen Sie in den Verschieben Modus.
- Zeichnen Sie einen Kreis, kommen Sie in den Rotieren Modus.
- Zeichnen Sie ein V, kommen sie in den Skalieren Modus.
Die «Treffsicherheit» können sie erhöhen, indem Sie statt des Kreises eine 6 und anstatt des V ein Häkchen zeichnen. Bestätigen sie die Transformation mit LMT oder brechen Sie mit MMT ab. Die Sache funktioniert trotz aller Anstrengungen nicht immer 100%ig.
Das Fenstersystem in Blender
[Bearbeiten]
Hier sehen Sie den Bildschirm, wie er nach dem ersten Start von Blender erscheint. Als Grundeinstellung finden Sie einen drei geteilten Bildschirm, ein «Menü» am oberen Rand, ein großes «3D-Fenster» und das «Button-Fenster» am unteren Bildschirmrand.
Alle Befehle, die Sie in Blender eingeben, sei es mit der Maus oder per Tastatur, beziehen sich immer auf das aktive Fenster, in dem sich die Maus gerade befindet.
3D-Fenster [3D Viewport]
[Bearbeiten]Das Kernstück der Blender Oberfläche bildet das 3D-Fenster in der Mitte. Hier können Sie die Objekte, an denen Sie gerade arbeiten, von allen Seiten betrachten, unterschiedliche Ansichten einstellen und die Darstellung der Objekte auf dem Bildschirm ändern. Über die Darstellung hinaus ist hier natürlich auch der Ort, um Objekte zu verändern oder zu modellieren.
Kopfzeile [Window Header]
[Bearbeiten]Standardmäßig enthält jedes Fenster eine «Kopfzeile», die entweder oben oder unten im Fenster positioniert ist. Klicken Sie mit RMT auf die Leiste und wählen Top oder Bottom um die Kopfzeile zu positionieren. Mit No Header können Sie die Kopfzeile auch ganz verbergen; das ist aber nur ratsam wenn Sie alle relevanten Tastenkombinationen auswendig kennen. Eine verborgene Kopfzeile wird durch Klicken mit MMT oder RMT in den Fensterrand und Auswahl von Add Header wieder sichtbar gemacht.
Buttonfenster [Buttons Window]
[Bearbeiten]Das Fenster am unteren Rand des Bildschirms enthält die meisten Werkzeuge zum Bearbeiten von Objekten, Oberflächen, Texturen, Beleuchtungen und vieles mehr. Während man das 3D-Fenster als Werkbank bezeichnen könnte, so ist das Tastenfenster das Steuerpult für die dazugehörigen Einstellungen.

Nutzereinstellungen [Hauptmenü]
[Bearbeiten]Hinter dem Menü am oberen Rand verbirgt sich ein Fenster, in dem Sie Grundeinstellungen für das Programm vornehmen können. Da man solche Grundeinstellungen selten ändert, ist es standardmäßig geschlossen. Sie öffnen das Fenster, indem Sie den Cursor über den unteren Rand des Menüs halten (oder darauf klicken) und ein kleiner Doppelpfeil erscheint. Mit gedrückter LMT können sie die Kante nun nach unten ziehen und der Blick wird auf das Menü freigegeben. Auf die gleiche Weise können Sie das Menü auch wieder schließen.

Fenstertypen
[Bearbeiten]Ein 3D-Programm teilt sich in sehr viele unterschiedliche Arbeitsbereiche auf wie z.B. in den zum Modellieren, zum Anlegen von Materialien und Texturen, zum Animieren von Objekten, Laden von Dateien, für Skripte, Video- und Audiobearbeitung usw. Es ist natürlich sinnvoll, nur die aktuell benötigten Informationen auf dem Bildschirm darzustellen und den Rest auszublenden, sonst könnte man bei der Fülle der Informationen leicht den Überblick verlieren. Mit einem Klick auf das Menü in Abbildung 4 öffnet sich ein Popup-Fenster. Dort sind alle Fenstertypen aufgelistet und wenn Sie eines der 16 Icons anklicken, wird das aktuelle Fenster, entsprechend der Auswahl, andere Aspekte darstellen.
Blenders Fenstersystem lässt sich ganz einfach an Ihre Bedürfnisse und Wünsche anpassen.
Neues Fenster hinzufügen
[Bearbeiten]
Durch Teilen eines bestehenden Fensters können Sie ein neues Fenster erstellen. Bewegen sie die Maus an den Rand des Fensters und es erscheint ein kleiner Doppelpfeil. Je nachdem ob Sie den oberen oder seitlichen Rand auswählen, erhalten Sie senkrechte oder horizontale Aufteilungen. Jetzt MMT oder RMT klicken und Split Area auswählen (Abbildung 5). Mit den Bewegungen der Maus können Sie die Position der Trennlinie bestimmen, die Sie per LMT bestätigen oder die Aktion durch RMT bzw. ESC abbrechen. Das neue Fenster startet als eine Kopie mit den Eigenschaften des Originalfensters, aber wie oben beschrieben wurde, können Sie den Fenstertyp ganz leicht Ihren Bedürfnissen anpassen.
Fenster entfernen
[Bearbeiten]Um die Anzahl der Fenster zu reduzieren, klicken Sie auf die Trennlinie zwischen zwei Fenstern mit MMT oder RMT an und wählen Join Areas. Nun wird ein Pfeil angezeigt und das eine Fenster erscheint heller, das andere dunkler. Wenn Sie die Aktion mit LMT abschließen, werden beide Fenster zu einem vereinigt und die Eigenschaften des hellen Fensters übernommen. Wenn die beiden Fenster nicht gleich hoch bzw. breit sind, werden Sie sie nicht vereinen können. Verändern Sie in diesem Fall die Größe eines der beiden Fenster passend.
Fenster im Vollbildmodus
[Bearbeiten]Wenn Sie viele Fenster geöffnet haben, verkleinert sich die Ansicht in einigen Ansichten mitunter dramatisch. Mit dem Menüeintrag View->Maximize Window oder der Tastenkombination Strg-Hoch vergrößern Sie das ausgewählte Fenster auf Bildschirmgröße. Um zum alten Zustand zurückzukehren, verwenden Sie wieder den View->Tile Window Menüeintrag oder Strg-Runter.
Kontexte, Panels und Buttons
[Bearbeiten]Die grafische Oberfläche in Blender wird mit OpenGL gezeichnet. Dies bietet den Vorteil, das man in der farblichen Gestaltung und Anordnung der Bedienelemente sehr viel mehr Freiheiten besitzt als in anderen Programmen. Welche Gestaltungsänderungen Sie vornehmen können, lesen Sie bitte im Unterkapitel «Gestaltungsmöglichkeiten».
Unterschiedliche Kontexte auswählen
[Bearbeiten]
- Die Kopfzeile des Button-Fensters zeigt nach dem Start von Blender sechs Icons. Jedes Icon steht stellvertretend für ein eigenes Themengebiet (Logic, Script, Shading etc.). Rechts daneben befinden sich -kontextbezogen- die entsprechenden Untermenüs, ebenfalls durch ein kleines Icon dargestellt.
- Sie können alternativ auf das Panel-Menü klicken und Ihre Auswahl über die Einträge im Pop-up-Menü tätigen.
- Wie in Blender nicht anders zu erwarten, kann man wichtige Themen auch direkt per Tastaturkürzel aufrufen.
Panele
[Bearbeiten]In den Panelen [Bedienpaletten, engl. Panels] werden Schaltflächen inhaltlich zu Gruppen zusammengefasst. Um mehr Platz auf der Benutzeroberfläche zu schaffen sind viele Panelen in Tabs (sog. Reitern) organisiert. Ein Klick mit LMT auf die Überschrift in einem Tab schaltet den Reiter um.

Gestaltungsmöglichkeiten
[Bearbeiten]Die Ansichten der Panele und die darin enthaltenen Elemente können in vielerlei Hinsicht verändert werden.
- MR bzw.MMT rollt (scrollt) die Panele, verschiebt sie zur Seite
- mit Strg-MR und Strg-MMT vergrößert und verkleinert man die Panele.
- einzelne Panele können durch LMT auf das Dreieck links in der Panelüberschrift ein- und ausgeklappt werden.
- Tabs können aus einem Panel ‚herausgelöst‘ werden um ein unabhängiges Panel zu bilden. Dazu klickt man mit LMT auf ihre Überschrift und zieht sie einfach auf einen freien Raum im Buttons Window.
- In einer ähnlichen Weise können unterschiedliche Panels zu einem einzelnen Panel mit Tabs verschmolzen werden, indem man ein Panel an der im Bereich der Überschrift mit LMT in die Auswahl nimmt, es über ein anderes Panel zieht und dann loslässt, wenn das andere einen hellen Rahmen zeigt.
Buttons
[Bearbeiten]Es gibt eine Reihe von unterschiedlichen Buttons, die in den Panelen angeordnet sind. Obwohl sie einfach aussehen, verbirgt sich dahinter teilweise eine sehr ausgefeilte Funktionalität.
Ausführungsknöpfe [operation buttons]
[Bearbeiten]
Dies sind Knöpfe die eine Aktion ausführen, wenn sie angeklickt werden (mit LMT auf alle Knöpfe). Sie können durch ihre bräunliche Farbe erkannt werden, sofern Sie das Standard-Farbschema eingestellt haben
Umschaltknöpfe [toggle buttons]
[Bearbeiten]
Umschaltknöpfe kommen in verschiedenen Größen und Farben vor (Abbildung 9). Das Anklicken dieser Art von Knöpfen führt zu keiner Aktion. Man schaltet damit einen Zustand an oder aus.Einige Tasten haben auch einen dritten Zustand, der durch eine gelbe Farbe des Textes gekennzeichnet wird (Emit in Abbildung 9). Normalerweise bedeutet der dritte Zustand Negativ und der normale an Zustand bedeutet in dieser Konstellation Positiv.
Auswahlknöpfe [radio buttons]
[Bearbeiten]
Auswahlknöpfe sind besondere Gruppen von Optionsfeldern. Nur ein Auswahlknopf in einer gegebenen Gruppe kann gleichzeitig an sein. Ein Beispiel sehen Sie in Abbildung 10: in der Vierergruppe mit Flat, Cube etc. kann immer nur genau einer der vier Buttons aktiv sein (wie bei einem alten Radio). Entsprechendes gilt für die andere markierte Gruppe.
Numerische Knöpfe [number buttons]
[Bearbeiten]Numerische Knöpfe dienen, wie der Name schon sagt, der Eingabe von Zahlenwerten (Abbildung 10)
Bedienung der Numerischen Knöpfe
[Bearbeiten]Eingaben mit der Maus
![]() Um den Wert zu erhöhen klicken Sie mit LMT auf die rechte Seite des Knopfs
Um den Wert zu erhöhen klicken Sie mit LMT auf die rechte Seite des Knopfs
![]() um den Wert zu verringern klicken Sie entsprechend auf die linke Seite.
um den Wert zu verringern klicken Sie entsprechend auf die linke Seite.
![]() Um den Wert schneller zu ändern halten Sie LMT gedrückt und ziehen Sie die Maus nach links oder rechts. Dabei können Sie folgende Einschränkungen vornehmen:
Um den Wert schneller zu ändern halten Sie LMT gedrückt und ziehen Sie die Maus nach links oder rechts. Dabei können Sie folgende Einschränkungen vornehmen:
- Wenn Sie dabei Strg gedrückt halten wird der Wert in großen Schritten geändert;
- wenn Sie Shift halten, wird der Wert in sehr kleinen Schritten geändert;
- wenn Sie diese beiden Tasten kombinieren, erhalten Sie einen Mittelwert
Numerische Eingaben über die Tastatur
- Wenn Sie in die Mitte des Buttons klicken können Sie Werte über die Tastatur eingeben
- Mit Shift LMT können Sie irgendwo in den Button klicken und Werte über die Tastatur eingeben
- Eingabemöglichkeiten
 Betätigen Sie Shift-Backspace um den Wert zu löschen;
Betätigen Sie Shift-Backspace um den Wert zu löschen; Mit Enter oder LMT-Klick außerhalb des Buttons wird der Wert bestätigt.
Mit Enter oder LMT-Klick außerhalb des Buttons wird der Wert bestätigt. Betätigen Sie ESC um die Eingabeaktion abzubrechen und den ursprünglichen Wert wieder herzustellen.
Betätigen Sie ESC um die Eingabeaktion abzubrechen und den ursprünglichen Wert wieder herzustellen. Weiterhin kann der Wert eines numerischen Knopfs mit Strg C kopiert werden, wenn der Mauszeiger auf den entsprechenden Knopf zeigt. Sobald ein Wert kopiert wurde, kann er mit Strg V auf dieselbe Weise in einen anderen Knopf eingefügt werden.
Weiterhin kann der Wert eines numerischen Knopfs mit Strg C kopiert werden, wenn der Mauszeiger auf den entsprechenden Knopf zeigt. Sobald ein Wert kopiert wurde, kann er mit Strg V auf dieselbe Weise in einen anderen Knopf eingefügt werden.
- Eingabemöglichkeiten
Einige numerische Knöpfe enthalten einen Schieber anstatt einer Zahl mit seitlichen Dreiecken. Hier gilt die gleiche Vorgehensweise, außer dass das LMT Klicken am linken oder rechten Rand des Schiebers durchgeführt wird, während das Klicken auf den Bezeichner oder die Zahl automatisch in den Tastatureingabemodus führt.
Menüknöpfe [Menu buttons]
[Bearbeiten]Menüknöpfe gibt es überall dort, wo Sie etwas aus einer Liste auswählen können. Es gibt statische und dynamische Menüknöpfe;

- statische werden verwendet, wenn nur bestimmte, vorgegebene Werte aus einer Liste ausgewählt werden sollen, z.B. unterschiedliche Bildformate.
- Dynamische Menüknöpfe haben einen erweiterten Funktionsumfang. Ein Beispiel für einen solchen Knopf ist in Abbildung 12 zu sehen. Hier können Sie nicht nur aus einer bestehenden Liste Werte auswählen, sondern auch neue Werte der Liste hinzufügen.

Die Werkzeugkiste
[Bearbeiten]
Indem Sie die Leertaste mit der Maus im 3D Darstellungsfeld drücken ( kontextbezogen) oder die LMT oder die RMT mit einer ruhigen Maus für mehr als eine halbe Sekunde gedrückt halten, öffnen Sie die Werkzeugkiste. Diese enthält sieben Hauptkontexte mit jeweils verschiedenen Untermenüs. Rechts neben jedem Menüpunkt wird auch die Tastenkombination angezeigt, sofern es eine gibt. Die Werkzeugkiste ist mit das wichtigste Bedienelement in Blender. Abbildung 13 zeigt alle Einträge des ersten Kontextes inkl. Untermenüs.
Arbeitsumgebungen [Screens]
[Bearbeiten]

Wie schon weiter oben angedeutet durchlaufen Sie bei der Bearbeitung Ihrer Projekte viele unterschiedliche Arbeitsabschnitte wie z.B. Modellierung, Animation, Materialarbeiten etc. und es macht durchaus Sinn, jeder dieser Stationen eine eigene Arbeitsumgebung zuzuweisen. So wie ein Maler andere Werkzeuge benötigt als ein Bildhauer, können Sie sich in Blender eine optimale Arbeitsumgebung nach Ihren eigenen Bedürfnissen schaffen, immer abhängig von der jeweiligen Aufgabenstellung. Diese Arbeitsumgebungen werden in Blender Screens genannt. Folgende Arbeitsumgebungen sind vorinstalliert:
Um eine Umgebung direkt auszuwählen öffnen Sie das SCR Menü rechts neben dem Hauptmenü (Abbildung 14). Mit ADD NEW können Sie auch eigene Screens anlegen und benennen. Allerdings stört es den Arbeitsfluss erheblich, wenn man mit der Maus immer über den ganzen Bildschirm fahren muss, nur um einen anderen Screen aufzurufen. Viel einfacher geht dies über Tastaturkürzel.
Mit Strg Rechts bzw. Strg Links schalten Sie sich blitzschnell durch die abgespeicherten Screens in alphabetischer Reihenfolge.
Szenen [Scenes]
[Bearbeiten]
Semantisch liegen die Worte Scenes und Screens eng beieinander, bezeichnen aber vollkommen unterschiedliche Inhalte. Scenes können Sie sich als eine Art Bühne vorstellen, auf der Sie Ihre Objekte platzieren. Bei sehr aufwändigen Modellen oder komplexen Animationen kann es sinnvoll sein, Teilaspekte auf einer eigenen Bühne zu modellieren um die Übersichtlichkeit des Ganzen zu wahren.
Die Auswahl oder das Erstellen einer Szene erledigen Sie mit dem SCE Menüknopf (Abbildung 16).
Beim Erstellen einer neuen Szene kann man zwischen vier verschiedenen Möglichkeiten wählen:
- Empty: erstellt eine neue, leere Szene.
- Link Objects: erstellt eine neue Szene, wobei die Objekte in beiden Szenen dieselben sind. Änderungen in der einen Szene verändern auch die andere Szene. Neue Objekte werden aber nur in einer Szene hinzugefügt. So können sie z.B. schnell verschiedene Kamerastandpunkte ausprobieren.
- Link ObData: die neue Szene wird auf der Basis der aktuellen Szene erstellt. Die Meshes (Objektgitter, also die eigentliche Geometrie der Objekte) und die Materialien sind zwischen den Szenen verlinkt. Das bedeutet, dass Änderungen in der relativen Positionierung der Objekte keine Auswirkung auf die andere Szene haben, ändern Sie aber das Material oder das Mesh, ändern sich die Objekte in allen Szenen.
- Full Copy: erzeugt eine vollständige Kopie. Die Szenen sind nicht miteinander verbunden.
Zu der Benutzung von Szenen gibt es eine eigene Seit Szenen.
Links
[Bearbeiten]
| Diese Seite bezieht sich auf Blender v2.47 |
Mit Blender können Sie im dreidimensionalen Raum arbeiten, der Monitor kann jedoch nur zwei Dimensionen anzeigen. Um in den drei Dimensionen arbeiten zu können, müssen Sie ihren Standpunkt sowie ihre Sichtrichtung verändern können. Das ist in allen 3D Viewports [Darstellungsfenstern] möglich.
Auch wenn kein 3D Viewport aktiv ist, können Sie die Techniken in den meisten anderen Viewports benutzen, z. B. ist es sogar möglich, in ein Button-Window und dessen Panels [Bedienpaletten] hineinzuzoomen.
Das Koordinatensystem
[Bearbeiten]
Blender verwendet ein rechtshändiges Koordinatensystem. Dabei zeigt in der Frontansicht die X-Achse nach rechts, die Y-Achse nach hinten und die Z-Achse nach oben (Abb. 1). Wenn Sie den Daumen der rechten Hand in Richtung der X-Achse zeigen lassen, zeigt der abgespreizte Zeigefinger in Richtung der Y-Achse, der angewinkelte Mittelfinger in Richtung der Z-Achse. Deshalb auch der Name „rechtshändig“ für dieses Koordinatensystem.

Ebenfalls mit den Fingern der rechten Hand können Sie die Richtung einer Rotation bestimmen: Wenn Sie den Daumen in Richtung der positiven Drehachse halten und die anderen Finger krümmen, zeigen diese in die Drehrichtung, d. h. die Winkel werden in diese Richtung größer.
Drehen, Verschieben, Zoomen
[Bearbeiten]Die Sichtrichtung (Rotieren)
[Bearbeiten]Sie rotieren die Ansicht mit der Maus oder der Tastatur.
- Drücken und halten Sie die MMT, können Sie die Ansicht um die Mitte des Fensters rotieren. Um die Ansicht so auszurichten, dass ein bestimmtes Objekt im Mittelpunkt der Ansicht liegt, lässt man erst den 3D-Cursor an dem Objekt einrasten (Transform->Snap->Cursor to Selection bzw. Shift-S), und verschiebt dann mit View->Align View->Center View to Cursor bzw. Shift-C das Fenster so, dass sich der 3D-Cursor in der Mitte des Fensters befindet.
- Alternativ zu MMT können Sie auch Alt-LMT verwenden.
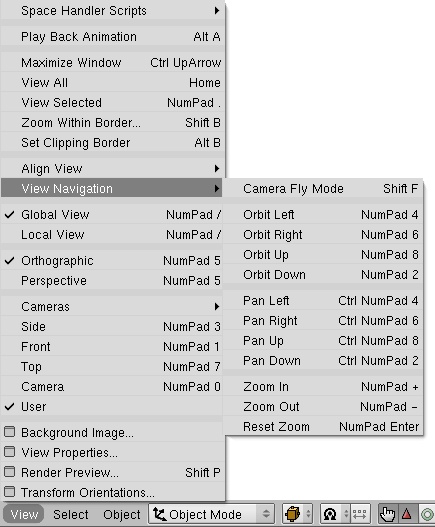
Drei festgelegte Ansichten können über Tastaturbefehle oder über Menüs aufgerufen werden:
- Front: NUM1 In der Frontansicht schaut man entlang der positiven Y-Achse, Z zeigt nach oben, X nach rechts. Das ist quasi die „natürliche“ Ansicht.
- Side: NUM3 In der Seitenansicht schaut man entlang der negativen X-Achse, also auf die YZ-Ebene.
- Top: NUM7 In der Draufsicht schaut man entlang der negativen Z-Achse, also auf die XY-Ebene.
In Kombination mit Strg erhalten Sie die gegenüberliegende Ansicht, also die Rückansicht mit Strg-NUM1, die zweite Seitenansicht mit Strg-NUM3 und die Untersicht mit Strg-NUM7.

Hotkeys beeinflussen immer das Fenster, welches momentan aktiviert ist. Sie müssen also darauf achten, dass der Mauszeiger in dem richtigen Fenster ist, bevor Sie Hotkeys benutzen.
Im View-Menü des 3D-Fensters (Abb. 2) können Sie alle auf dieser Seite erwähnten Befehle über das Menü aufrufen. Dort finden Sie außerdem noch eine Reihe weiterer Befehle zum Verändern der Ansicht.
Sie können das Verhalten von Blender zum Teil an Ihre eigenen Vorlieben anpassen, die entsprechenden Einstellungsmöglichkeiten finden Sie unten auf dieser Seite.
Verschieben der Ansicht (Pan)
[Bearbeiten]Das Verschieben der Ansicht ist nicht nur im 3D-Fenster, sondern insbesondere auch in den Button-Fenstern nützlich, wenn Panel nicht mehr ins Fenster passen.
- Im 3D-Fenster verschieben Sie mit Shift-MMT oder Shift-Alt-LMT.
- In den Button-Fenstern genügt MMT resp. Alt-LMT.
Auch hier finden Sie im Menü weitere Befehle zum Verschieben mit den zugeordneten Tastenkürzeln.
Das Zoomen der Ansicht
[Bearbeiten]- Zoomen auf das Zentrum des 3D-Fensters: MR, NUM+/- und sehr schnell mit Strg-MMT
- Auf einen Ausschnitt zoomen: Umsch - B. Dadurch wird zunächst die Ansicht auf den Ausschnitt verschoben und dann auf dessen Zentrum gezoomt.
Man ist am Anfang manchmal etwas verwirrt, da man auf einen Punkt zuzoomt, und irgendwann bewegt man sich nicht mehr weiter, so als ob man nicht mehr näher herankommt. Was beim Zoomen passiert, hängt davon ab, ob Sie sich im Perspective- oder Orthographic-Modus befinden (perspektivische und orthogonale Projektion).
- Im Orthographic-Modus zoomen Sie so, als ob Sie durch eine Kamera schauen und am Objektiv drehen. Sie können das sichtbare Bild vergrößern, aber Sie verändern nicht Ihren Standpunkt. Das bedeutet insbesondere, dass Sie immer das zunächst zu Ihnen liegende Objekt sehen.
- Im Perspective-Modus zoomen Sie auf einen Punkt, nämlich den Mittelpunkt des 3D-Fensters. Sie bewegen sich nicht über den Punkt hinaus und an ihm vorbei, sondern immer näher auf ihn zu. Irgendwann sind Sie sehr dicht an diesem Punkt, weiter geht es nicht. Wenn Sie an diesem Punkt vorbeiwollen, müssen Sie die Ansicht verschieben.

Wenn Sie sich verirren... Es kann vorkommen, dass Sie im dreidimensionalen Raum die Orientierung verlieren. In diesem Falle helfen Ihnen zwei Hotkeys weiter: Pos1 ändert die Ansicht so, dass Sie alle Objekte sehen können (Menüeintrag View>>View All) während NUM , die Ansicht auf das gerade markierte Objekt heranzoomt (Menüeintrag View>>View Selected).
Die Perspektivische und Orthogonale Projektion
[Bearbeiten]Jedes 3D-Fenster unterstützt zwei verschiedene Projektionsarten. Diese werden in Abb. 3 gezeigt: orthogonal (links) und perspektivisch (rechts).

In der orthogonalen Projektion ist es häufig einfacher, Dinge zu konstruieren. Geometrisch hintereinanderliegende Punkte liegen auch in der Ansicht hintereinander, gleich große Körper erscheinen gleich groß. In der perspektivischen Projektion erscheinen weiter entfernte Dinge kleiner.
- Um die Projektion eines 3D-Fensters zu ändern, können Sie zwischen den Menüeinträgen View>>Orthographic und View>>Perspective wählen. Der Hotkey NUM-5 wechselt zwischen den beiden Modi.

- Wechseln Sie mit NUM-0 in die Kameraansicht (Abb. 4), wechselt Blender automatisch in die perspektische Projektion, da so gerendert wird.
- In der Kameraansicht können Sie sich mit der Kamera in der Szene bewegen (View->View Navigation->Camera Fly Mode). Sehen Sie dazu auch den Abschnitt Kameras.

In welchem Modus bin ich denn gerade?
Blender wechselt nicht unbedingt wieder zurück in die orthogonale Projektion, wenn Sie die Kameraansicht verlassen. Das ist u. U. manchmal überraschend. Hier empfiehlt es sich, die Bezeichnung der Ansicht im 3D-Fenster einzublenden (siehe Voreinstellungen).
Die Lokale Ansicht [local view]
[Bearbeiten]In der lokalen Ansicht werden nur die markierten Objekte angezeigt, was das Bearbeiten in komplexen Szenen vereinfachen kann. Um in die lokale Ansicht zu schalten, wählen Sie die gewünschten Objekte aus und benutzen Sie den View>>Local View Menüeintrag; benutzen Sie View>>Global View um zurück in die globale Ansicht zu gelangen. Der Hotkey zum Wechseln der beiden Ansichten ist NUM - /.
Veränderungen der Voreinstellungen
[Bearbeiten]
Wenn Sie mit Blender ein bisschen gearbeitet haben, möchten Sie vielleicht einige Einstellungen an Ihre persönliche Arbeitsweise anpassen. Das Fenster mit den Voreinstellungen enthält folgende nützliche Einstellungsmöglichkeiten:
- View Name: Zeigt den Namen der verwendeten Ansicht, und ob Sie die perspektivische oder orthogonale Projektion verwenden. Das ist eine für den Anfang sehr nützliche Option.
- Zoom to Mouse Position: Benutzt als Zentrum des Zooms nicht die Mitte des 3D-Fensters, sondern den Mauscursor. Das ermöglicht eine sehr schnelle Navigation wenn man sich daran gewöhnt hat.
- Auto Perspective: Wechselt automatisch in die orthogonale Projektion, wenn Sie in eine der Standardansichten schalten.
- Around Selection: Rotiert die Ansicht um die aktuelle Auswahl. Das ist häufig sehr praktisch, da man so das Arbeitsfeld immer im Blick hat. Allerdings ändert sich so ständig der Drehpunkt.
- Smooth View: Mit dieser Funktion werden die unterschiedlichen Ansichten sanft überblendet. Hier stellen Sie die Zeit in Millisekunden ein, in der zwischen den Ansichten gewechselt wird.
Links
[Bearbeiten]
| Diese Seite bezieht sich auf Blender v2.37a |
Von dieser Seite gibt es eine aktuellere Version |
Dateien laden
[Bearbeiten]Blender benutzt das .blend-Dateiformat um praktisch alles zu speichern: Objekte, Szenen, Texturen und auch Ihre Fenster-Einstellungen.
Um eine Blenderdatei zu laden, drücken Sie F1. Das momentan aktive Fenster wird zu einem Dateiauswahl-Fenster (Abbildung 1). Die Leiste auf der linken Seite kann mit der LMT bewegt werden, um zu scrollen. Um eine Datei zu laden, wählen Sie sie mit LMT aus und drücken Enter, oder klicken Sie einfach mit MMT.

Die obere Text-Box zeigt den aktuellen Verzeichnispfad, die untere enthält den Namen der ausgewählten Datei. Klicken auf den P-Button (oder die Taste P) bringt Sie ein Verzeichnis nach oben. Der Button mit dem Doppelpfeil enthält eine Liste der zuletzt geöffneten Dateien, unter Windows auch noch eine Liste der Laufwerke (C:, D:, etc).

Blender erwartet, dass Sie wissen was Sie tun! Wenn Sie eine Datei laden, werden Sie nicht danach gefragt, ungesicherte Änderungen an der gerade bearbeiteten Datei zu speichern: wenn Sie den Dialog vollständig ausgefüllt haben, wird es als ausreichende Bestätigung angesehen, dass Sie keine zufällige Aktion vornehmen. Speichern Sie häufig.
Wollen Sie Objekte oder Materialien aus einer anderen Datei laden, benutzen Sie die Append Funktion.
Dateien speichern
[Bearbeiten]Dateien speichern funktioniert wie Dateien zu laden: drücken Sie F2 und das momentan aktive Fenster wird zu einem Dateiauswahl-Fenster wie in Abbildung 1. Klicken Sie auf die untere Textbox, um einen Dateinamen einzugeben. Endet der Dateiname nicht auf ".blend", wird die Erweiterung automatisch angehängt. Dann drücken Sie Enter, um die Datei zu speichern. Existiert eine Datei gleichen Namens bereits, müssen Sie das Überschreiben der vorhandenen Datei bestätigen.


Halbautomatische Versionshistorie Der Speichern-Dialog enthält ein ungemein nützliches Feature, das dabei hilft, viele Versionen Ihrer Arbeit zu speichern: Drücken von NUM+ oder NUM- erhöht bzw. erniedrigt eine Zahl, die im Dateinamen enthalten ist. Sie erhalten dann Dateiennamen wie "Datei1.blend", "Datei2.blend" usw. Die Kombination F2, Num+, Enter sollte Ihnen in Fleisch und Blut übergehen - aber so schnell haben Sie auch noch in keinem anderen Programm gespeichert.
Um einfach unter gleichem Namen zu speichern drücken Sie Strg-W anstelle von F2 und bestätigen Sie mit Enter.
Rendern
[Bearbeiten]Dieser Abschnitt soll nur einen schnellen Überblick über die notwendigen Einstellungen geben, die Sie zum Rendern - also der Berechnung - einer Szene benötigen. Eine detaillierte Beschreibung aller Optionen finden Sie im Kapitel Rendereinstellungen.
Die Render-Einstellungen werden im Scene Kontext und Render Buttons Sub-Kontext (Abbildung 4) vorgenommen. Klicken Sie auf ![]() oder drücken Sie F10.
oder drücken Sie F10.

Im Moment sind wir nur am Format-Panel interessiert. Die Größe (Anzahl an Pixeln horizontal und vertikal) und das Dateiformat des zu erstellenden Bildes werden hier ausgewählt. Die Größe kann in den SizeX und SizeY Feldern eingestellt werden. Klickt man die Auswahlbox darunter an (in Abbildung 4 ist "PNG" ausgewählt), öffnet sich ein Menü mit allen verfügbaren Ausgabeformaten für Einzelbilder und Animationen. Zum Beispiel könnten wir für Einzelbilder auch "Jpeg" wählen.
Wenn alle Einstellungen vorgenommen wurden, kann die Szene durch Klicken des RENDER Buttons im Render Panel oder durch drücken von F12 berechnet werden. Je nach Komplexität der Szene (und Render-Einstellungen) dauert das zwischen weniger als einer Sekunde oder mehr als einigen Stunden, und der Fortschritt wird in einem separaten Fenster dargestellt. Wenn die Szene eine Animation enthält, wird nur der aktuelle Frame gerendert. (Um die ganze Animation zu rendern, sehen Sie im Abschnitt Animationen rendern im Kapitel Rendern nach).
Wenn sie im gerenderten Bild nichts sehen können, stellen Sie sicher, dass ihre Szene richtig konstruiert wurde. Gibt es eine Lichtquelle? Ist die Kamera richtig positioniert, zeigt sie in die richtige Richtung? Sind alle zu rendernden Layer sichtbar?

Ein gerendertes Einzelbild wird nicht automatisch auf die Festplatte gespeichert. Wenn Sie mit dem Ergebnis zufrieden sind, können Sie das Bild durch drücken von F3 unter Benutzung des oben beschriebenen Save-Dialoges speichern. Das Bild wird dann in dem Dateiformat gespeichert, welches Sie im Format-Panel eingestellt haben.

Dateierweiterungen
Blender hängt die Dateierweiterung nicht automatisch an den Dateinamen von Bilddateien an. Wenn Sie die Erweiterung benötigen, müssen Sie sie von Hand eingeben.
Benutzereinstellungen
[Bearbeiten]Es gibt in Blender einige Einstellungen, die nicht in jeder Datei gespeichert werden, sondern auf alle Dateien des Benutzers zutreffen. Diese Einstellungen betreffen hauptsächlich Details, die das Interface betreffen, außerdem Systemeinstellungen wie die Maus, Schriftarten und Sprachen.
Da die Voreinstellungen nur selten benötigt werden, sind sie über dem Main menu versteckt. Um sie sichtbar zu machen, ziehen sie den Fensterrand des User Preferences-Fensters herunter. Die Einstellungen sind in sieben Kategorien aufgeteilt, die über die entsprechenden Buttons ausgewählt werden.

Da die meisten Buttons selbsterklärend sind oder einen hilfreichen Tool-Tip zeigen wenn Sie die Maus über sie halten, beschreiben wir sie hier nicht im Detail. Stattdessen geben wir hier nur eine Übersicht über die Kategorien der Voreinstellungen. Eine detaillierte Beschreibung der einzelnen Buttons finden Sie im Reference Guide.
- View & Controls (Ansicht und Kontrollen)
- Einstellungen, die die Reaktion der Benutzerschnittstelle auf Eingaben des Benutzers festlegen. Dazu gehört die Rotationsmethode in der 3D-Ansicht. Hier können sie auch die 3-Tasten-Maus-Emulation aktivieren, wenn Sie nur eine 2-Tasten-Maus haben. MMT kann dann als Alt-LMT eingegeben werden.
- Edit Methods (Bearbeitungsmethoden)
- Hier können Sie Details für die Nutzung bestimmter Edit Befehle wie z.B. Duplicate festlegen.
- Language & Fonts (Sprache und Schriftarten)
- Wählen Sie einen anderen TrueType Font zur Darstellung des Interfaces, und wählen Sie zwischen den verschiedenen Interface-Sprachen.
- Themes (Themen)
- Seit Version 2.30 erlaubt Blender die Benutzung von Themen, um selbstgewählte Farben im Interface zu benutzen. Sie können hier Themen erstellen und verwalten.
- Auto Save (automatisches Speichern)
- Automatisch gespeicherte Dateien ermöglichen Ihnen ein Notfall-Backup, falls etwas schiefgeht. Diese Dateien werden unter Dateiname.blend1, Dateiname.blend2 usw. gespeichert.
- System & OpenGL
- In dieser Sektion sollten Sie es versuchen, wenn Sie Schwierigkeiten mit der Graphik oder der Soundausgabe haben, oder wenn Sie kein numerisches Keypad besitzen und dieses emulieren wollen (Laptops). Des weiteren können Sie hier die Beleuchtung für die Draw Types Solid und Shaded einstellen.
- File Paths (Pfade)
- Stellen Sie hier die Pfade für die verschiedenen "Datei laden"-Dialoge ein. Wenn Sie mit Yafray arbeiten wollen, muss hier auch der Pfad zum Speichern der XML-Datei angegeben werden.
Voreinstellungen speichern
[Bearbeiten]Sie mögen Blenders voreingestelltes Fenster-Setup nicht, oder möchten bestimmte Render-Einstellungen für jedes Projekt, oder Sie wollen Ihr Theme speichern? Kein Problem. Sie können jede Szene-Datei als Voreinstellungen benutzen, wenn Blender startet. Wenn Sie Strg-U drücken, können Sie die momentan bearbeitete Datei mit allen Einstellungen zur Voreinstellung machen. Die Szene wird dann in die Datei ".B.blend" in Ihrem Home-Verzeichnis kopiert.
Durch Drücken von Strg-X starten Sie eine neue Datei mit den Voreinstellungen. Denken Sie aber bitte vorher daran, die bisher bearbeitete Datei zu speichern! Jede Programm-Instanz kann nur eine Datei offen halten.
Links
[Bearbeiten]Die englischsprachige Vorlage dieser Seite
Windows Reference für das Info-Window
| Diese Seite bezieht sich auf Blender v2.42 |
Mit der Append Funktion laden Sie "Dinge" (Modelle, Kameras, Lampen, Materialien, Texturen, ...) aus einer anderen Datei. Sie fügen damit also z.B. Modelle ein und nutzen Materialbibliotheken.
Bedienung
[Bearbeiten]Die Append [Einfügen] Funktion wird entweder
- über das Menü File → Append... oder
- über Shift-F1 aufgerufen.
Es öffnet sich das Load Library Fenster, eine Variante des File Browser [Datei öffnen] Fensters.


Zunächst wählen Sie in diesem Fenster die Datei aus, die Sie öffnen möchten. Wenn Sie auf eine Datei klicken, ändert sich zunächst der Inhalt des Fensters. Es werden nun verschiedene Kategorien angezeigt, zwischen denen Sie wählen können und müssen (Abbildung 2). Welche Kategorien angezeigt werden, hängt vom Inhalt der Datei ab.

Nach der Auswahl einer Kategorie, werden Ihnen die verschiedenen Objekte dieser Kategorie angezeigt (Abbildung 3). Es gibt allerdings keine Vorschau, so dass Sie wissen müssen, welche Objekte Sie benötigen.
Mit Shift-RMT treffen Sie eine Mehrfachauswahl. Das ist nicht nur nützlich, um mehrere Objekte gleichzeitig zu importieren. Bestehen Parent-Child Relationen zwischen Objekten, müssen Sie sie gleichzeitig auswählen, sonst gehen diese Relationen verloren.
Klicken Sie auf Load Library ![]() , um das entsprechende Objekt in ihre Datei zu kopieren.
, um das entsprechende Objekt in ihre Datei zu kopieren.
Um ein Objekt zu laden, müssen Sie also dreimal eine Auswahl treffen.
- Die Datei
- Die Kategorie
- Das Objekt
Es gibt noch einige praktische Ergänzungen der Append Funktion.
- Link: Das Objekt wird nicht kopiert, sondern mit dem Ursprungsobjekt verknüpft. Ändern Sie das Objekt in der Ursprungsdatei, ändern Sie auch die Verknüpfungen. Sie können einen Link allerdings nicht bearbeiten, auch nicht die Position. Sie können ihn nur in einen anderen Layer verschieben. Für die Link Funktion ist auch Relative Path wichtig, dann können Sie ein Projekt aus mehreren Dateien aufbauen, die sich im gleichen Verzeichnisbaum befinden. Solange Sie diesen Verzeichnisbaum dann insgesamt kopieren/verschieben, bleiben die Verlinkungen erhalten. Sehen Sie dazu auch den Abschnitt Mit Objektbibliotheken arbeiten.
- Autosel: Die neu hinzugefügten Objekte sind nach dem Einfügen ausgewählt.
- Active Layer: Normalerweise werden alle Eigenschaften des gewählten Objektes übertragen, also auch der Layer in dem sich das Objekt befindet. Active Layer fügt das Objekt in den zur Zeit aktiven Layer ein.
- At Cursor: Fügt das Objekt an der Cursorposition ein, und nicht an der Originalposition.

Kategorie Object auch für Materialien
Sie werden meistens aus der Kategorie Object einfügen wollen. Suchen Sie bei Materialien das Objekt heraus, welches das richtige Material trägt, und fügen das gesamte Objekt hinzu. Damit stellen Sie sicher, dass sämtliche Texturen ebenfalls mit eingefügt werden.

Öfters möchte man ein gelinktes Objekt auch verschieben können. Das geht nur mit folgenden Trick: Als erstes wird ein neues Objekt erzeugt. Dann wird aus einer anderen Datei nur das "Mesh" als Link importieren. Nun dem neu erstellten Objekt bei den EditButtons unter ME: das importierte Mesh zuweisen.
Beispiel
[Bearbeiten]In diesem Beispiel werde ich aus der Datei "Raptor.blend" aus den Demo-Dateien zu Version 2.37 den Dinosaurier laden. Zunächst öffne ich die Datei "Raptor.blend", und schaue mir an, wie das Objekt überhaupt heisst. Der Name ![]() deutet ja nicht unbedingt darauf hin, dass man gerade dieses Objekt laden sollte.
deutet ja nicht unbedingt darauf hin, dass man gerade dieses Objekt laden sollte.

1) Datei auswählen. Der Dateiname im Dateifeld ist der Name der zuletzt geöffneten Datei (Abbildung 4).

2) Man sieht im Pfad den Namen der Datei, sichtbar sind die verschiedenen Kategorien innerhalb der Datei (Abbildung 5).

3) Die Kategorie wurde ausgewählt, auch sie erscheint im Pfad. In Abbildung 6 habe ich mit Shift-RMT das Objekt ausgewählt, daher wird es blau hervorgehoben. Nun kann das Objekt mit dem Load Library Button geladen werden.
| Diese Seite bezieht sich auf Blender v2.42 |

In diesem Kapitel wird Schritt für Schritt beschrieben, wie Sie eine Animation des kleinen Pfefferkuchenmannes namens Gus erstellen können. Alle durchzuführenden Schritte werden vollständig beschrieben, aber wir nehmen an, dass Sie das Kapitel »Die Blenderbedienung verstehen« gelesen haben, und die Konventionen (Tastenkürzel, Menüpunkte, Mausaktionen) verstehen, die in diesem Buch benutzt werden.
Seien Sie nicht enttäuscht, wenn Sie länger als 2×30 Minuten benötigen, die Zeiten gelten für einen erfahrenen Nutzer. Das Tutorial enthält sehr viele Informationen, die Ihnen einen Einblick in die generelle Arbeitsweise von Blender geben sollen. Wir empfehlen Ihnen dringend, tatsächlich das gesamte Tutorial zu lesen und nicht nur die Schritte nachzuvollziehen.
Zunächst werden Sie das Pfefferkuchenmännchen bauen und mit Material versehen. Im anschließenden Teil bekommt es ein Skelett und lernt laufen.
Achtung: Neuere Blender Versionen (z.B. 2.69) unterscheiden sich wesentlich von der hier dargestellten (z.B. Editing Buttons und Modifiers in Schritt 2), so dass gerade Anfänger erhebliche Schwierigkeiten mit diesem Tutorial haben dürften!
Links
[Bearbeiten]
| Diese Seite bezieht sich auf Blender v2.46 |
Lassen Sie uns anfangen. Alle von Ihnen durchzuführenden Schritte, also wenn Sie etwas über die Tastatur oder mit der Maus eingeben müssen, sind mit einem Aufzählungszeichen versehen, z.B.:
- Starten Sie Blender.
Nach dem Öffnen wird der Standardbildschirm angezeigt: Eine Kamera, ein Würfel und eine Lampe. Wenn der Würfel pink umrandet ist, ist er ausgewählt.

Der Würfel wird gleich bearbeitet werden. Damit die Lampe und die Kamera nicht im Weg sind, werden sie auf eine andere Ebene [Layer] verschoben. Dazu müssen sie ausgewählt werden.
- Klicken Sie die Kamera mit RMT (also mit der rechten Maustaste) an.
Jetzt ist die Kamera pink umrandet.
- Um zusätzlich die Lampe auszuwählen, halten Sie die Shift-Taste gedrückt (die Großschreibetaste) und klicken wieder mit RMT die Lampe an.
Kamera und Lampe sollten nun farbig markiert sein, die Kamera etwas dunkler als die Lampe.
- Wählen Sie aus dem Menü am unteren Rand des 3D-Fensters Object->Move to Layer....
Eine kleine Toolbox (Abbildung 2) öffnet sich, der erste Button müsste ausgewählt sein.
- Klicken Sie mit LMT (also der linken Maustaste) das obere Kästchen ganz rechts in der Toolbox an und bestätigen mit OK. Kamera und Lampe befinden sich nun in Ebene 10, d.h. sie sind für uns nicht mehr sichtbar.
Blender's Ebenensystem besitzt 20 Ebenen. Welche Ebenen gerade sichtbar sind, kann auf der rechten Seite der Fensterleiste überprüft werden (Abbildung 3). Die sichtbare Ebene kann mit LMT ausgewählt werden. Mehrere Ebenen können bei gehaltener SHIFT-Taste ausgewählt werden. Im Moment genügt es für uns, wenn nur die erste Ebene sichtbar ist.


Als letzter Schritt wird wieder der Würfel ausgewählt.
- Klicken Sie mit RMT (ohne Shift-Taste) den Würfel an.
| Diese Seite bezieht sich auf Blender v2.46 |

Zunächst wechseln wir die Blickrichtung auf den Würfel. Im Moment schauen Sie von oben auf den Würfel (YX-Ansicht). Die jeweilige Ansicht wird links unten im 3D-Fenster durch ein kleines, farbiges Achsenkreuz angezeigt.
- Schalten Sie in die ZX-Ansicht durch View->Front.
Sie haben sicher schon bemerkt, dass neben vielen Menübefehlen auch das jeweilige Tastenkürzel steht, in diesem Fall NumPad1.
Unser zu erstellendes Pfefferkuchenmännchen werden wir "Gus" nennen. Unsere erste Aufgabe ist der Körper von Gus, den wir jetzt aus dem Würfel erstellen. Dabei werden wir nur eine Seite tatsächlich modellieren, die andere Seite wird Blender für uns automatisch erzeugen.
Den Würfel müssen wir zum Bearbeiten in den Edit Mode bringen, ein Modus in dem die Eckpunkte [Vertices, Sing. Vertex] des Würfels frei im Raum platziert werden können.
- Drücken Sie die Tab-Taste oder wechseln Sie mit dem Mode-Auswahlmenü in der Werkzeugleiste des 3D-Fensters auf Edit Mode.
Alle Vertices aus denen der Würfel aufgebaut ist, sind ausgewählt (ausgewählt = gelb, nicht ausgewählt = pink) (Abb. 1).
- Im unteren Fensterbereich sollten bereits die Editing Buttons zu sehen sein, überprüfen Sie, ob in der Werkzeugleiste der richtige Button aktiviert ist (Abbildung 2). Ist das nicht der Fall, drücken Sie F9 oder klicken Sie den Button an.

Die Editing-Buttons enthalten eine Fülle von verschiedenen Funktionen und Einstellungsmöglichkeiten, erfreulicherweise benötigt man meistens zum Arbeiten nur eine kleine Auswahl der Funktionen. Für den Rest gibt es dieses Handbuch.
- Klicken Sie einmal auf den Subdivide-Button im Mesh Tools Panel (Abbildung 3).


Jede Seite des Würfels wurde jetzt mit einem weiteren Vertex unterteilt (Abbildung 4).
- Drücken Sie die A-Taste, um die Auswahl aufzuheben (oder wählen Sie Select->Select/Deselect All).
Bedenken Sie, dass Tastaturbefehle nur in aktiven Fenstern funktionieren. Ein Fenster ist aktiv, wenn sich der Mauszeiger darin befindet. Die Vertices werden nun pink dargestellt (nicht ausgewählt).

Im 3D-Fenster kann ein Objekt in verschiedenen Voransichtsmodi [Draw Types] dargestellt werden, z.B. als Drahtgitter [Wireframe] oder massiv [Solid]. In der Voreinstellung werden die Objekte massiv [Solid] dargestellt, der Voransichtsmodus [Draw Type] soll aber jetzt gewechselt werden.
Wir wollen im sogenannten "Drahtgittermodus" [Wireframe] weiterarbeiten.
- Klicken Sie dazu auf das Auswahlfeld für den Draw Type in der Werkzeugleiste des 3D-Fensters, und wählen Sie dort Wireframe aus (Auswahl des Wireframe Modus).
- Drücken Sie die B-Taste (Border Select), oder wählen Sie Select->Border Select aus dem Menü. Am Mauszeiger sind graue Linien zu sehen. Bewegen Sie den Mauszeiger über die linke obere Ecke des Würfels, halten Sie LMT gedrückt und ziehen mit der Maus ein Rechteck über alle Vertices links der Mittellinie. Lassen Sie die Maustaste los.
Diese Arbeitsschritte zum Auswählen der Vertices sind in den folgenden Bildern noch einmal dargestellt.

Border Select
Häufig sind bei einem Objekt Vertices hinter anderen Vertices versteckt, so wie in diesem Fall. Der unterteilte Würfel hat 26 Vertices, von denen man nur 9 sehen kann, da die anderen hinter den vorderen liegen.
Ein normaler RMT wählt nur einen der Vertices aus, Border Select wählt im Wireframe-Modus alle Vertices aus. Sie haben daher in diesem Fall 9 Vertices ausgewählt, obwohl Sie nur drei gelbe Vertices sehen können.
Oben rechts über dem 3D-Fenster finden Sie die Angabe Ve: 9/26. Die erste Zahl gibt die Anzahl an ausgewählten Vertices an, die zweite Zahl die Anzahl an Vertices im Objekt (solange Sie sich im Edit-Modus befinden).


- Drücken Sie jetzt die X-Taste und wählen Sie Vertices, um die ausgewählten Vertices zu löschen (Abb. 6).

Undo und Redo [Rückgängig machen/Wiederherstellen]:
Falls Sie sich mal beim Bearbeiten vertun sollten: Blender besitzt eine Funktion, um Bearbeitungsschritte rückgängig zu machen (Undo). Entweder drücken Sie Strg-Z/⌘-Z, oder verwenden Mesh->Undo History (Alt-U). Dort können auch mehrere Schritte auf einmal rückgängig gemacht werden.
Mit Mesh->Redo Editing (Strg-Shift-Z/⌘-Shift-Z) können Sie die Änderungen wieder herstellen (Redo).
Durch Esc brechen Sie eine noch nicht bestätigte Aktion ab und kehren zu dem vorherigen Zustand des Meshes zurück.
Das Mesh mit der Extrude-Funktion Schritt für Schritt aufbauen
[Bearbeiten]- Wählen Sie die Vertices oben rechts mit Border Select aus (Abbildung 7, links). Sie sehen von vorne nur zwei Vertices, ausgewählt haben Sie aber sechs Vertices.
- Drücken Sie zum Extrudieren die E-Taste und wählen Sie im Extrude Menü Region, um die Auswahl zu verlängern.
Dabei werden neue Eckpunkte und Flächen erschaffen, die Sie nun bewegen können. Extrudieren Sie eine Region - so wie in diesem Fall - erscheint eine Linie, die die Richtung der Extrusion festlegt. Bewegen Sie die Maus nach rechts, sehen Sie die neu erschaffenen Vertices.
Möchten Sie stattdessen in eine beliebige Richtung - also schräg - bewegen, müssen Sie zunächst die Festlegung der Bewegungsrichtung mit einem Klick auf MMT (also der mittleren Maustaste) aufheben. Mit einem weiteren Klick auf MMT legen Sie die Bewegungsrichtung wieder fest. Halten Sie MMT gedrückt und bewegen die Maus im Kreis, können Sie zwischen den verschiedenen Achsen wechseln. Um zum ungerichteten Bewegen zurückzukehren muss MMT nochmal geklickt werden. Alternativ kann die X-Taste gedrückt werden, um die Auswahl in X-Richtung zu bewegen. Dasselbe für die Y-Taste für die Y-Richtung oder die Z-Taste für die Z-Richtung.
Jetzt erschaffen Sie Arme und Beine für Gus.
- Bewegen Sie die Auswahl mit den neuen Vertices insgesamt 1,5 Kastenlängen nach rechts. Wenn Sie dabei Strg drücken, werden die Vertices in festen Schritten bewegt. Das erleichtert das genaue Positionieren. Alternativ kann auch einfach 1.5 und danach Enter eingegeben werden.
- Klicken sie LMT, um die Aktion abzuschließen.
- Wiederholen Sie die Aktion mit einer halben Kastenlänge wie in Abbildung 7 gezeigt.


Gus hat jetzt einen linken Arm (sein Kopf schaut Sie an).
- Heben Sie die Auswahl auf (A).
- Jetzt erschaffen Sie das linke Bein auf demselben Weg, indem sie die unteren Vertices auswählen. Versuchen Sie etwas zu erzeugen, was Abbildung 8 ähnelt. Sie müssen mit MMT die Einschränkung der Bewegungsrichtung aufheben, damit Sie die Vertices schräg positionieren können.

Ellenbogen und Knie
Wir benutzen das Extrude-Werkzeug dreimal, um das Bein zu erzeugen. Um den Ellenbogen haben wir uns nicht gekümmert. Aber wir brauchen später ein Knie, damit Gus laufen kann!

Sich überlagernde Vertices
Wenn Sie extrudieren und beim Bewegen Esc drücken, um die Bewegung abzubrechen, bleiben die extrudierten Vertices erhalten. Diese nehmen dann genau die gleiche Position ein wie die Vertices, aus denen sie erzeugt wurden. Sie können die neuen Vertices natürlich noch verschieben oder rotieren, solange sie ausgewählt sind. Um das Extrudieren vollständig rückgängig zu machen, wählen Sie zunächst alle Vertices aus, und benutzen dann Rem Double(s) im Mesh Tools Panel (oder W,6).
Rem Doubles arbeitet nur mit den ausgewählten Vertices, daher müssen Sie zunächst alle Vertices auswählen, bevor Sie die Funktion anwenden.
Wenn eine Fläche beim Rendern seltsam aussieht (z.B. grieselig), sollten Sie immer die Möglichkeit in Betracht ziehen, dass Sie doppelte Vertices in Ihrem Modell haben.
Mit dem Mirror-Modifier eine Meshhälfte spiegeln
[Bearbeiten]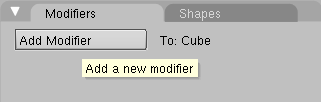
- Klicken Sie auf dem Modifiers-Panel in den Editing Buttons auf Add Modifier (Abb. 9) und wählen Sie dort den Mirror Modifier aus.
Wenn Sie das Modifiers-Panel nicht sehen können, verschieben Sie mit der MMT das Buttonfenster nach links.
Gus wird entlang der X-Achse gespiegelt, so dass Sie nun das Ausgangsmesh und das gespiegelte Mesh im 3D-Fenster sehen. Verändern Sie das Ausgangsmesh, werden alle Änderungen an der gespiegelten Kopie übernommen. Wenn Sie später näheres zur Anwendung dieser wichtigen Technik wissen möchten, lesen Sie den Abschnitt Spiegelsymmetrische Objekte.
Gus benötigt einen Kopf. Auch dieser soll aus einem Würfel entstehen. Um den Würfel an der richtigen Stelle einzufügen, muss zunächst der 3D-Cursor an die richtige Stelle gebracht werden.

Den Cursor positionieren
Um den Cursor an eine bestimmte Stelle auf dem Gitter zu setzen, klicken Sie möglichst nahe an diesen Punkt (LMT). Drücken Sie Shift-S, um das Snap-Menü aufzurufen. Die Auswahl Cursor->Grid setzt den Cursor auf den Gitternetzpunkt. Cursor->Selection setzt den Cursor auf das ausgewählte Objekt. Die anderen Einträge bewegen das ausgewählte Objekt.

- Bewegen Sie den Cursor, so dass er sich exakt ein Kästchen über dem Körper von Gus befindet (Abbildung 10a, links).
- Fügen Sie einen neuen Würfel ein (Leertaste->Add->Cube).
- Klicken Sie auf den blauen Pfeil (den 3D-Transform Manipulator) und bewegen Sie mit diesem die neu eingefügten Vertices ungefähr ein drittel Kästchen nach unten (Abbildung 10a, rechts).

Durch den Mirror-Modifier ist die - von uns aus gesehen - linke Hälfte des Kopfes allerdings doppelt vorhanden. Dadurch entstehen sich überlagernde Flächen. Berechnet man später ein Bild, gibt es daher unter Umständen schwarze Flecken. Um den Kopf zu halbieren, ihn nach dem nächsten Schritt aber trotzdem kugelförmig zu halten, muss man ein bißchen tricksen.
- Skalieren Sie den Würfel um den Faktor 0.71. Dazu drücken Sie zunächst S, und geben dann die Zahl 0,71 über die numerische Tastatur ein.
- Unterteilen Sie den Kopf einmal (diesmal über das Specials-Menü mit w->Subdivide, Sie können aber auch wieder den Knopf in den Editing-Buttons benutzen).
- Wenden Sie die Funktion To Sphere an. Im Menü: Mesh->Transform->To Sphere. Durch Bewegen des Mauscursors änderen Sie die Stärke, mit der diese Funktion angewendet wird. Links in der Werkzeugleiste des 3D-Fensters können Sie die Änderung dieses Faktors beobachten. Stellen Sie den Faktor auf 1.00 durch das Bewegen des Mauscursors nach außen. LMT schließt die Aktion ab.
- Heben Sie die Auswahl auf (A).
- Wählen Sie die neun Vertices auf der linken Seite des Kopfes aus (z.B. wieder mit Border Select), und löschen Sie diese (Entf).
Der Kopf sollte jetzt im 3D-Fenster so aussehen wie in Abb. 10b.
Oberfläche abrunden und glätten
[Bearbeiten]Um Gus eine weiche, organische Form zu verpassen, setzen wir einen sogen. Subsurf-Modifier (Subdivision Surfaces) ein.

- Klicken Sie im Modifier-Panel auf Add Modifier und wählen Subdivision Surf.
- Erhöhen Sie den Wert für Levels auf 2 (Abb. 11).
- Beenden Sie den Edit Mode und wechseln Sie von der Anzeige des Drahtgittermodells in den Solid Mode (Draw Mode).
Wenn Sie mit dem Model fertig sind (im "Object-Mode") müssen Sie beim Mirror-Modifier mit Apply die beiden Hälften zu einem Mesh machen (In neueren Blender-Versionen nötig!).
Jetzt können Sie sich schon eine gute Vorstellung von unserem Modell machen (Abbildung 12, links). Man erkennt noch die einzelnen Flächen, aus denen Gus aufgebaut ist.
- Um die Übergänge weich verlaufen zu lassen, drücken Sie den SetSmooth Button im Link and Materials-Panel im Button-Fenster.
Gus hat nun eine glatte Oberfläche (Abbildung 12, rechts).


SubSurfacing
SubSurfacing ist ein fortgeschrittenes Modelling-Werkzeug. Es verfeinert dynamisch ein vorgegebenes grobes Netz aus Vertices. Die Form des Objektes ist immer noch durch die äußeren Vertices vorgegeben, aber gerendert wird das feine Mesh. Benutzen Sie stets möglichst wenig Vertices zur Kontrolle von SubSurfaces, und stellen sie den SubSurface Level nicht auf 6. Wenn Sie später näheres zur Anwendung dieser wichtigen Technik wissen möchten, lesen Sie den Abschnitt Subdivision Surfaces.

Ansichtssachen
Um mit 3D-Objekten vernünftig arbeiten zu können, ist es wichtig sich im virtuellen Raum frei bewegen zu können. Daher gibt es zu diesem Thema auch eine eigene Seite: Navigation im dreidimensionalen Raum. Hier die allerwichtigsten Befehle:
- Klicken und Halten von MMT im 3D-Fenster rotiert die Ansicht wenn Sie die Maus bewegen.
- Scrollen des Mausrades zoomt ein oder aus. Haben Sie kein Mausrad, verwenden Sie die Plus- bzw. Minustasten auf der numerischen Tastatur.
- Shift-MMT verschiebt die Ansicht.
- Mit dem "Fadenkreuz/Rettungsring-Cursor" und der 'LMT' bestimmen sie 1. den Ort zum einfügen neuer Objekte und 2. mit der Taste "C" das "Center/ Zentrum" der Ansicht im 3D-Fenster!
Entlang einer Achse skalieren
[Bearbeiten]Gus ist noch ein wenig rundlich und soll abgemagert werden.
- Wechseln Sie in die Seitenansicht mit Num-3.
- Wechseln Sie wieder in den Edit Mode (Tab-Taste).
- Zurück in die Drahtgitteransicht [Wireframe] (Z-Taste).
- Wählen Sie alle Vertices mit A aus (Abbildung 13, links).

- Drücken Sie S und bewegen die Maus leicht in horizontaler Richtung.
- Klicken Sie MMT, um die Skalierung auf eine Achse einzuschränken. Wenn Sie die Maus nun auf Gus zubewegen wird er dünner, behält aber die gleiche Höhe und Breite. In der Werkzeugleiste des 3D Fenster wird der Skalierungsfaktor und die Achse angezeigt, an der skaliert wird. Im 3D Fenster ist die Achse an der skaliert wird, farbig markiert (hier in grün, weil es sich um die Y-Achse handelt).
- Drücken und halten Sie Strg. Der Skalierungsfaktor ändert sich nun nur noch in diskreten Schritten von 0.1. Skalieren Sie Gus hinunter auf 0.2, bestätigen Sie die Änderung mit LMT.
- Kehren Sie zur Frontansicht (Num-1) und Solid mode (Z-Taste) zurück, dann schauen Sie ihn sich noch einmal von allen Seiten an. Er ist viel besser so!

Alternativ hätten wir zur Skalierung auch die 3D Transform Widgets einsetzen können.
| Diese Seite bezieht sich auf Blender v2.46 |
Wir nähern uns der ersten Bildberechnung (dem sog. Rendering), aber wir müssen noch einige Dinge einstellen.

Der Layer mit der Kamera und der Lampe muss sichtbar gemacht werden, denn Objekte werden nur auf sichtbaren Layern gerendert.
- Wechseln Sie in den Objekt-Modus (Tab), damit in der Werkzeugleiste des 3D-Fensters die Layer Buttons angezeigt werden.
- Klicken Sie mit Shift-LMT bei den Layer Buttons den Button rechts oben an (Abb.1)
Das macht die Objekte auf Layer 10 sichtbar, das ist in diesem Fall die Kamera, die wir dorthin ja verschoben haben.

Aktiver Layer
Der zuletzt ausgewählte Layer ist der aktive, in diesen werden neue Objekte eingefügt. Alle neuen Objekte werden von nun an also in Layer 10 eingefügt.
- Wählen Sie die Kamera aus (RMT) und verschieben Sie sie ungefähr an (x=7, y=-10, z=7). Das Verschieben wird mit der G-Taste gestartet. Wenn Sie nun die Strg-Taste halten, bewegt sich das Objekt in Schritten von 1 Blendereinheit.


Ort und Rotation festlegen
Sie können numerische Werte für den Ort und die Rotation eingeben, wenn Sie mit Object->Transform Properties das Transform Properties Panel aufrufen (N) und dort die entsprechenden Felder ausfüllen (Abb. 2). Wenn das Panel offen ist, können Sie die Position des Objektes immer kontrollieren, während Sie es mit der Maus verschieben.
Die Kamera nachzuführen kann bei einer Animation sehr aufwendig sein. Es gibt aber eine Funktion, mit der man ein Objekt immer auf ein anderes ausrichten kann, ein sog. TrackTo Constraint [Zeige Auf-Bedingung]. Mit den nächsten beiden Schritten erzeugen wir einen solchen Constraint.
- Stellen Sie sicher, dass die Kamera ausgewählt ist. Wählen Sie als zweites Gus mit Shift-RMT aus.
Die Kamera sollte Magenta und Gus in Pink erscheinen. Die Reihenfolge ist hier wichtig, sonst folgt Gus der Kamera, statt die Kamera Gus.
- Wählen Sie Object->Track->Make Track... und wählen TrackTo Constraint aus dem erscheinenden Popup Menü.
Damit wird die Kamera gezwungen Gus zu folgen und immer auf ihn zu zeigen. Egal wie die Kamera auch bewegt wird, sie wird nun immer auf Gus zeigen.
Constraints [Zwangsbedingungen] sind eine wichtige Funktion bei der Animation in Blender, weil sie viele Animationsaufgaben erleichtern und automatisieren.
In Abbildung 3 sind Top-, Front-, Seiten- und Kameraansicht gezeigt. Die Kameraansicht erhalten Sie mit Num-0.

Jetzt müssen wir den Boden erzeugen, auf dem Gus steht.
- Fügen Sie eine Plane (Ebene) hinzu (Space->Add->Mesh->Plane).

Edit Mode und Object Mode
Es ist wichtig, das neue Objekt im Object Mode hinzuzufügen. Sonst wäre das neu erstellte Objekt Teil des vorherigen Objektes, so wie wir es bei Gus Kopf gemacht haben. Neu eingefügte Objekte zeigen mit der Z-Achse immer nach oben und werden am Ort des 3D-Cursors eingefügt (wie bereits erwähnt).
- Wechseln Sie zur Frontansicht (Num-1) ...
- ...und bewegen die Ebene hinunter zu Gus Füßen. Benutzen Sie dabei Strg um die Bewegung nur in festen Schritten zu gestatten, dann steht Gus direkt auf der Ebene.
Haben Sie zwischendurch in die Kameraansicht geschaltet, befindet sich Blender unter Umständen in der perspektivischen Ansicht (Zentralperspektive, Linien laufen im Unendlichen zusammen). Das erschwert das exakte Positionieren von Objekten. Schalten Sie dann über das View-Menü wieder zurück in die orthogonale Ansicht View->Orthografic.
- Wechseln Sie zur Kameraansicht (Num-0) und skalieren (S) Sie die Ebene, bis die Grenzen der Ebene im Kamerabild nicht mehr zu sehen sind.
Die Bildgrenzen werden durch die äußeren schwarzen, gestrichelten Linien in der Kameraansicht angedeutet.
Es werde Licht!
[Bearbeiten]- In der Ansicht von oben (Num-7) wählen Sie die vorhandene Lampe aus und bewegen sie auf die andere Seite der Kamera, z.B. auf (x=-9, y=-10, z=7).
- Wechseln Sie in die Lamp Buttons im Shading Context (F5).

- Im Preview Panel drücken Sie auf Spot um die Lampe zu einem Spotlicht zu machen. Ändern Sie die Farbe auf ein helles Gelb (R=1, G=1, B=0.9).
- Klicken Sie Buf. Shadow auf dem Shadow and Spot Panel an.
Buffer-Schatten [Buffered Shadow] kann viel schneller berechnet werden als Raytracing Schatten, daher verwenden wir ihn hier. Es gibt dann auch gleich drei verschiedene Berechnungsmethoden für Buffer-Schatten. Classic-Halfway ist eine gute Wahl für die meisten Anwendungsgebiete.
- Stellen Sie die Berechnungsmethode des Buffer-Schatten von Classical auf Classic-Halfway.
- Setzen Sie den Wert von ClipEnd: auf 100, Samples: auf 4 und Soft: auf 8 (Abb. 5).
Damit erreichen wir, dass der Schatten leicht weichgezeichnet wird. ClipEnd gibt an, wie weit der Schatten reicht.
- Das Spotlight soll Gus genauso folgen wie die Kamera, daher zunächst die Lampe auswählen (RMT), dann Gus (Shift-RMT). Object->Track->Make Track..., im erscheinenden Popup-Menü TrackToConstraint wählen.
Fügen Sie eine zweite Lampe an genau dem gleichen Ort wie dem Spot hinzu.
- Setzen Sie den Cursor auf den Spot. Dazu wählen Sie die Lampe aus, falls sie nicht schon sowieso ausgewählt ist. Drücken Sie Shift-S->Cursor->Selection.
- In der Ansicht von oben fügen Sie mit Space->Add->Lamp->Hemi eine Hemi Lampe hinzu. Die Energie der Hemi Lampe stellen Sie auf 0.6 (Abbildung 6).



Zwei Lampen?
Eine Lampe genügt praktisch nie, um eine auch nur annähernd vernünftige Beleuchtung zu erzeugen. Im wirklichen Leben kommt das Licht immer von vielen Richtungen, da jeder einzelne Gegenstand zu einer Lichtquelle werden kann. Sie erfahren mehr über dieses extrem wichtige Thema im Kapitel Licht.
Beinahe fertig für die erste Bildberechnung.
- Wechseln Sie in die Render buttons im Scene Kontext.
- Im Format Panel stellen Sie die Bildgröße auf 640x480.
Sie können darunter erkennen, dass Blender in der Voreinstellung Jpeg-Einzelbilder rendert. Wenn Sie nun auf das Output-Panel schauen finden Sie dort ein Auto-Icon, daneben die Angabe Threads. In Abb. 7 steht dort eine 2. Blender versucht die Anzahl der Prozessoren in Ihrem System zu erkennen, und entsprechend viele parallele Berechnungen durchzuführen. Sie können die Anzahl an Threads aber auch per Hand einstellen.


- Drücken Sie nun den RENDER Button oder F12.
Das Ergebnis (Abb. 8) ist noch ziemlich schwach. Wir benötigen verschiedene Materialien und viele Details an der Figur.

Speichern
Wenn Sie es noch nicht getan haben wäre jetzt der richtige Zeitpunkt die Datei zu speichern. Das können Sie über das File->Save Menü tun. Oder drücken Sie Strg-W. Blender wird Sie warnen, wenn Sie eine existierende Datei überschreiben wollen.
Blender speichert die Blend-Datei automatisch in das temporäre Verzeichnis ihres Systems. In der Voreinstellung geschieht das alle fünf Minuten. Der Dateiname ist eine Zahl (z.B. "7659.blend"). Wenn Sie eine automatisch gespeicherte Datei öffnen, können Sie so unerwünschte Änderungen zurücknehmen.
Sollten Sie Blender über Alt-F4 oder über den Fenster-Button geschlossen haben, fragt Blender nicht nach ob Änderungen gespeichert werden sollen. Über File->Recover Last Session holt man die zuletzt bearbeitete Datei wieder aus dem Orkus.
Gerenderte Einzelbilder werden nicht von alleine gespeichert, das machen Sie über File->Save Rendered Image (oder mit F3).
| Diese Seite bezieht sich auf Blender v2.46 |
Material für den Körper
[Bearbeiten]Jetzt werden wir Gus ein schönes Keks-Material verpassen.
- Wählen Sie Gus aus.
- Wechseln Sie in den Shading Kontext (F5).
Das Material für Gus ist ziemlich langweilig, da es einfach grau ist.
- Die Bezeichnung Material für das Material ändern wir auf "GingerBread". Klicken Sie dazu in das Feld MA: und tippen Sie den neuen Namen ein.
- Verändern sie die voreingestellten Werte so wie in Abbildung 1 dargestellt, um ein erstes Rohmaterial zu erhalten. Das Bild auf dem Preview Panel dient der Vorschau auf das Material.

Das Material besitzt Textureinstellungen, den Einstellungen ist aber noch keine Textur zugeordnet.
- Wechseln Sie in die Texture buttons (klicken Sie auf
 ).
). - Nennen Sie die Textur "GingerTex" (wieder mit LMT ins Feld klicken).
- Aus der Auswahlliste der Texture Types wählen Sie Stucci. Setzen Sie alle Parameter wie in Abb. 2.

Hier soll einfach nur eine gewisse Unregelmäßigkeit erzeugt werden, die genauen Einstellungen spielen gar keine so große Rolle.
- Kehren Sie zurück in die Material buttons (F5)
- Holen Sie das Map To-Panel nach vorne (Abb. 1 ganz rechts unten, das hintere der drei Panels).
Auf dem Map To-Panel stellt man ein, welche Auswirkungen eine Textur auf das Material haben soll.
- Stellen Sie Col aus und Nor an. Den Nor Schieberegler stellen Sie auf 0.75 (Abb. 3).
Dadurch wird die Stucci Textur zu einer sogenannten Bumpmap. Es sieht dann so aus, als hätte die Oberfläche von Gus Erhöhungen und Vertiefungen - eben so, wie ein Keks aussehen sollte.

Jetzt fügen wir eine zweite Textur hinzu.
- Klicken Sie auf den zweiten Texturkanal (einer von den leeren Buttons auf dem Texture Panel). Klicken Sie auf Add New.
- Nennen Sie diese neue Textur "Grain". Diese Textur soll nur den Ref Parameter beeinflussen. Jetzt wie in Abb. 4 u.re., den Blending Mode auf Add stellen und Var auf 0.4.
- Jetzt mit F6 in die Texture-Buttons wechseln, als Textur-Typ wählen Sie wieder Stucci, diesmal allerdings mit Hard Noise und einer Noise Size von 0.020.
In Abb. 4 habe ich die relevanten Panel zusammengestellt. Ref beeinflusst die Helligkeit des Materials.


Der Fußboden bekommt ein einfaches, dunkelblaues Material nach den Einstellungen aus Abb. 5.
- Wählen Sie den Fußboden aus. Der Fußboden hat noch kein Material.
- Wechseln Sie in die Material-Buttons.
- Klicken Sie auf dem Links and Pipeline-Panel auf Add New.
- Ändern Sie die Einstellungen des Materials entsprechend Abb. 5, also den Namen und die Farbe.
Es ist jetzt wieder eine gute Gelegenheit ihre Datei zu speichern. Rendern Sie ein Bild und schauen Sie sich die verschiedenen Materialien an. Beobachten Sie die Wirkung der verschiedenen Texturen. Der Haken vor dem Texturnamen (Abb. 4, ganz links) kann eine Textur temporär deaktivieren.
Und wo sind die Augen und Drops Knöpfe? Die fügen wir nun hinzu.
Augen
[Bearbeiten]- Schalten Sie in die Wireframe Ansicht (mit dem Draw Type-Menü in der Werkzeugleiste des 3D-Fensters).
Ich habe den 3D-Transformmanipulator für die Ansichten teilweise ausgeschaltet.
- Platzieren Sie den 3D-Cursor ungefähr in die Mitte von Gus Kopf. Sie befinden sich in einem 3D-Programm, also müssen Sie den Cursor in mindestens zwei Ansichten platzieren. Teilen Sie dazu das Fenster und wählen eine Frontansicht und eine Seitenansicht.
Die genaue Position von Objekten ist leichter einzuschätzen, wenn Sie die orthographische Ansicht benutzen (View->Orthographic). Achten Sie darauf, dass Sie sich beim Hinzufügen von neuen Objekten im Object Mode befinden.
- Fügen Sie eine Kugel hinzu (Space->Add->Mesh->UVSphere). Sie werden nach der Anzahl der Segments: und Rings: gefragt, die die Detailliertheit der Kugel angeben. Die voreingestellten 32 sind viel zu viel, stellen Sie beide Werte auf 16.
Zunächst werden wir die Kugel in allen drei Raumrichtungen kleiner skalieren.
- Skalieren Sie die Kugel klein (S-Taste, Strg beim Skalieren drücken) auf einen Faktor von 0.1 in allen drei Raumrichtungen.
- Dann wechseln Sie in die Seitenansicht.
- Skalieren Sie nur noch in Y-Richtung (S-Y, Strg beim Skalieren drücken) um den Faktor 0.5.
- Zoomen Sie ein bißchen in die Szene hinein (Num-+ oder MR oder Strg-MMT).
- Bewegen Sie die Kugel nach links, so dass sie halb aus dem Kopf herausschaut. Dazu können Sie den Tranformmanipulator einsetzen (auf den grünen Pfeil klicken und verschieben) oder mit G-Y die Bewegungsrichtung auf die globale Y-Achse beschränken.
- Zurück in der Vorderansicht bewegen (G) Sie die Kugel zur rechten Seite an die Stelle, wo Gus Auge sitzen soll.

Nun werden wir das Auge kopieren und spiegelbildlich im Gesicht von Gus platzieren. Für den Körper hatten wir einen Mirror Modifier benutzt, damit Sie auch noch eine andere Methode kennenlernen, werden Sie das Auge "von Hand" kopieren.
- Wählen Sie den Eintrag 3D Cursor im Pivot-Menü des Headers des 3D-Fensters (Abb. 6).
Der 3D-Cursor befindet sich noch in der Mitte von Gus-Kopf. Er wird gleich als Spiegelpunkt dienen.

Reference center (Bezugspunkt)
Skalieren, Rotieren und andere Mesh Änderungen beziehen sich immer auf einen bestimmten Bezugspunkt. Das kann die Cursorposition, das Zentrum des Objektes, das Schwerezentrum des Objektes, das Zentrum der Bounding Box, das Schwerezentrum mehrerer ausgewählter Objekte oder das zuletzt ausgewählte Objekt sein (Abb. 6). Der Button der so aussieht wie ein Fadenkreuz, wählt den Cursor als Bezugspunkt aus.

- Wechseln Sie in den Edit-Modus. Alle Vertices des Auges sind ausgewählt.
- Drücken Sie Shift-D, um alle ausgewählten Vertices, Edges und Faces zu kopieren. Die neu erzeugten Objekte befinden sich im Bewegungsmodus (Grab Mode), drücken Sie Esc, um diesen Modus zu beenden, ohne die Vertices tatsächlich zu bewegen.
- Wählen Sie Mesh->Mirror->X-Global um entlang der X-Achse zu spiegeln.
Gus Kopf sollte jetzt so aussehen wie in Abbildung 7.

Teile des Meshes als eigenes Objekt abtrennen
Wenn Sie sich doch mal mit dem Edit- und dem Object Modus beim Hinzufügen eines Mesh-Objektes vertun, kein Problem. Wählen Sie die gewünschten Vertices aus und drücken P für Separate. Dann wird ein neues Objekt aus diesen Vertices erstellt. Drücken Sie STR+J im "Object Mode, passiert genau das Gegenteil mit join kreiren sie ein Objekt aus 2 Meshes.
Mund
[Bearbeiten]
- Wechseln Sie in den Objekt-Modus (Tab).
- Fügen Sie eine neue Kugel hinzu und skalieren und bewegen Sie sie wie vorhin das Auge, allerdings insgesamt etwas kleiner.
- Bewegen Sie die neue Kugel an die Stelle, an der Gus Mund anfangen soll (Abb. 9, links).
- Wechseln Sie in den Edit-Modus.
- In den Editing Buttons (F9) im Edit Modus befinden sich die Buttons zur Steuerung des Spin Werkzeuges. Stellen Sie Degr: auf 90, Steps: auf 3 und überzeugen Sie sich, dass der Button Clockwise gedrückt ist.
- Drücken Sie SpinDup (Abb. 8). Ein kleines Fragezeichen erscheint am Mauscursor. Klicken Sie mit LMT in die Vorderansicht. Das erzeugt drei Kopien auf einem 90 Grad Bogen, dessen Zentrum am Cursor liegt. Das Ergebnis sollte so aussehen wie das rechte Bild in Abb. 9.
Falls die nun erzeugten Kopien nicht wie im Bild ausgerichtet sind, bedenken Sie dass der Bezugspunkt der 3D-Marker ist.

Die Knopfleiste
[Bearbeiten]
Sie sind jetzt vermutlich in der Lage, drei weitere von diesen Ellipsoiden anzufertigen, die Gus' Knöpfe darstellen sollen.
- Beenden Sie den Edit-Modus.
- Erzeugen Sie zuerst einen Knopf, drücken Shift-D um eine Kopie anzufertigen und verschieben die Kopie wie in Abb. 10 gezeigt.
- Erzeugen Sie den dritten Knopf, indem Sie den zweiten kopieren.
Das übrige Material
[Bearbeiten]Augen, Mund und Knöpfe bekommen jeweils ein eigenes Material. Die Augen werden "schokoladig", der Mund soll aus weißem Zucker bestehen. Die Knöpfe sollen rot, weiß und grün werden. Da der Mund und der mittlere Knopf aus weißem Zucker bestehen sollen, sollen sie natürlich das gleiche Material erhalten.
Die Materialien sind sehr ähnlich. Daher benutzen wir ein Material und "kopieren" dieses Material auf das nächste Objekt. Dieses Kopieren funktioniert in Blender etwas anders, als Sie es vermutlich gewohnt sind.
- Wählen Sie die Augen aus und erstellen Sie das Material Choccolate:
- RGB: 0.3/0.18/0.0
- Ref: 0.5
- Spec: 1.50
- Hard: 255
- Wählen Sie nun den Mund aus. Der Mund trägt noch kein Material.
- Klicken Sie auf dem Links and Pipeline-Panel auf den Doppelpfeil neben dem Add New-Button.
- Wählen Sie das Material Choccolate aus.

Wie Sie nun auf dem Links and Pipeline-Panel sehen können, hat das Material zwei Benutzer (Abb. 11). Das Material ist also nicht kopiert worden, sondern mit zwei Objekten verlinkt. Ändern wir jetzt das Material, würde es sich auf allen verlinkten Objekten ändern. Das ist in diesem Fall unerwünscht, daher muss aus dem verlinkten Material eine echte Kopie gemacht werden (ein sog. Single User).
- Klicken Sie auf die kleine "2" neben dem Materialnamen, und bestätigen Sie Single user.
Das Material heißt jetzt Choccolate.001.
- Benennen Sie das Material in White Sugar um, und ändern Sie folgende Einstellungen:
- RGB: 1.0/1.0/1.0
- Ref: 0.9
- Spec: 0.9

Verlinken statt Kopieren
Diese Vorgehensweise zum Kopieren von Objekten ist typisch in Blender. Zunächst wird etwas verlinkt, also an mehreren Stellen benutzt. Das ist sehr praktisch, spart es doch überflüssigen Speicherplatz und ermöglicht die nachträgliche Veränderung von vielen Objekten auf einmal. Benötigen Sie dann eine eigenständige Kopie, wird die Verlinkung aufgehoben, und durch eine echte Kopie ersetzt. Dieser Vorgang heißt in Blender "Make Single User". Auf diese Weise lassen sich viele Objekte mit dem gleichen Material versehen, 3D Objekte können in vielen Szenen gleichzeitig benutzt werden, lassen sich aber trotzdem noch nachträglich ändern usw.
Wie oben beschrieben, erzeugen Sie weitere Materialien:
- Wählen Sie den obersten Knopf aus.
- Verlinken Sie zum Material White Sugar.
- Erzeugen Sie einen Single User.
- Bennen Sie das Material in Red Sugar um.
- Ändern Sie die Farbe auf rot.
- Verfahren Sie genauso für den untersten Knopf, der soll aber grün werden (Green Sugar).
- Wählen Sie für den mittleren Knopf das Material White Sugar aus der Menüliste aus. Dieser Knopf bleibt weiß.
Dieses Material soll noch die Grain-Textur von dem Keks-Material erhalten. Bei den Texturen kann man ebenfalls vorhandene Texturen durch Menüauswahl einem Kanal zuweisen, aber die Textur hat ja auch noch Materialeinstellungen. Diese Materialeinstellungen müssen ebenfalls übertragen werden. Diesen Vorgang werde ich schrittweise beschreiben:
- Wählen Sie den Körper von Gus aus (RMT).
- Wählen Sie im Texture-Panel die Grain-Textur aus (LMT).
- Klicken Sie (LMT) auf den Copy To Buffer-Button (Pfeil nach oben auf dem Texture-Panel)
 .
. - Wählen Sie den Mund aus (RMT).
- Wählen Sie den ersten Texturkanal aus.
- Klicken Sie (LMT) auf den Pastes From Buffer-Button (Pfeil nach unten).
Das Material White Sugar sollte dann insgesamt so aussehen wie in Abb. 12.


Nachdem wir alle Materialien erzeugt und zugewiesen haben, sollten wir mal wieder ein Bild rendern. Das Ergebnis sollte so ähnlich aussehen wie in Abb. 13.
Wenn Sie wollen, können Sie ihr Bild nun speichern. Drücken Sie dazu bei offenem Render-Fenster F3. Benennen Sie die Datei und klicken auf Save XXX, wobei XXX das Dateiformat angibt. Die Dateiendung wird automatisch angehängt.

Dateitypen
In den Render buttons (F10) im Format-Panel stellen Sie das gewünschte Dateiformat ein. Sie können nur in dem Format speichern, in dem Sie auch gerendert haben.
Die erste Hälfte dieser Einführung ist nun beendet, unsere Figur ist fertig. In der nächsten Hälfte der Einführung bringen wir Gus das Laufen bei.
| Diese Seite bezieht sich auf Blender v2.46 |
Wollten wir nur ein Standbild rendern, wären wir schon fertig, aber Gus soll sich bewegen. Im nächsten Schritt werden wir ihm ein Skelett geben, eine sogenannte Armature. Bewegt man die Armature, bewegt sich auch die Figur. Das Ausrüsten einer Figur mit einer Armature wird auch Rigging genannt.
Gus erhält ein einfaches Rigging: vier Extremitäten (zwei Arme und zwei Beine) und einige Gelenke (keine Ellenbogen, nur Knie). Auf Hände und Füße verzichten wir.

Den Mirror Modifier mit dem wir Gus Körper erstellt haben, müssen wir jetzt permanent anwenden, schließlich soll Gus ja nicht immer gleichzeitig beide Arme und Beine heben.
- Wählen Sie Gus aus.
- Wechseln Sie in die Editing Buttons.
- Klicken Sie auf dem Modifiers Panel für den Mirror Modifier auf Apply (Abb. 1) und bestätigen Sie die Nachfrage.

Jetzt können wir beginnen, das Skelett zu erstellen.
- Schalten Sie in den Wireframe Modus.
- Setzen Sie den 3D-Cursor an die Stelle, an der sich die Schulter befinden soll. Denken Sie daran, dass sie den Cursor in zwei Ansichten platzieren müssen.
- Space->Add->Armature.
Das rhomboide Objekt, das erscheint, ist ein Knochen [Bone] des Armature Systems. Er beginnt am 3D-Cursor.
- Schalten Sie in den Edit-Modus.
- Die Spitze [Tip] des Knochens ist ausgewählt und erscheint in Gelb.
- Mit G können Sie die Spitze des Knochens nun bewegen, mit LMT platzieren Sie die Spitze an der Stelle, an der sich Gus Hand befindet (Abb. 2).

Bleiben Sie im Edit Modus der Armature.
- Bewegen den 3D-Cursor an die Stelle, an der sich Gus Hüfte befinden soll.
- Space->Add->Bone, der neue Bone soll bis zum Knie reichen. Mit G die Spitze bewegen, mit LMT platzieren.
Wir wollen nun einen zweiten Bone an den Oberschenkelknochen anhängen, dazu benutzen wir das Extrudieren.
- Drücken Sie also E und platzieren Sie den dritten Knochen wie in Abbildung 3 gezeigt vom Knie bis zum Fuß.
Die Bones sind u.U. nicht richtig orientiert (sie sind gegenüber dem Objekt in ihrer Achse rotiert).
- Wählen Sie alle Bones aus, und wenden Sie Armature->Bone Roll->Roll to Cursor an.

Bone Position
Die Bones sollen später Gus Körper Mesh verformen. Dazu muss die Positionierung der Bones so erfolgen, dass z.B. der Arm Bone den ganzen Arm, und nur den Arm bewegen kann.

Die erstellten Bones werden nun benannt:
- Klicken Sie im Armature-Panel auf Names, dadurch werden die Bone-Namen im 3D-Fenster angezeigt.
- Nennen Sie den Arm-Bone "Arm.L", den oberen Bone des Beines "UpLeg.L", den unteren Bone des Beines "LoLeg.L" (Abb. 4).
Sie müssen die Bones ausgewählt haben, um sie umzubenennen.
Die linke Seite der Bones wird - genau wie wir es bei den Augen gemacht haben - nun kopiert und gespiegelt.
- Platzieren Sie den 3D-Cursor im Zentrum von Gus.
Mit View->View Properties können Sie sich die exakten Coordinaten des 3D-Cursors anzeigen lassen, die Z-Koordinate des Cursors muss 0 sein.
- Wählen Sie mit A-A alle Bones aus.
- Kopieren und spiegeln Sie mit Shift-D, Esc, Armature->Mirror->X Global.
Sie spiegeln am 3D-Cursor, stellen Sie daher sicher, dass er als Pivot-Punkt aktiv ist. (siehe nächste Seite, Abb.1)
- Armature->Bone Roll->Roll to Cursor
Die Bones der rechten Seite sind ausgewählt, ihre Namen müssen noch geändert werden.
- Armature->Flip Left & Right Names.
- Beenden Sie nun den Edit Modus für die Armature (Tab).

Bones benennen
Das angehängte .L bzw. .R sind sehr wichtig. Dann kann uns nämlich der Computer helfen, eine seitenverkehrte Pose automatisch zu erstellen. Sonst müssten wir alle Posen von Hand zweimal einstellen.

Ich kann im Armature Bones Panel nicht alle Bones sehen
Es werden in diesem Panel nur immer maximal 5 der ausgewählten Bones angezeigt. Sie müssen dann immer die entsprechenden anderen Bones auswählen. Da Sie aber Bones durch ein eigenes Layersystem nur für die Bones in Gruppen anzeigen lassen können, dürfte dies keine Einschränkung darstellen.
Links
[Bearbeiten]Die englischsprachige Vorlage dieses Textes
| Diese Seite bezieht sich auf Blender v2.46 |
Würden wir die Bones jetzt bewegen, würde sich Gus noch nicht mitbewegen. Wir müssen die Armature mit dem Körper verbinden. Diesen Vorgang nennt man Skinning. Dabei werden Vertices den Knochen zugewiesen, so dass sich diese mit den Knochen mitbewegen.

- Setzen Sie den Pivot-Punkt auf Median.
Die Bones werden später rotiert, dabei sollen sie um sich selbst rotieren. Deshalb muss der Pivot-Punkt wieder auf Median (Abb. 1) zurückgesetzt werden.
- Wählen Sie Gus Körper aus, dann Shift->RMT auf die Armature.
Der Körper sollte magenta und die Armature pink erscheinen.

- Object->Parent->Make Parent... macht die Armature zum Parent [Elternteil] des Körpers. Es erscheint eine Dialogbox (Abbildung 2).
- Wählen Sie Armature aus.
Es erscheint ein weiteres Menü (Abb. 3). Man könnte versuchen, die Zuordnung "Vertices->Bone" vom Programm automatisch erledigen zu lassen. Besonders die Funktion Create From Bone Heat liefert bei einer vollständigen Armature schon eine sehr vernünftige Ausgangsbasis. Bei unserer einfachen Armature können wir die Zuordnung selbst vornehmen. Daher lassen wir keine Vertexgruppen erstellen.

- Wählen Sie also Don't Create Groups aus.

Aus dem Armature Parent muss nun ein echter Modifier erstellt werden.
- Wählen Sie Gus aus.
- Klicken Sie auf dem Modifiers Panel neben Armature Parent Deform auf Make Real (Abb. 4).
Es gibt zwei verschiedene Mechanismen, wie ein Bone einen Vertex beeinflussen kann, Vertexgruppen und Envelopes.

- Die Envelopes schalten Sie bitte auf dem Modifiers Panel aus (Abb. 5).
Im nächsten Schritt werden wir genau einstellen, welche Teile des Meshes von welchem Bone bewegt werden. Dazu müssen Vertexgruppen erstellt werden. Blender bietet hierzu eine intuitive Technik an, die Weight Painting [Einfluss aufmalen] genannt wird, da mit einer Art Pinsel die Einflussstärke - in diesem Fall eines Bones - auf das Mesh aufgemalt wird wie eine Farbe. Gleichzeitig werden die entsprechenden Vertexgruppen von Blender automatisch erstellt. Um die Vertexgruppen brauchen Sie sich also - bei Benutzung des Weight Painting - nicht zu kümmern.
Skinning mit Weight Painting
[Bearbeiten]
- Wählen Sie die Armature aus.
- Wechseln Sie in den Pose Modus der Armature (Abb. 6).
Der Pose Modus ist ein spezieller Bearbeitungsmodus, den nur Armatures besitzen.
- Schalten Sie auf dem Armature Panel die Option X-Ray für die Armature an.
Dann ist die Armature immer sichtbar, auch wenn andere Objekte nicht im Wireframe Modus dargestellt werden.

- Wählen Sie Gus aus. Schalten Sie für Gus den Weight Paint Modus an (Abb. 7).
- Wählen Sie mit RMT den Bone Arm.L aus.

Ihre Szene sollte etwa so aussehen, wie in Abb. 8 dargestellt. Um den Einfluss des Bones zu sehen, drücken Sie R, und rotieren den Bone etwas. Es sollte sich kein Teil des Meshes mitbewegen. Brechen Sie die Bewegung mit Esc ab.
Die relative Einflussstärke des ausgewählten Bones auf einen Vertex wird durch die Farbe des Vertex symbolisiert. Blau bedeutet dabei kein Einfluss (0%), Grün bedeutet 50% Einfluss und Rot 100% Einfluss. Vertices die nur von einem Bone beeinflusst werden, werden dabei immer vollständig bewegt, egal ob der Weight "1" oder "0.001" beträgt. Erst wenn ein zweiter Bone den Vertex beeinflusst, werden die Weights miteinander verrechnet.
Nur wenn der Weight "0.000" beträgt, bewegt der Bone den Vertex nicht.
Hat ein Bone noch keine Vertexgruppe, wird diese automatisch erstellt.
Für Gus mit seinem einfachen Rig bedeutet das, dass wir entweder mit "0.000" malen werden um Vertices aus dem Einflussbereich des Bones zu entfernen, oder mit "1.000" um Vertices zu dem Einflussbereich des Bones hinzuzufügen.

In den Editing Buttons von Gus ist ein neues Panel aufgetaucht, als wir in den Weight Paint Modus geschaltet haben, das Paint Panel (Abbildung 9).
- Stellen Sie die Parameter so ein, wie in Abb. 9 gezeigt.
- Dabei ist Weight das Gewicht - also 1 für vollen Einfluss des Bones, 0 für keinen Einfluss.
- Die Opacity ist die Deckkraft des Pinsels.
- Den Parameter Soft schalten Sie am besten aus, da sonst der Wert "0.000" nur schwer aufzumalen ist.
- Ist X-Mirror aktiviert, werden automatisch auf beiden Seiten des Meshes die symmetrisch benannten Vertexgruppen bearbeitet. Die Bones heißen ja "Arm.L" und "Arm.R", dementsprechend werden beim Bemalen von "Arm.L" die Vertices ebenfalls für "Arm.R" bemalt.

- Malen Sie die Spitze des Arms rot an (LMT gedrückt halten).
- Sie müssen Gus von vorne und von hinten bemalen, am besten benutzen Sie eine Ansicht von vorne, und eine von hinten (Strg-Num1).
- Wählen Sie nun einen Bone nach dem anderen aus und bemalen das Mesh.
Rotieren Sie die Bones zwischendurch etwas, aber brechen Sie die Bewegung immer mit Esc ab. So können Sie gut kontrollieren, ob der Einflussbereich des jeweiligen Bone passt.
In Abb. 10 ist dargestellt, wie Gus hinterher aussehen sollte. Sie sehen dort die Weights von drei Bones gleichzeitig, so bekommt man Sie in Blender nicht direkt zu sehen. Die roten Einflussbereiche der Bones gelten jeweils für den benachbarten Bone.
Haben Sie sich vermalt, stellen Sie den Weight auf 0 und bemalen mit Blau bzw. anders herum.
- Wenn Sie mit dem Ergebnis zufrieden sind, schalten Sie vom Weight Paint in den Objekt Modus.
Ein Tipp zum Schluss
[Bearbeiten]
Andere Details
Die Verformungen betreffen nur Gus Körper, weder seine Augen, Mund oder Knöpfe, die separate Objekte sind. In dieser einfachen Animation spielt das keine Rolle, aber bei komplexeren Objekten müssen Sie überlegen, wie sie mit diesen Objekten verfahren wollen. Sie können sie z.B. fest mit dem Körper verbinden (joinen) und ein einzelnes Mesh daraus machen. Oder Sie parenten die Objekte an den Körper, sodass sie sich mit ihm mitbewegen. (Das wird alles in den weiteren Kapiteln beschrieben.)
Jetzt ist wieder der richtige Zeitpunkt, Ihre Arbeit zu speichern. Drücken Sie F2, Num-+, Enter. Durch Drücken von Num-+ wurde eine Zahl an den Dateinamen angehängt, wenn Sie noch einmal F2 und Num-+ drücken wird die angehängte Zahl automatich um eins hochgezählt.
Links
[Bearbeiten]
| Diese Seite bezieht sich auf Blender v2.42 |
Versionshinweis: Obwohl sich einige Menüs geändert haben, sind alle durchzuführenden Schritte auch für Version 2.46 noch aktuell.
Nachdem wir Gus geriggt und geskinnt haben, können wir anfangen mit ihm wie mit einer Puppe zu spielen, seine Knochen bewegen und die Ergebnisse beobachten.
- Wählen Sie die Armature aus (nur die Armature), und stellen Sie sicher, dass sich die Armature im Pose Modus befindet.

- Um die Auswirkungen der Bewegungen besser beurteilen zu können, schalten wir mit Z wieder in den Shaded Modus.
Durch die Option X-Ray auf dem Armatures Panel (Abbildung 1) werden die Bones immer vor dem Objekt dargestellt, auch wenn sie sich in oder hinter einem Objekt befinden.
Da sich die Armature im Pose Modus befindet, wird ein ausgewählter Bone in Cyan dargestellt.

Ausgangsposition
Blender merkt sich die Ausgangsposition der Bones. Sie können die Ausgangsposition der Armature sehen, indem Sie auf Rest Position im Armature Panel in den Editing Buttons klicken. Mit Alt-R bzw. Alt-G setzen Sie die Rotation bzw. die Position des Bones zurück.

Vorwärts- und Inverse Kinematik
Bones im Pose Modus verhalten sich wie starre, nicht dehnbare Knochen mit Kugelgelenken am Ende. Man kann das erste Bone in einer Kette bewegen, und alle weiteren Bones werden ihm folgen. Die folgenden Bones können nicht verschoben werden, Sie können sie nur rotieren. Die Kette der folgenden Bones folgt dann der Drehung. Diese Methode der Bewegung wird "Forward Kinematics" (FK) genannt, und ist leicht zu verstehen. Es ist allerdings schwierig den letzten Bone der Kette in eine bestimmte Position zu bringen. Das ist mit der "Inverse Kinematic" (IK) anders. Die Position des letzten Bones in der Kette wird festgelegt, alle anderen Bones folgen dann automatisch hinterher. Damit wird die Positionierung von Händen und Füßen viel einfacher.
Da wir hier aber ein Anfängertutorial machen, benutzen wir Vorwärts Kinematik
Wir werden Gus vier verschiedene Posen beibringen. Diese definieren vier verschiedene Stadien eines Schrittes. Die flüssige Überblendung zwischen diesen Posen übernimmt Blender für uns.

- Stellen Sie zunächst sicher, dass Sie sich im Frame 1 befinden. Die Framenummer erscheint in einem Zahlenfeld rechts im Header des Buttons Window (Abbildung 2). Ist nicht Frame 1 eingestellt, ändern Sie dies bitte jetzt.
Rotieren (R) Sie immer nur einen Bone.
- Heben Sie UpLeg.L an und beugen Sie LoLeg.L, außerdem heben Sie Arm.R und senken Arm.L, wie in Abbildung 3 gezeigt wird.


- Wählen Sie alle Bones mit A, bzw. A-A aus.
- Stellen Sie sicher, dass sich der Mauszeiger über dem 3D-Fenster befindet.
- Drücken Sie I.
Das InsertKey Menü erscheint (Abbildung 4). Sie speichern nun einen sogenannten IPO (Interpolation) Key.
- Wählen Sie LocRot aus. Damit wird die Position und die Rotation der ausgewählten Bones in Frame 1 gespeichert. Diese Pose zeigt Gus in der Mitte des Schrittes, linkes Bein nach vorne und über der Erde.
- Wechseln Sie zu Frame 11. Das geht entweder über die Eingabe im Zahlenfeld, oder drücken Sie Pfeil Hoch.
- Bewegen Sie Gus in seine zweite Position (Abbildung 5). Das linke Bein nach vorne und das rechte Bein leicht nach hinten gebogen.
Sie merken schon, Gus soll sich auf der Stelle bewegen.

Erst den Frame wechseln, dann die Position
Gewöhnen Sie sich unbedingt an diese Reihenfolge in einer Animation. Wechseln Sie erst den Frame, dann definieren Sie die Position. Würden Sie andersherum vorgehen, geht beim Wechseln des Frames die Position wieder verloren.


- Wählen Sie alle Bones aus und drücken I->LocRot um die Pose in Frame 11 zu speichern.
Die dritte Pose ist das Spiegelbild von Frame 1. Die spiegelbildliche Pose kann Blender automatisch erstellen, da wir die Bones richtig benannt haben. Wir müssen zunächst die erste Pose kopieren.
- Wechseln Sie in Frame 1 (Pfeil Runter). Im Pose Menü wählen Sie Copy Current Pose aus (Abbildung 6), oder klicken Sie auf
 im Header des 3D-Fensters (Copies the current Pose to Buffer).
im Header des 3D-Fensters (Copies the current Pose to Buffer).
- Wechseln Sie in Frame 21.
- Fügen die spiegelbildliche Pose mit dem Pose Menü ein (Paste Flipped Pose), oder benützen Sie den Button
 .
.
Die Position der Bones mit dem Suffix ".L" wird von Blender mit der Position der Bones mit dem Suffix ".R" vertauscht. Dadurch entsteht die spiegelbildliche Pose.
- Nun muss die Pose wieder gespeichert werden (I->LocRot).
- Wiederholen Sie diese Prozedur um die Pose von Frame 11 gespiegelt in Frame 31 einzufügen.
Wir sind fast fertig, müssen aber die Ausgangspose von Frame 1 ganz am Ende noch einmal wieder einfügen, um eine nahtlose und flüssige Animation zu erzeugen.
- Kopieren Sie die Pose aus Frame 1 und fügen Sie sie in Frame 41 ein, diesmal ohne sie zu spiegeln (Paste Pose im Pose Menü).
- Auch diese letzte Pose müssen Sie wieder mit I->LocRot speichern.

Überprüfen der Animation
Für eine Voransicht der Animation im 3D-Fenster wechseln Sie in Frame 1 und drücken Alt-A im 3D-Fenster. Mit Alt-Shift-A wird die Animation in allen offenen 3D-Fenstern abgespielt.
Links
[Bearbeiten]Die englischsprachige Vorlage dieses Textes
| Diese Seite bezieht sich auf Blender v2.46 |
Dieser eine "Schritt auf der Stelle" ist der Kern des Gehens, und wenn er erst einmal definiert ist, gibt es Techniken um die Figur entlang eines Pfades gehen zu lassen (Stride Path). Wir werden an dieser Stelle aber unsere kurze Einführung beenden, der "Schritt auf der Stelle" ist hier genug.
- Wechseln Sie in die Render Buttons (F10).
- Stellen Sie im Animation Panel Sta auf 1 und End auf 40 (Abb. 1). Frame 41 müssen wir nicht rendern, da er mit Frame 1 identisch ist.

- Wählen Sie AVI Jpeg als Dateityp im Format Panel.
Es entsteht dadurch eine normale AVI-Datei, die Sie z.B. mit dem Media-Player oder jedem anderen Videoprogramm betrachten können. Für tatsächliche Arbeit würde man allerdings Einzelbilder rendern, die man anschließend in einem Videoschnitt-Programm (z.B. in Blenders eingebautem Video Sequence Editor) zu dem fertigen Film zusammenschneidet. Dort kann man dann diverse Effekte, Farbkorrekturen, Überblendung mit realem Filmmaterial usw. hinzufügen.
- Im Panel Output schreiben Sie in das oberste Feld den Eintrag "//render/".
Der Film wird dann in dem Unterverzeichnis "render" zu der aktuellen Blend-Datei gespeichert. Das Unterverzeichnis wird automatisch erstellt, sofern es noch nicht existiert.
- Nun klicken Sie auf ANIM im Anim-Panel.
Alle Layer, die tatsächlich auch gerendert werden sollen, müssen in den Layerbuttons ausgewählt sein. In unserem Fall sind das Layer 1 und 10, aber wenn Sie der Einleitung exakt gefolgt sind, sollte alles in Ordnung gehen.

Ein Rendering stoppen
Wollen Sie ein Rendering zwischendurch stoppen, weil Sie z.B. einen Layer vergessen haben, können Sie das Rendern mit Esc anhalten. Wenn Sie ein "AVI" rendern, verlieren Sie allerdings die bisher gerenderten Bilder. Einzelbilder bleiben erhalten, so dass Sie abschnittsweise rendern können.
Unsere Szene ist ziemlich einfach, daher wird jedes Einzelbild vermutlich in wenigen Sekunden gerendert. Sie können Blender beim Rendern zuschauen. Haben Sie einen Rechner mit mehreren Prozessoren, wird Blender diese automatisch erkennen. In Abb. 1 erkennen Sie das an dem Eintrag Threads: 2 auf dem Output-Panel. Sollten Sie mit mehr Threads rechnen wollen, klicken Sie auf das "Auto"-Icon und stellen Sie die Anzahl an Threads von Hand ein.
Die Renderzeit wird in dieser Szene im wesentlichen von dem Antialiasing bestimmt. Dîe Qualität des Antialiasing stellen Sie mit OSA (Oversampling) ein.
Die Bildgröße können Sie für schnelle Testrenderings über die Prozent-Buttons im Render Panel bequem reduzieren.

Stills (Standbilder)
Natürlich können Sie jeden einzelnen Frame der Animation rendern, wenn Sie in den entsprechenden Frame wechseln und F12 drücken.
Nachdem alle Bilder gerendert wurden, befindet sich die Datei 0001_0040.avi im Unterverzeichnis "render" des aktuellen Verzeichnisses, indem sich ihre .blend Datei befindet. Sie können diese Datei direkt in Blender abspielen, wenn Sie den Play Button unterhalb des Anim Buttons drücken. Die Animation läuft in einer Endlosschleife. Um sie anzuhalten, drücken Sie Esc.
Unser einfacher "Walk Cycle" ist fertig. Ich hoffe, Ihnen hat das Spaß gemacht. Blenders Möglichkeiten haben wir nur oberflächlich angekratzt, wie Sie vermutlich bald entdecken werden!
Links
[Bearbeiten]
