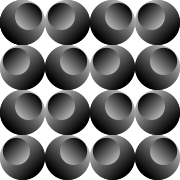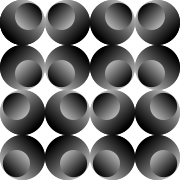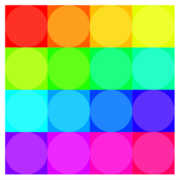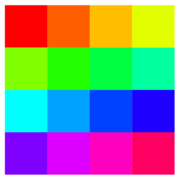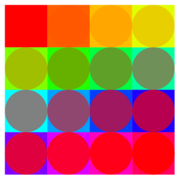Inkscape/ Kopieren, duplizieren, klonen
|
Thema dieses Kapitels Kopieren, duplizieren, klonen sind die Operationen, die in Inkscape durchgeführt werden können, um Objekte oder Objektgruppen innerhalb eines Projekts zu vervielfachen oder per kopieren und einfügen von einem Projekt in ein anderes zu schaffen.
Der Begriff Objekte wird in diesem Kapitel in seinem weiteren Sinne verwendet, schließt also Pfade mit ein.
Werkzeuge
[Bearbeiten]Die Befehle und Kontrollen für die hier behandelten und erwähnten Operationen sind in Inkscape über mehrere Orte verteilt:
- Menübefehle
- Schalter in der Befehlsleiste
- Tasten und Tastenkombinationen
- Dialog Gekachelte Klone erzeugen
- Dialog Pfadeffekte
- Spraywerkzeug
Ausschneiden, kopieren, einfügen
[Bearbeiten]Inkscape hat einige grundlegende Befehle, die in entsprechender Form etwa auch in Textverarbeitungs- oder Tabellenkalkulationsprogrammen vorkommen:
- Ausschneiden
- Entfernt die ausgewählten Objekte von der Leinwand und kopiert sie in die Zwischenablage. Bearbeiten > Ausschneiden oder
 (Befehlsleiste) oder Strg + X.
(Befehlsleiste) oder Strg + X.
- Kopieren
- Legt in der Zwischenanlage eine Kopie der ausgewählten Objekte ab. Die ausgewählten Objekte verbleiben unverändert auf der Leinwand. Bearbeiten > Kopieren oder
 (Befehlsleiste) oder Strg + C.
(Befehlsleiste) oder Strg + C.
- Einfügen
- Fügt eine Kopie des Inhalts der Zwischenablage auf der Leinwand ein. Bearbeiten > Einfügen oder
 (Befehlsleiste) oder Strg + V.
(Befehlsleiste) oder Strg + V. - Über die Position, an die der Inhalt eingefügt wird, entscheidet Inkscape autonom. Auf jeden Fall jedoch befindet diese Position sich im aktuellen Fenster, gleichgültig, welchen Ausschnitt der Leinwand dieses gerade zeigen mag.
Die Zwischenablage ist ein (unsichtbarer) Speicher, in dem Raum für genau 1 Inhalt ist. Eine Auswahl, die in der Zwischenablage gespeichert ist, bleibt dort so lange, bis sie dort durch eine andere Auswahl ersetzt wird oder bis das Projekt geschlossen wird. Da die Zwischenablage nicht exklusiv zu Inkscape gehört, sondern Teil des Betriebssystems ist, kann sie auch verwendet werden, um Inhalte aus anderen Programmen (etwa Rastergrafiken oder Text) auf die Inkscape-Leinwand zu schaffen. Ebenso kann man sie dazu verwenden, Auswahlen oder ganze Zeichnungen zwischen zwei (gleichzeitig geöffneten) Inkscape-Projekten hin- und herzuschaffen.
Neben den allgemeinen Befehlen für Ausschneiden, Kopieren und Einfügen gibt es in Inkscape auch drei Spezialbefehle:
- An Originalposition einfügen
- Wenn die Kopie genau an der Position eingefügt werden soll, an der sich auch das Original befunden hat bzw. befindet, so wählt man Bearbeiten > An Originalposition einfügen oder Strg + Alt + V.

- Stil anwenden
- Der Befehl Stil anwenden (engl. paste style) ermöglicht es, auf die Objekte einer Auswahl den Stil (Füllung und Kontur) der in der Zwischenablage befindlichen Auswahl zu übertragen. Die Funktion entspricht etwa der
 Pinsel-Funktion aktueller Textverarbeitungsprogramme. Bearbeiten > Stil anwenden oder Umschalt + Strg + V.
Pinsel-Funktion aktueller Textverarbeitungsprogramme. Bearbeiten > Stil anwenden oder Umschalt + Strg + V.
- Der Befehl kann auch auf Auswahlen angewendet werden, die sich in anderen (gleichzeitig geöffneten) Inkscape-Projekten befinden.

- Größe einfügen
- Der Befehl Größe einfügen (paste size) ermöglicht es, auf die Objekte einer Auswahl die Größe der in der Zwischenablage befindlichen Auswahl zu übertragen. Entscheidend dafür sind die Breite und Höhe des Auswahlrahmens des Originals. Benutzer haben die Wahl zwischen sechs Optionen:
- Größe einfügen (Abbildung, 1)
- Breite einfügen (2)
- Höhe einfügen (3)
- Größe getrennt einfügen (4)
- Breite getrennt einfügen (5)
- Höhe getrennt einfügen (6)
- Die Wahl der Option Größe (getrennt) einfügen (1, 4) kann zu einer Veränderung der Proportionen führen. Bei allen übrigen Optionen bleiben die Proportionen auf jeden Fall erhalten.
- Der Befehl kann auch auf Auswahlen angewendet werden, die sich in anderen (gleichzeitig geöffneten) Inkscape-Projekten befinden.
Duplizieren
[Bearbeiten]Das Erstellen von Kopien ist in Inkscape auch ohne den Umweg über die Zwischenablage möglich.
- Normales Duplizieren mit

- Um eine Auswahl zu duplizieren (engl. duplicate), wählt man Bearbeiten > Duplizieren oder
 (Befehlsleiste) oder Strg + D. Dadurch wird eine Kopie erzeugt und auf derselben Position eingefügt, auf der sich das Original befindet.
(Befehlsleiste) oder Strg + D. Dadurch wird eine Kopie erzeugt und auf derselben Position eingefügt, auf der sich das Original befindet. - Tipp: Der Befehl kann beliebig oft wiederholt werden. Falls es stört, dass die Duplikate einander alle verdecken, kann man sie durch einen Wisch mit dem Modellierwerkzeug (Modus
 Objekte in zufällige Richtungen schieben) oder durch Klick auf den Schalter
Objekte in zufällige Richtungen schieben) oder durch Klick auf den Schalter  im Dialog Ausrichten und verteilen (Umschalt + Strg + A) auseinandertreiben.
im Dialog Ausrichten und verteilen (Umschalt + Strg + A) auseinandertreiben. - Mit dem Modellierwerkzeug
- Der Modus
 des Modellierwerkzeugs erlaubt es, einzelne oder mehrere Objekte auf einmal zu duplizieren. Die Methode bringt, anders als die vorgenannte, nicht zuverlässig je 1 Duplikat pro Original hervor, sondern enthält ein gewisses Zufallsmoment. Meist wird sie verwendet, wenn den Details einer fertigen Zeichnung ein letzter Touch gegeben werden soll.
des Modellierwerkzeugs erlaubt es, einzelne oder mehrere Objekte auf einmal zu duplizieren. Die Methode bringt, anders als die vorgenannte, nicht zuverlässig je 1 Duplikat pro Original hervor, sondern enthält ein gewisses Zufallsmoment. Meist wird sie verwendet, wenn den Details einer fertigen Zeichnung ein letzter Touch gegeben werden soll.
Klonen
[Bearbeiten]Klonen (engl. to clone) ist eine besondere Form des Duplizierens, bei der die Duplikate von einem „Elternteil“ (engl. parent) gezogen werden und Bearbeitungen, die am Elternteil nachträglich vorgenommen werden, automatisch übernehmen. Das ist extrem praktisch, wenn man sehr viele identische Elemente braucht und es sich ersparen will, im Falle nachträglicher Änderungen jedes Exemplar einzeln behandeln zu müssen.
Das Elternteil kann ein einzelnes Objekt oder aus mehreren Objekten zusammengesetzt sein. Im letzteren Fall müssen die Objekte gruppiert sein.
Tipp: Ein Elternteil, das – etwa durch unzulässige Bearbeitungen oder versehentliches Löschen – seine Kennung und damit seine Elternfunktion einbüßt oder verloren geht, ist nicht wieder zu ersetzen. Auf Elternteile sollte man besonders gut aufzupassen und sie grundsätzlich auch nicht bei ihren Klonen, sondern abgesondert, z. B. neben der Seite, aufbewahren.
Im Menü findet man unter Bearbeiten > Klonen folgende Befehle:
- Klon erzeugen (engl. create)
- Gekachelte Klone erzeugen… (create tiled clones…)
- Klonverbindung auftrennen (unlink clone)
- Klonverbindung rekursiv auftrennen (unlink clones recursively)
- Verbinden mit Kopie (relink to copied)
- Original auswählen (select original)
- Originalpfad klonen (LPE) (clone original path (LPE))
Konventionelle Klone
[Bearbeiten]Klonverbindungen erzeugen und auflösen
[Bearbeiten]- Klonen
- Um ein ausgewähltes Elternteil zu klonen, wählt man Bearbeiten > Klonen > Klon erzeugen oder
 (Befehlsleiste) oder Alt + D. Wie beim einfachen Duplizieren wird der Klon auf derselben Position eingefügt, auf der sich das Original befindet.
(Befehlsleiste) oder Alt + D. Wie beim einfachen Duplizieren wird der Klon auf derselben Position eingefügt, auf der sich das Original befindet.
- Originalpfad klonen (LPE)
- Dieser Befehl wird nur auf Pfade angewandt, die mit einem Pfadeffekt (LPE) behandelt wurden. Wenn man ein Objekt, das mit einem Pfadeffekt behandelt wurde, auswählt und Bearbeiten > Klonen > Originalpfad klonen (LPE) wählt, so erzeugt man dadurch einen Klon des Originalpfades, also des Pfades vor der LPE-Behandlung. Rekonstruiert wird nur der nackte Pfad (Form, Größe und Position), nicht seine sonstigen Merkmale, wie Füllung und Kontur.
- Klon von seinem Elternteil trennen
- Um die Verbindung, die ein ausgewählter Klon zu seinem Elternteil hat, so zu lösen, dass der Klon uneingeschränkt selbstständig bearbeitet werden kann und von Bearbeitungen des Elternteils nicht mehr betroffen wird, wählt man Bearbeiten > Klonen > Klonverbindung auftrennen oder
 (Befehlsleiste) oder Umschalt + Alt + D.
(Befehlsleiste) oder Umschalt + Alt + D.
- Klonverbindung rekursiv auftrennen
- Dieser Spezialbefehl wurde geschrieben, um bestimmte Probleme zu vermeiden, die sich ergeben, wenn ein Klon als Ausschneidepfad verwendet werden soll, um einen Geschwisterklon zu schneiden.
- Klonen ein neues Elternteil zuweisen
- Um ausgewählten Klonen ein beliebiges neues Elternteil zuzuweisen, geht man so vor:
- Neues Elternteil in die Zwischenablage kopieren.
- Bearbeiten > Klonen > Verbinden mit Kopie
- Abhängig von der Position des neuen Elternteils kann die Operation zu einer Verschiebung der Klone führen. Die Operation ist nur mit aktiven Klonen möglich, nicht mit verwaisten Klonen, Duplikaten oder anderen Objekten.
Elternteil oder Klone bearbeiten
[Bearbeiten]
- Elternteil bearbeiten
- Die möglichen Bearbeiten eines Elternteils schließen u. a. ein:
- Veränderungen von Füllung und Kontur
- Transformationen (außer Veränderungen der Stapelanordnung)
- Boole-Operationen
- Nicht erlaubt:
- Entgruppieren (gibt dem Elternteil eine neue Kennung, was zur Folge hat, dass die Beziehung zu den Klonen permanent gelöst wird und die Klone sich in Duplikate verwandeln). Um die in einem Elternteil enthaltenen Einzelobjekte zu bearbeiten, zu löschen oder zusätzliche Objekte hinzuzufügen, kann man die Gruppe allerdings, statt sie zu entgruppieren, betreten.
- Löschen des Elternteils (verwaiste Klone werden zu Duplikaten)
- Klone bearbeiten
- Individuelle Klone können eingeschränkt bearbeitet werden. Möglich sind u. a. folgende Operationen:
- alle Transformationen
- Kopieren, Duplizieren, Klonen
- Nicht möglich:
- Veränderungen von Füllung und Kontur
- Nicht erlaubt:
- Boole-Operationen (trennen den Klon vom Elternteil)
Elternteil oder Klone finden
[Bearbeiten]- Elternteil finden
- Wenn man, was leicht passiert, den Überblick verliert, welche Exemplare Klone sind und welches das Elternteil ist, wählt man ein beliebiges Exemplar aus und wählt dann entweder Bearbeiten > Klonen > Original auswählen oder Umschalt + D. Falls man zufällig richtig getippt hat, passiert dann gar nichts; wenn man dagegen einen Klon erwischt hat, springt der Auswahlrahmen zum Elternteil.
- Alle Klone eines Elternteils finden
- Die folgende Prozedur ist ein bisschen umständlich, aber derzeit immer noch die einfachste:
- Elternteil finden und auswählen
- Dialog Objekteigenschaften aufrufen (Objekt > Objekteigenschaften… oder Umschalt + Strg + O). Kennung in die Zwischenablage kopieren (oder merken).
- Dialog Suchen/Ersetzen aufrufen (Bearbeiten > Suchen/Ersetzen… oder Strg + F). Im Feld Finden „#“ einfügen und direkt danach, ohne Leerzeichen, die kopierte oder gemerkte Kennung des Elternteils (Beispiel: „#path7701“). Radiobutton Eigenschaften markieren. Schalter Suchen drücken.
Gekachelte Klone
[Bearbeiten]
Der Dialog ![]() Gekachelte Klone erzeugen (engl. create tiled clones) ermöglicht es, Klone in verschiedenen Rastern anzuordnen.
Gekachelte Klone erzeugen (engl. create tiled clones) ermöglicht es, Klone in verschiedenen Rastern anzuordnen.
Der Dialog wird mit Bearbeiten > Klonen > Gekachelte Klone erzeugen… aufgerufen.
Er umfasst sieben Bereiche, die über folgende Karteireiter aufgerufen werden können:
- Symmetrie (engl. symmetry)
- Verschiebung (shift)
- Maßstab (scale)
- Drehung (rotation)
- Weichzeichner und Deckkraft (blur & opacity)
- Farbe (color)
- Nachzeichnen (trace)
Voreinstellungsmäßig werden die Klone dicht an dicht gepackt. Wie man zwischen ihnen Abstände oder Überschneidungen erzeugt, ist im Abschnitt Verschieben dargestellt.
Klone, die mit dem Dialog Gekachelte Klone erzeugen erzeugt wurden, brauchen durchaus nicht in ihrer ursprünglichen Kachelung zu verbleiben, sondern können bei Bedarf individuell verschoben und weiter bearbeitet werden.
Allgemeine Optionen
[Bearbeiten]
Die folgenden Optionen stehen in allen sieben Bereichen des Dialogs zur Verfügung:
- Reihen, Spalten
- Erlaubt die Zahl der Reihen und Spalten einzustellen.
- Breite, Höhe
- Dieser Parameter kann als Alternative zu Reihen, Spalten gewählt werden. Erlaubt es, eine Fläche festzulegen, die mit Klonen gefüllt wird. Die Klone werden voreinstellungsmäßig dicht an dicht gepackt und können über die definierte Fläche hinausreichen.
- Gespeicherte Größe und Position der Kachel verwenden
- Wenn dieses Kontrollkästchen markiert ist, wird statt der aktuellen Größe des Elternteils diejenige Position und Größe verwendet, die beim letzten Kachelvorgang benutzt wurde.
- Zurücksetzen
- Setzt alle Verschiebungen, Skalierungen, Drehungen, Deckkraft- und Farbanpassungen, die im Dialog vorgenommen wurde, auf Null zurück.
- Entfernen
- Entfernt die Klone wieder. Dieser Befehl ist nur zugänglich, solange die Kachelung nicht weiter bearbeitet wurde.
- Entklumpen
- Verschiebt die einzelnen Klone zufällig. Kann beliebig oft durchgeführt werden. Dieser Befehl ist jedoch nur so lange zugänglich, wie die Kachelung noch nicht weiter bearbeitet wurde.
- Erzeugen
- Erzeugt die Klone so, wie im Dialog eingestellt. Die Ausführung des Befehls setzt voraus, dass (genau) ein Elternteil ausgewählt ist.
Symmetrie
[Bearbeiten]Im Bereich Symmetrie des Dialogs Gekachelte Klone erzeugen können folgende Parameter eingestellt werden:
- Art der Symmetrie
- Der Dialog bietet 14 Symmetrie-Optionen an:
- P1: einfache Verschiebung (Voreinstellung)
- P2: 180° Drehung
- PG: gleitende Reflexion
- CM: Reflexion + gleitende Reflexion
- PMM: Reflexion + Reflexion
- PMG: Reflexion + 180° Drehung
- PGG: gleitende Reflexion + 180° Drehung
- P4: 90° Drehung
- P4M: 90° Drehung + 45° Reflexion
- P4G: 90° Drehung + 90° Reflexion
- P3: 120° Drehung
- P31M: Reflexion + 120° Drehung, dicht
- P3M1: Reflexion + 120° Drehung, dünn
- P6: 60° Drehung
- Einige Beispiele:
-
P1
-
P2
-
P4
-
P4G
-
P4M
-
CM
-
CMM
-
PG
-
PGG
-
PM
-
PMG
-
PMM
Verschiebung
[Bearbeiten]
Dieses Untermenü erlaubt es, Reihen und Spalten zu verschieben, wobei die rechtwinklige Orientierung je nach Bedarf aufrechterhalten oder aufgegeben werden kann. Folgende Parameter werden angeboten:
- X-Verschiebung, Y-Verschiebung
- Hier kann man die Grundwerte für die Verschiebung eingeben. Im Bildbeispiel 1 ist der Wert für die X-Verschiebung pro Reihe auf 10 % gesetzt; alle übrigen Werte betragen Null. Für eine unregelmäßige Verschiebung kann man bei Bedarf zusätzlich zwei Zufallsfaktoren angeben.
- Diese Parameter erlauben es auch, zwischen Reihen und Spalten Abstände einzufügen:

links = Voreinstellung, rechts = X-Verschiebung pro Spalte und Y-Verschiebung pro Reihe jeweils auf 10 % gesetzt
- Exponent
- Erlaubt es, für die Verschiebung einen Exponenzialwert einzugeben.
- Abwechseln
- Verschiebt nur jede zweite Reihe/Spalte (Abbildung, 2).
- Anhäufen
- Verschiebt die Reihen/Spalten kumulativ (3).
- Kachel ausschließen
- Hält alle Kacheln auf derselben Reihe/Spalte (4).
Maßstab
[Bearbeiten]
Die Optionen in diesem Bereich erlauben es, gekachelte Klone uneinheitlich zu skalieren. Folgende Parameter werden angeboten:
- X-Skalierung, Y-Skalierung
- Hier kann Betrag eingegeben werden, um den die Kacheln von links nach rechts wachsen bzw. schrumpfen. Für Bildbeispiel 1 wurden alle vier Eingabefelder auf 50 % gesetzt.
- Bei Bedarf können stattdessen oder darüber hinaus zwei Zufallsfaktoren gewählt werden.
- Exponent
- Erlaubt es, für die Skalierung einen Exponenzialwert einzugeben.
- Basis
- Für die Skalierung können zwei Basiswerte zugrundegelegt werden. Für Bildbeispiel 2 wurde zweimal der Basiswert 10 % gewählt (X- und Y-Skalierung wie in Beispiel 1).
- Abwechseln
- Wechselt zwischen mehr oder weniger skalierten Kacheln hin und her (3).
- Anhäufen
- Skaliert die Kacheln kumulativ (4).
Drehung
[Bearbeiten]
Die Optionen in diesem Bereich erlauben es, gekachelte Klone uneinheitlich zu drehen, und zwar nicht nur um 90° wie in den Symmetrie-Optionen, sondern in jedem beliebigen Winkel. Folgende Parameter werden angeboten:
- Winkel
- Erlaubt die Angabe von Winkeln, in denen die Kacheln pro Reihe und pro Spalte gedreht werden. Für Bildbeispiel 1 wurden je 30° eingegeben. Alternativ oder zusätzlich kann auch ein Zufallsfaktor angegeben werden (2)
- Abwechseln
- Wechselt zwischen mehr oder weniger gedrehten Kacheln hin und her (3).
- Anhäufen
- Dreht die Kacheln kumulativ (4).
Weichzeichner und Deckkraft
[Bearbeiten]
Mit den Optionen in diesem Bereich kann man die gekachelten Klone uneinheitlich weichzeichnen und/oder transparent machen. Folgende Parameter:
- Weichzeichner
- Erlaubt die Eingabe von Prozentwerten pro Reihe und pro Spalte. Je höher die Werte, umso größer die Schärfeunterschiede (Abbildung, 1). Darüber hinaus oder stattdessen kann auch ein Zufallsfaktor eingegeben werden. Markieren des Kontrollkästchens Abwechseln bewirkt, dass zwischen mehr oder weniger unscharfen Kacheln hin- und hergewechselt wird (2).
- Beim Rendern kann das Weichzeichnen Probleme erzeugen. Fertige SVG-Dateien sollten vor der Verwendung darum erst einmal geprüft werden.
- Deckkraft
- Erlaubt die Eingabe von Prozentwerten pro Reihe und pro Spalte. Je höher die Werte, umso größer die Deckkraftunterschiede (3). Darüber hinaus oder stattdessen kann auch ein Zufallsfaktor eingegeben werden. Markieren des Kontrollkästchens Abwechseln bewirkt, dass zwischen mehr oder weniger transparenten Kacheln hin- und hergewechselt wird (4).
Farbe
[Bearbeiten]
Mit den Optionen des Bereichs Farbe können die gekachelten Klone uneinheitlich eingefärbt werden.
Wichtig: Die Optionen stehen nur zur Verfügung, wenn für Füllung und/oder Kontur des Elternteils im Dialog Füllung und Kontur die Option ![]() Farbe nicht setzen gewählt wurde.
Die weiteren Optionen sind folgende:
Farbe nicht setzen gewählt wurde.
Die weiteren Optionen sind folgende:
- Ursprüngliche Farbe
- Die Farbe, die dem Elternteil zugewiesen und als Grundlage für die weiteren Farbberechnungen verwendet wird.
- Wichtig: Die Wahl der Voreinstellungsfarbe Schwarz, aber auch die Wahl von Weiß oder Grau ist in vielen Fällen keine gute Idee:

Das hier passiert, wenn man bei verschiedenen ursprünglichen Farben (Schwarz, Grau, Weiß, Rot) die Parameter H, S und L zu verändern versucht.

- H
- Der Buchstabe steht für Hue bzw. Farbton. Wenn hier ein positiver Wert eingegeben wird, so werden bei der jeweils nachfolgenden Kachel entsprechend viele Prozent aufgeschlagen; bei negativen Werten werden diese subtrahiert (Abbildung, 1). Die Farbskala ist im Falle von H (und nur hier) als Kreis angelegt, sodass der Nullpunkt problemlos überschritten werden kann.
- Sowohl bei H als auch bei allen übrigen Farbparametern kann, neben den Prozentwerten für Reihen und Spalten oder darüber hinaus, bei Bedarf auch ein Zufallsfaktor angegeben werden (2).
- S
- Steht für Saturation bzw. Sättigung. Wenn als ursprüngliche Farbe eine gesättigte Farbe ausgewählt wurde, so erreicht man Varianz nur durch Eingabe negativer Werte (4).
- L
- Steht für Lightness bzw. Helligkeit. Positive Werte ergeben größere Helligkeit (5), negative Werte führen zu einer Verdunkelung (6).
- Abwechseln
- Wenn dieses Kontrollkästchen markiert ist, wird zwischen den definierten Farbstufen hin- und hergewechselt (3).
Nachzeichnen
[Bearbeiten]
Mit den Optionen dieses interessantesten der sieben Bereiche im Dialog Gekachelte Klone erzeugen kann man bestimmte Informationen in die Kacheln übertragen, die einer frei wählbaren zweiten Zeichnung („Vorlage“) entnommen werden. Die Vorlage, die auch eine Rastergrafik sein kann, wird der zu erstellenden Kachelung unterlegt und kann bei Bedarf nach ihrer Benutzung wieder entfernt werden.
Die Optionen des Bereichs erlauben es, die Farbe, Größe und Transparenz der Kacheln in Abhängigkeit von der Vorlage zu verändern.
Wichtig: Die Optionen stehen nur zur Verfügung, wenn für Füllung und/oder Kontur des Elternteils im Dialog Füllung und Kontur die Option ![]() Farbe nicht setzen gewählt wurde.
Farbe nicht setzen gewählt wurde.
Nachzeichnen kann übrigens nicht nur für gekachelte Klone verwendet werden. Ebenso gut kann man damit z. B. auch Klone weiterbearbeiten, die mit dem Spraywerkzeug erzeugt wurden. Von der Einstellungsleiste des Spraywerkzeugs aus kann der Dialog Gekachelte Klone erzeugen mit dem Schalter ![]() aufgerufen werden.
aufgerufen werden.
Der Bereich umfasst folgende Parameter:
- Zeichnung unter den Klonen/gesprühten Objekten abpausen
- Dieses Kontrollkästchen muss, damit Nachzeichnen durchgeführt werden kann, markiert sein.
- Von der Zeichnung übernehmen
- „Nachzeichnen“ bedeutet, dass pro Kachel ein Inputwert zwischen 0 und 100 ermittelt wird, der später für verschiedene Zwecke benutzt werden kann. Mit dem Parameter Von der Zeichnung übernehmen wird festgelegt, aus welcher Quelle dieser Wert bezogen wird. Optionen:
- Farbe (Beispiele: Rot liefert etwa den Wert 0, Grün liefert etwa 35, Blau liefert etwa 70)
- Deckkraft
- R, G, B
- H, S, L
- Übernommenen Wert feinjustieren
- Mit den folgenden Optionen kann der ermittelte Inputwert nach bestimmten Kriterien verändert werden:
- Gammakorrektur
- Eine im Bereich der Bildverarbeitung häufig verwendete Korrekturfunktion zur Überführung einer physikalisch proportional (d. h. linear) wachsenden Größe in eine dem menschlichen Empfinden gemäß nicht linear wachsende Größe.
- Zufallsänderung
- Ändert den ermittelten Inputwert zufällig. Je höher die hier eingegebene Zahl, umso größer die Wahrscheinlichkeit einer starken Abweichung vom ursprünglich ermittelten Inputwert.
- Invertieren
- Addiert zum ermittelten Inputwert die Zahl 50 oder -50.
- Bei allen folgenden Beispielen wurde H (Hue, Farbton) als Input und Farbe als Output gewählt:
-
Ohne Feinjustierung (Hintergrund zur Verdeutlichung aufgehellt)
-
Gammawert +1
-
Zufallsänderung +50 %
-
Invertieren
- Wert auf diese Kloneigenschaft anwenden
- Hier kann ausgewählt werden, wozu der ermittelte Inputwert benutzt werden soll. Folgende Optionen stehen zur Wahl, die einzeln oder gemeinsam verwendet werden können:
- Vorhandensein (Inputwert bestimmt, ob die Kachel angezeigt oder ausgeblendet wird)
- Farbe (Inputwert bestimmt, welche Farbe die Kachel erhält)
- Größe (Inputwert bestimmt, wie groß die Kachel angezeigt wird; je größer der Wert, umso größer die Kachel)
- Deckkraft (Inputwert bestimmt die Deckkraft der Kachel)
- Bei allen folgenden Beispielen wurde H (Hue, Farbton) als Input gewählt:
-
nur Hintergrund
-
Vorhandensein
-
Farbe (Hintergrund zur Verdeutlichung aufgehellt)
-
Größe
-
Deckkraft
Allgemeine Einstellungen
[Bearbeiten]
In den Inkscape-Einstellungen, die mit Bearbeiten > Einstellungen > Verhalten > Klone bzw. Umschalt + Strg + P aufgerufen werden, können fürs Klonen verschiedene Grundeinstellungen gewählt werden (siehe Abbildung).
Spraywerkzeug
[Bearbeiten]Wenn Duplikate oder Klone in großer Zahl erzeugt oder in zufälliger Verteilung über eine Fläche verstreut werden sollen, bietet sich der Gebrauch des Spraywerkzeugs an.
Pfadeffekte
[Bearbeiten]Auch einige Pfadeffekte bringen Objektkopien hervor. Siehe Abschnitt Pfade spiegeln oder vervielfachen im Kapitel über Pfadeffekte.