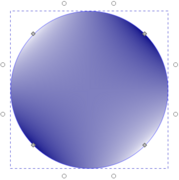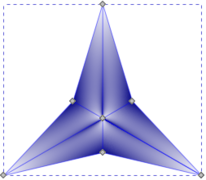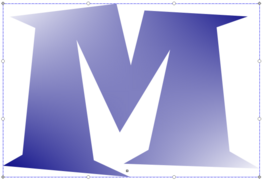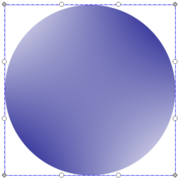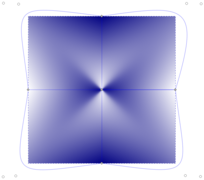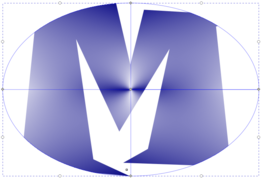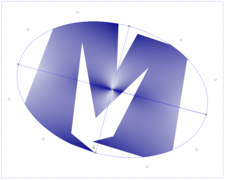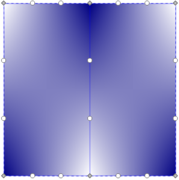Inkscape/ Verlaufsgitter
|

Mit dem Verlaufsnetzwerkzeug können den Füllungen und Konturen von Objekten komplexe Farbverläufe zugewiesen werden. Während mit dem Farbverlaufswerkzeug nur zweipolige lineare und radiale Farbverläufe erzeugt werden können, ermöglicht das Verlaufsgitterwerkzeug auch Farbverläufe mit drei und mehr Polen.
Der in der deutschen Version von Inkscape verwendete Ausdruck „Verlaufsgitter“ ist etwas unglücklich gewählt. In der englischen Originalversion heißt es mesh (Netz), was das Werkzeug viel besser beschreibt, denn es ist elastisch. Diesen Sprachgebrauch „Netz“ übernehmen wir daher auch in diesem Buch.
Voraussetzungen für die Verwendung des Werkzeugs sind – auf der Benutzerseite – solide Kenntnisse des Farbverlaufswerkzeugs und ein grundlegendes Verständnis von Knoten.
Das Werkzeug kann mit dem Schalter ![]() in der Werkzeugleiste aufgerufen werden.
in der Werkzeugleiste aufgerufen werden.
Grundlegende Anatomie von Farbverlaufsnetzen
[Bearbeiten]
Farbverlaufsnetze bestehen aus einer mehr oder weniger großen Anzahl von Feldern (engl. patches), von denen jedes genau vier Eckknoten hat. Dabei sind einigen Besonderheiten zu beachten:
- In dreieckigen oder kreissektorförmigen Feldern liegt in einer Ecke tatsächlich ein Knotenpärchen.
- Manche Eckknoten gehören zu mehreren Feldern.
- Ebenso kommt es jedoch auch vor, dass an einem Berührungspunkt mehrerer Felder tatsächlich zwei oder mehr Eckknoten auf einem Haufen liegen:

Benutzung
[Bearbeiten]Ein neues Verlaufsnetz erzeugen
[Bearbeiten]Die Benutzung des Werkzeugs ist einfach: Entweder ![]() aufs Objekt oder
aufs Objekt oder ![]() übers ausgewählte Objekt.
übers ausgewählte Objekt.
Die Farbe, die für das Objekt verwendet wurde, wird für die Knoten des neu erzeugten Netzes beibehalten. Jedoch wird die Deckkraft abgewandelt: bei der Hälfte der Knoten beträgt sie 100 %, bei den übrigen 0 % (siehe Abbildung).
Was für ein Verlaufsnetz genau erzeugt wird, hängt von den Einstellungen ab.
Verlaufsnetz bearbeiten
[Bearbeiten]
|
Wurde ein Verlaufsnetz erst einmal erstellt, so lassen sich daran vielfältige Operationen durchführen: |

|
Knoten markieren: Eckknoten sind als graue, in markiertem Zustand blaue, Rauten kenntlich. Sie können wie gewöhnliche (Pfad-)Knoten markiert werden, d. h. durch |

|
Markierten Knoten können beliebige einfache Farben zugewiesen werden. |

|
Mit den runden Bézierkurvenanfassern kann man Netzlinien verformen. Wenn die Anfasser markiert sind, erscheinen statt der weißen Kreise weiße Pfeilspitzen. Ein direktes Verformen der Netzlinien (entsprechend dem Verformen von Pfaden) ist nicht möglich. |

|
Um einen Knoten zu verschieben, verschiebt man ihn händisch mit dem Mauszeiger oder man markiert ihn und verschiebt ihn mit den Cursortasten. Wenn mehrere Knoten gleichzeitig markiert sind, können sie auch gemeinsam verschoben werden. Knoten können an beliebige Positionen innerhalb oder außerhalb des Objektrahmens verschoben werden. Das Verschieben von Knoten kann Änderungen des Verlaufs von Netzlinien zur Folge haben. |

|
Der Schalter |

|
 Ein Verformen der Netzlinien ist nicht nur mit den Bézieranfassern, sondern auch mit den Schaltern
|

|
Um zwischen zwei Knoten einen weiteren Knoten zuzuzufügen, markiert man die beiden Knoten und drückt Umschalt + I. Damit wird gleichzeitig ein neues Feld erzeugt. |

|
Durch Markieren der Knoten eines Feldes und Drücken von Alt + G kann man die Tensorpunkte (tensor points) ein- und ausblenden. |

|
Durch Verschieben der Tensorpunkte kann man in dem betreffenden Feld eine Feinsteuerung des Farbverlaufs vornehmen. |

|
Alternativ zur Feinsteuerung einzelner Felder ist auch eine Glättung des gesamten Farbverlaufs möglich. Dafür wählt man unter Glättung statt der Voreinstellung (coons) die Option bicubic. |
Farbverlaufsnetze für andere Objekte weiterverwenden
[Bearbeiten]
 des Dialogs Füllung und Kontur erscheint eine Liste der vorhandenen Farbverlaufsnetze, die von hier aus jedem beliebigen Objekt zugewiesen werden können.
des Dialogs Füllung und Kontur erscheint eine Liste der vorhandenen Farbverlaufsnetze, die von hier aus jedem beliebigen Objekt zugewiesen werden können.Wie bei einfachen linearen und radialen Farbverläufen ist es auch bei Farbverlaufsnetzen möglich, ein Netz, das für ein Objekt erzeugt wurde, auch für andere Objekte zu benutzen. Jedes neu erstellte Farbverlaufsnetz erhält eine Kennung („gradientmesh… [+ mehrstellige Nummer]“) und kann im Dialog Füllung und Kontur jedem beliebigen Objekt wahlweise als Füllung oder Kontur zugewiesen werden.
Ein Anwendungsbeispiel ist weiter unten dargestellt.
Einstellungen
[Bearbeiten]
Das Verlaufsnetzwerkzeug hat folgende Einstellungsmöglichkeiten:
 Rechtwinkliges Verlaufsnetz erzeugen (engl. create mesh gradient)
Rechtwinkliges Verlaufsnetz erzeugen (engl. create mesh gradient) Radiales Verlaufsnetz erzeugen (create conical gradient)
Radiales Verlaufsnetz erzeugen (create conical gradient) Farbverlauf für die Füllung erzeugen (create gradient in the fill)
Farbverlauf für die Füllung erzeugen (create gradient in the fill) Farbverlauf für die Kontur erzeugen (create gradient in the stroke)
Farbverlauf für die Kontur erzeugen (create gradient in the stroke)- Reihen (rows)
- Spalten (columns)
 Ausgewählte Seiten zu Bézierkurven oder Linien machen (toggle selected sides between Beziers and lines)
Ausgewählte Seiten zu Bézierkurven oder Linien machen (toggle selected sides between Beziers and lines) Ausgewählte Seiten elliptisch machen (make selected sides elliptical by changing length of handles)
Ausgewählte Seiten elliptisch machen (make selected sides elliptical by changing length of handles) Farbpipette: Drücken dieses Schalters oder von Strg + K ermöglicht es, Farben aus einem Objekt oder einer Rastergrafik, die unter dem Verlaufsnetz liegt, in die markierten Knoten des Verlaufsnetzes „durchzupausen“. Mehr dazu weiter unten.
Farbpipette: Drücken dieses Schalters oder von Strg + K ermöglicht es, Farben aus einem Objekt oder einer Rastergrafik, die unter dem Verlaufsnetz liegt, in die markierten Knoten des Verlaufsnetzes „durchzupausen“. Mehr dazu weiter unten. Verlaufsnetz in den Objektrahmen einpassen (scale mesh to fit inside bounding box)
Verlaufsnetz in den Objektrahmen einpassen (scale mesh to fit inside bounding box)- Glättung (smoothing)
Rechtwinklige und radiale Farbverlaufsnetze
[Bearbeiten]
Mit dem Verlaufsnetzwerkzeug können zwei Typen von Farbverlaufsnetzen erzeugt werden: Rechtwinklige („Verlaufsgitter“) und radiale („konische Farbverläufe“; Abbildung). In rechtwinkligen Netze sind die Felder voreinstellungsmäßig wie ein Schachbrett strukturiert. In radialen sind sie in Gruppen von vier Sektoren sowie eventuell auch in mehreren Ringen auf den Mittelpunkt hin ausgerichtet.
Für rechtwinklige Netze wählt man, bevor man den Farbverlauf erzeugt, ![]() , für radiale
, für radiale ![]() . Eine nachträgliche Umwandlung von einem Typ in den anderen ist mit einfachen Mitteln nicht möglich.
. Eine nachträgliche Umwandlung von einem Typ in den anderen ist mit einfachen Mitteln nicht möglich.
Die voreinstellungsmäßige Gestalt eines Netzes hängt erheblich davon ab, für welchen Objekttyp das Netz verwendet wird:
Rechtwinklige Netze und Objekttyp
In allen Beispielen wird ein Netz mit 1 Reihe und 1 Spalte gezeigt:
| Werkzeug | Beispiele |
|---|---|
| Bei Objekten, die mit dem Ellipsenwerkzeug erzeugt wurden, liegen vier Knoten auf dem Ellipsenumriss, an den Schnittpunkten von Umriss und den Diagonalen des Objektrahmens. |
|
| Bei Objekten, die mit dem Sternwerkzeug erzeugt wurden, wird das Netz aus (Schein-)Dreiecken zusammengesetzt, die durch die Eckpunkte und den Mittelpunkt des Polygons bzw. Sterns definiert werden. |
|
| Bei Objekten, die mit dem Rechteckwerkzeug erzeugt wurden, liegen die Knoten in den vier Ecken des Rechtecks, und zwar auch dann, wenn das Objekt gedreht wird. |
|
| Bei Objekten, die mit dem Textwerkzeug erzeugt wurden, liegen die Knoten immer in den vier Ecken des Textrechtecks, nicht nur, wenn das Objekt gedreht wird, sondern auch, wenn es in einen Pfad verwandelt wurde. |
|
| Bei Pfaden, außer bei Textpfaden, liegen die Knoten in den vier Ecken des Objektrahmens. |
|
| * Gemeint ist ein Drehen des Objekts vor der Zuweisung des Farbverlaufs. | |
Radiale Netze und Objekttyp
In allen Beispielen wird ein Netz mit 1 Reihe und 1 Spalte gezeigt:
| Werkzeug | Beispiele |
|---|---|
| Bei Objekten, die mit dem Ellipsenwerkzeug erzeugt wurden, entsteht durch Zuweisung eines konischen Farbverlaufs ein Netz mit vier (Schein-)Ellipsenausschnitten (Sektoren). Die Orientierung der Sektoren hängt von der Orientierung der Ellipse ab. |
|
| Objekte, die mit dem Sternwerkzeug erzeugt wurden, werden durch Zuweisung eines konischen Farbverlaufs von einem elliptischen Netz mit vier (Schein-)Sektoren ganz umschlossen.
Anders verhält Inkscape sich, wenn das Objekt vor Zuweisung des Farbverlaufs in einen Pfad verwandelt wurde: Dann umfasst das Netz nicht mehr das gesamte Objekt, sondern wird in den Objektrahmen eingepasst (Bildbeispiel 3). Drehen* des Objekts hat zur Folge, dass auch die Sektoren entsprechend ausgerichtet werden (4). Um das ganze Objekt sichtbar zu machen, muss das Netz eventuell manuell angepasst werden (5). |
|
| Bei Objekten, die mit dem Rechteckwerkzeug erzeugt wurden, wird das elliptische Netz in den Auswahlrahmen eingefügt. Um das Objekt vollständig zu zeigen, kann es notwendig werden, das Netz manuell anzupassen. Drehen* des Rechteckobjekts führt zu einer entsprechenden Ausrichtung der Netzsegmente. |
|
| Bei Objekten, die mit dem Textwerkzeug erzeugt wurden, wird das elliptische Netz in den Auswahlrahmen eingefügt. Um das Objekt vollständig zu zeigen, kann es notwendig werden, das Netz manuell anzupassen. Drehen* des Textobjekts führt zu einer entsprechenden Ausrichtung der Netzsegmente.
Textobjekte, die in Pfade verwandelt wurden, verhalten sich bei der Zuweisung von konischen Farbverläufen genau wie unbehandelte Textobjekte. |
|
| Bei Pfaden, außer bei Pfaden, die mit dem Textwerkzeug erzeugt wurden, wird das elliptische Netz in den Auswahlrahmen eingefügt. Drehen* des Textobjekts führt nicht zu einer entsprechenden Ausrichtung der Netzsegmente. |
|
| * Gemeint ist ein Drehen des Objekts vor der Zuweisung des Farbverlaufs. | |
Füllung und Kontur
[Bearbeiten]
Farbverlaufsnetze können wahlweise der ![]() Füllung oder der
Füllung oder der ![]() Kontur eines Objekts zugewiesen werden.
Kontur eines Objekts zugewiesen werden.
Reihen und Spalten
[Bearbeiten]Mit den Parametern Reihen und Spalten stellt man die Zahl der Felder ein, die ein Farbverlaufs haben soll.
Bei rechtwinkligen Netzen sind diese beiden Parameter, wie die folgenden Beispiele zeigen, ohne jedes Geheimnis:
-
1 Reihe, 1 Spalte
-
2 Reihen, 1 Spalte
-
1 Reihe, 2 Spalten
-
2 Reihen, 2 Spalten
Auch jede beliebige andere Zahl kann eingegeben werden.
Bei radialen Netzen dagegen ist die Zahl der Spalten immer „1“. Nur für die Zahl der Reihen können beliebige Werte eingegeben werden:
-
1 Reihe
-
2 Reihen
-
3 Reihen
-
4 Reihen
Durchpausen
[Bearbeiten]
Eine interessante Methode, einzelnen oder allen Knoten in einem Farbverlaufsnetz Farben zuzuweisen, ist das „Durchpausen“. Dafür legt man das Objekt, dem ein Farbverlaufsnetz zugewiesen wurde, über eine beliebige Vorlage (Objekte oder Rastergrafik), markiert die Knoten, die die Farbe übernehmen sollen (Strg + A für alle Knoten) und drückt entweder ![]() (Einstellungsleiste des Farbverlaufsnetzwerkzeugs) oder Strg + K.
(Einstellungsleiste des Farbverlaufsnetzwerkzeugs) oder Strg + K.
Anleitungen
[Bearbeiten]Dieser Abschnitt enthält Anleitungen für ausgewählte Spezialanwendungen.
Dreipolige Farbverläufe
[Bearbeiten]
Um einen Farbverlauf mit drei Polen zu erzeugen, kann man folgendermaßen vorgehen:
- Objekt zeichnen; falls ein Dreieck gewünscht ist, kann man das Sternwerkzeug benutzen, muss das Objekt vor der Weiterverarbeitung aber mit Objekt in Pfad verwandeln behandeln (Abbildung, 1).
- Dem Objekt ein rechtwinkliges Farbverlaufsnetz (1 Reihe, 1 Spalte) zuweisen (2).
- Die vier Eckknoten des Netzes als Dreieck anordnen, dabei zwei der Eckknoten zusammenlegen (3). Wenn die Seiten des Netzes sich beim Verschieben der Knoten verformt haben, so kann man sie wieder begradigen, indem man alle Knoten markiert (Strg + A) und
 wählt.
wählt.
- Tipp: Die Eckknoten von Farbverlaufsnetzen sind einrastfähig.
- Den Knoten beliebige Farben zuweisen (4). Um die zwei zusammengelegten Knoten gleichzeitig zu markieren, zieht man mit dem Mauszeiger einen virtuellen „Gummibandrahmen“ darum.
Radiale Farbverlaufsnetze mit drei Sektoren
[Bearbeiten]Durch Verschieben von Knoten
[Bearbeiten]
Voreinstellungsmäßig haben radiale Farbverlaufsnetze vier Sektoren. Hier ein Vorschlag für die Umwandlung in ein Netz mit nur 3 Sektoren:
- Objekt zeichnen, in diesem Beispiel einen Kreis (Abbildung, 1)
- Dem Objekt ein radiales Farbverlaufsnetz (1 Reihe) zuweisen (2).
- Am östlichen Pol des Netzes liegen, obwohl nur einer sichtbar ist, tatsächlich zwei Knoten. Diese gemeinsam markieren und mit dem Mauszeiger auf den nördlichen Pol verschieben (3).
- Das Netz soll drei äußere Pole haben, von denen bisher nur einer (der nördliche) bestimmt wurde. Jetzt müssen die Positionen der beiden übrigen bestimmt werden. Dafür gibt es verschiedene Methoden. Eine der schnellsten besteht darin, mit dem Sternwerkzeug vom Kreismittelpunkt ausgehend ein gleichzeitiges Dreieck zu konstruieren (4). Wenn man dabei die Einrastfunktion aktiviert hat und Umschalt + Strg festhält, geht das ganz einfach.
- Die Knoten vom westlichen und vom südlichen Pol auf die Dreiecksspitzen verschieben (5).
- Die inneren Netzlinien, die durch das Verschieben der Knoten eventuell verformt wurden, mit
 wieder begradigen.
wieder begradigen. - Die äußeren Netzlinien, die eventuell ebenfalls verformt wurden, mit ihren Bézieranfassern so weit aus dem Kreisobjekt herausziehen, dass dieser wieder rund erscheint.
- Den Knoten beliebige Farben zuweisen (6).
Durch Zuweisung eines fertigen Netzes
[Bearbeiten]
Die Schönheit des Gebrauchs einer Software wie Inkscape liegt oft darin, dass dasselbe Ziel auf verschiedenen Wegen erreicht werden kann. Neben der Kenntnis des Werkzeugs ist auch Fantasie gefragt. Hier zur Anregung eine weitere Methode:
- Mit dem Sternwerkzeug ein gleichseitiges Dreieck zeichnen (Abbildung, 1).
- Dem Dreieck ein rechtwinkliges (!) Verlaufsnetz mit 1 Reihe und 1 Spalte zuweisen (2)
- Den Knoten des Netzes beliebige Farben zuweisen (3).
- Das Objekt (hier: einen Kreis) zeichnen, für das man das dreisektorielle Netz eigentlich verwenden will (4).
- Dem Kreis als Füllung mit dem Dialog Füllung und Kontur (Bereich
 ) das für das Dreieck erzeugte Netz zuweisen (5).
) das für das Dreieck erzeugte Netz zuweisen (5). - Die Knoten und Netzlinien so verschieben bzw. wölben, wie man sie haben möchte (6); die Einrastfunktion kann auch hier wieder einmal hilfreich sein.
Steuerung von Farbverlaufsnetzen im Dialog Füllung und Kontur
[Bearbeiten]
Die Option ![]() Farbverlaufsnetze erscheint beim Aufruf des Dialogs Füllung und Kontur voreinstellungsmäßig, wenn das ausgewählte Objekt mit einem Farbverlaufsnetz versehen ist.
Farbverlaufsnetze erscheint beim Aufruf des Dialogs Füllung und Kontur voreinstellungsmäßig, wenn das ausgewählte Objekt mit einem Farbverlaufsnetz versehen ist.
Wenn sie dagegen für ein Objekt aufgerufen wird, das kein Farbverlaufsnetz hat, so wird diesem Objekt durch den Aufruf eines zugewiesen, und zwar mit denjenigen Eigenschaften (rechtwinklig/konisch, Zellenzahl), die in der Werkzeugeinstellungsleiste des Farbverlaufsnetzes aktuell ausgewählt sind. Die ursprüngliche Farbe des Objekts wird übernommen, wobei deren Deckkraft an den verschiedenen Stops des Netzes teils auf 100 %, teils auf 0 % gesetzt wird.
Falls im aktuellen Dokument mehrere Farbverlaufsnetze vorhanden sind, so sind diese im Dialog Füllung und Kontur unter Farbverlaufsgitter abrufbar und können jedem beliebigen Objekt zugewiesen werden (Abbildung).
Pfade in Farbverläufe verwandeln (und umgekehrt)
[Bearbeiten]Unter Erweiterungen > Pfad modifizieren > Gitterverlauf sind die beiden Dialoge Pfad zu Verlaufsgitter und Verlaufsgitter zu Pfad zu finden.