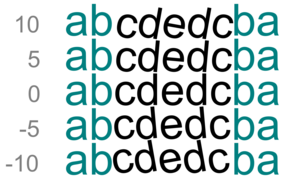Inkscape/ Textwerkzeug
|
Mit dem ![]() Textwerkzeug können Textobjekte erzeugt und gestaltet werden. Textobjekte können Buchstaben, Ziffern und andere vordefinierte Zeichen enthalten.
Textwerkzeug können Textobjekte erzeugt und gestaltet werden. Textobjekte können Buchstaben, Ziffern und andere vordefinierte Zeichen enthalten.
Technisch gesehen, haben Textobjekte einerseits manche Gemeinsamkeiten mit Formobjekten, wie z. B. Rechteck- oder Ellipsenobjekten. So haben sie etwa keine Knoten, sondern Anfasser. Andererseits weisen sie jedoch auch eine Reihe von Besonderheiten auf, die sie von den Formobjekten unterscheiden. Wichtigste Besonderheit ist der kleine Texteditor, der mit dem Textwerkzeug aufgerufen werden kann.
Um das Werkzeug aufzurufen, wählt man in der Werkzeugleiste ![]() oder drückt T.
oder drückt T.
Mit Text kann in Inkscape noch deutlich mehr gemacht werden, als in diesem Kapitel dargestellt wird. Siehe dafür das Kapitel Text.
Zwei Typen von Textobjekten
[Bearbeiten]

Inkscape kennt zwei Typen von Textobjekten:
- In Standardtextobjekten (engl. normal text) werden Zeilenumbrüche (wie beim Schreiben mit einer traditionellen Schreibmaschine) gleich beim Schreiben durch Enter erzeugt.
- In Fließtextobjekten (flowed text) erfolgen Zeilenumbrüche (wie beim Schreiben am Computer) automatisch, sobald ein Wort am rechten Rand in die reservierte Fläche nicht mehr hineinpasst. Enter wird nur verwendet, wenn Zeilenumbrüche an bestimmten Textstellen erzwungen werden sollen.
Standardtext eignet sich tendenziell am besten für kurzen Text und für Listen, Fließtext dagegen für längeren Text.
Wenn extravagante Formatierungen vorgenommen werden sollen, wie z. B. einzelne gedrehte Buchstaben, ist Fließtext unter Umständen gänzlich ungeeignet.
Falls eine nicht rechteckige – z. B. eine runde – Fläche mit Text gefüllt werden soll, ist es empfehlenswert (aber keineswegs zwingend), das Textobjekt als Fließtextobjekt anzulegen. Für Einzelheiten siehe den Abschnitt Textobjekte umformen im Kapitel Text.
Benutzung
[Bearbeiten]Alle folgenden Operationen setzen voraus, dass das Textwerkzeug aktiv ist.
Textobjekte erzeugen und bearbeiten
[Bearbeiten]Standardtext
[Bearbeiten]
- Standardtextobjekt erzeugen
- Um ein Standardtextobjekt zu erzeugen, klickt man auf die Leinwand (wodurch ein tickender Textcursor erscheint) und tippt Text ein. Wo Zeilenumbrüche erwünscht sind, erzeugt man diese mit Enter.
- Breite des Textobjekts verändern
- Um die Breite des Textobjekts zu verändern, ersetzt man entweder den vorhandenen Text durch breiteren oder schmaleren. Oder man verschiebt den rautenförmigen Anfasser der rechten Seite des Objektrahmens (Abbildung).
Fließtext
[Bearbeiten]
- Fließtextobjekt erzeugen
- Für ein Fließtextobjekt muss zunächst ein Textfeld definiert werden, das mit Text gefüllt werden kann. Der Textfeldrahmen wird per
 als „Gummibandrahmen“ gezogen (Abbildung, 1), woraufhin in dem neuen Textfeld ein tickender Textcursor erscheint (2). Das Textfeld ist nun bereit, Text aufzunehmen (3).
als „Gummibandrahmen“ gezogen (Abbildung, 1), woraufhin in dem neuen Textfeld ein tickender Textcursor erscheint (2). Das Textfeld ist nun bereit, Text aufzunehmen (3).
- Troubleshooting: Falls per
 kein Texteditor geöffnet werden kann, liegt das meist daran, dass das Textfeld zu klein gezogen wurde. Es muss mindestens groß genug sein, um 1 Zeichen aufnehmen zu können, das die ausgewählte Schriftgröße hat. Wenn stark eingezoomt und die Zeichengröße auf einen relativ großen Wert eingestellt ist, passiert das sehr leicht.
kein Texteditor geöffnet werden kann, liegt das meist daran, dass das Textfeld zu klein gezogen wurde. Es muss mindestens groß genug sein, um 1 Zeichen aufnehmen zu können, das die ausgewählte Schriftgröße hat. Wenn stark eingezoomt und die Zeichengröße auf einen relativ großen Wert eingestellt ist, passiert das sehr leicht.
- Form des Textfeldes verändern
- Um die Form bzw. Größe des Textfeldes zu verändern, verschiebt man den rautenförmigen Anfasser des Textfeldrahmens.
Beide Texttypen
[Bearbeiten]- Text bearbeiten
- Ein bereits erstelltes, aber wieder geschlossenes Textobjekt kann mit dem Texteditor auf zweierlei Weise erneut geöffnet werden:
- Textobjekt mit dem Auswahlwerkzeug auszuwählen und dann das Textwerkzeug aufzurufen. Der Cursor erscheint bei dieser Art des Aufrufs ganz am Ende des Textes.
- Textobjekt anklicken. Der Cursor erscheint dann nahe dem Klickpunkt.
- Troubleshooting: Wenn bei der letztgenannten Methode der Cursor nicht an der erwarteten Stelle tickt, liegt dies mit Sicherheit daran, dass der
 das Textobjekt nicht getroffen hat; stattdessen versucht Inkscape, ein neues Textobjekt zu erzeugen. Esc drücken, eventuell etwas weiter einzoomen und das Anklicken erneut versuchen.
das Textobjekt nicht getroffen hat; stattdessen versucht Inkscape, ein neues Textobjekt zu erzeugen. Esc drücken, eventuell etwas weiter einzoomen und das Anklicken erneut versuchen.
- Cursoroperationen
- Der Inkscape-Texteditor unterstützt folgende Cursoroperationen:
 : Positioniert den Cursor, so gut das möglich ist, unter den Mauszeiger.
: Positioniert den Cursor, so gut das möglich ist, unter den Mauszeiger.- ←/↑/→/↓: Bewegt die Cursor nach links, nach oben, nach rechts, nach unten.
- Strg + ←/→: Bewegt den Cursor zum vorigen bzw. nächsten Wort.
- Pos1/Ende: Bewegt den Cursor an den Zeilenanfang bzw. ans Zeilenende.
- Strg + ↑/↓: Bewegt den Cursor einen Absatz nach oben bzw. nach unten.
- Strg + Pos1/Ende: Bewegt den Cursor an den Anfang bzw. ans Ende des Textes.
- Bild↑/Bild↑: Bewegt den Cursor um die Textmenge eines Bildschirms nach oben bzw. nach unten.
- Text aus der Zwischenablage einfügen
- Es ist möglich und insbesondere bei längeren oder komplizierten Texten oft auch zweckmäßig, den (unformatierten) Text in einer anderen Software vorzubereiten und mit Kopieren und Einfügen in den Inkscape-Editor zu übertragen.
- Texteditor schließen
- Um den Texteditor zu schließen, wechselt man entweder das Werkzeug oder klickt, um ein neues, weiteres Textobjekt zu erzeugen, auf eine andere Stelle der Leinwand.

- Text im Dialog Text und Schriftart bearbeiten
- Eine vor allem für Vielschreiber interessante Alternative zum Inkscape-Texteditor ist der Bereich Text im Dialog
 Text und Schriftart, der ebenfalls als Texteditor verwendet werden kann, aber übersichtlicher ist. Der Dialog wird mit Text > Text und Schriftart… oder Umschalt + Strg + T aufgerufen, dann wählt man den rechten Karteireiter Text aus. Der Text des ausgewählten Textobjekts wird in diesem Fenster nicht nur angezeigt, sondern kann hier auch bearbeitet werden.
Text und Schriftart, der ebenfalls als Texteditor verwendet werden kann, aber übersichtlicher ist. Der Dialog wird mit Text > Text und Schriftart… oder Umschalt + Strg + T aufgerufen, dann wählt man den rechten Karteireiter Text aus. Der Text des ausgewählten Textobjekts wird in diesem Fenster nicht nur angezeigt, sondern kann hier auch bearbeitet werden.
Besondere Textelemente
[Bearbeiten]- Zeilenumbrüche
- Mit Enter kann in allen Textobjekten ein Zeilenumbruch erzwungen werden.
- Wenn dagegen ein neuer Absatz erzeugt werden soll, empfiehlt es sich unter Umständen, nicht Enter zu verwenden, sondern ein neues Textobjekt zu erzeugen; der Vorteil dabei besteht darin, dass Zeilen- und Absatzabstände unabhängig voneinander gesteuert werden können.
- Geschützte Leerzeichen
- Strg + Leertaste.
- Sonderzeichen
- Für den Aufruf von Zeichen, die auf man auf seiner Tastatur nicht findet, siehe den Abschnitt Sonderzeichen im Kapitel Text.
Ob es möglich ist, in Inkscapetexte weiche (= optionale) Trennzeichen einzufügen, hat die Autorin dieser Seite bisher nicht herausfinden können. Falls du darüber etwas weißt, würden wir uns freuen, wenn du die Information hier ergänzen kannst.
Textobjekte aufteilen oder zusammenführen
[Bearbeiten]Ein Textobjekt direkt in mehrere selbstständige Textobjekte aufzuteilen, oder umgekehrt mehrere selbstständige Textobjekte zu einem einzigen Textobjekt zusammenzuführen, ist mit dem Textwerkzeug nicht möglich.
Leicht möglich sind diese beiden Operationen jedoch mit den Erweiterungen Text teilen und Zusammenführen. Für Einzelheiten siehe den Abschnitt Erweiterungen > Text im Kapitel Text.
Text auswählen
[Bearbeiten]
„Auswählen“ hat im Zusammenhang mit dem Textwerkzeug zwei unterschiedliche Bedeutungen:
- Textobjekt auswählen
- Ein Textobjekt kann ausgewählt werden, etwa mit dem Auswahlwerkzeug oder einem Formwerkzeug wie z. B. dem Rechteckwerkzeug.
- Ein Textobjekt, das auf diese Weise ausgewählt wird, kann vielfältigen Operationen unterworfen werden, die nicht nur auf Textobjekte, sondern auch auf andere Objekte oder Pfade anwendbar sind. Zum Beispiel kann es verschoben oder gedreht werden, oder ihm kann eine (einheitliche) Füll- und/oder Konturfarbe zugewiesen werden.
- Zeichen auswählen
- Innerhalb eines Textobjekts können mit den Mitteln des Inkscape-Texteditors wahlweise einzelne Zeichen oder alle Zeichen des Textobjekts ausgewählt werden.
- Zeichen, die auf diese Weise ausgewählt werden, können Operationen unterworfen werden, die nur an Text vorgenommen werden können. Zum Beispiel kann ihnen eine bestimmte Schriftart zugewiesen werden.
- Daneben besteht, in deutlich geringerem Umfang, auch die Möglichkeit, ausgewählten Zeichen allgemeine, nicht textspezifische Eigenschaften zuzuweisen. So ist es etwa möglich, einzelnen Zeichen innerhalb eines Textobjekts unterschiedliche Füllfarben oder Konturen zu geben.
- Zeichenauswahloperationen
- Der Inkscape-Texteditor unterstützt folgende Zeichenauswahloperationen:
 : Wählt die Zeichen aus, über die der Mauszug geführt wurde.
: Wählt die Zeichen aus, über die der Mauszug geführt wurde. : Wählt das angeklickte Wort aus.
: Wählt das angeklickte Wort aus. ×3: Wählt die angeklickte Textzeile aus.
×3: Wählt die angeklickte Textzeile aus.- Umschalt + ←/↑/→/↓: Erweitert die Auswahl auf das nächste in Pfeilrichtung befindliche Zeichen.
- Umschalt + Strg + ←/→: Erweitert die Auswahl auf das nächste in Pfeilrichtung befindliche Wort.
- Umschalt + Strg + ↑/↓: Erweitert die Auswahl auf die nächste in Pfeilrichtung befindliche Zeile.
- Strg + A wählt alle Zeichen des Textobjekts aus.
Text formatieren
[Bearbeiten]
Zeichenformat
[Bearbeiten]Um Text in einem Textobjekt zu formatieren, genügt es nicht, nur das Textobjekt als solches auszuwählen. Inkscape benötigt eine zusätzliche Information, welche Zeichen formatiert werden sollen. In allen Fällen muss der Texteditor geöffnet sein. Dann hat man folgende Möglichkeiten:
- Wenn alle Zeichen markiert sind oder wenn kein Zeichen markiert ist, wird die Formatierung auf alle Zeichen angewendet.
- Wenn nur ein Teil der Zeichen in einem Textobjekt markiert ist, wird die Formatierung nur auf diese markierten Zeichen angewendet.
Dadurch ist es möglich, einzelne Zeichen oder Wörter innerhalb eines Textobjekts unterschiedlich zu formatieren.
- Schriftartfamilie
- Im Auswahlfeld Schriftart-Familie (in der Einstellungsleiste des Textwerkzeugs ganz links) kann eine Schriftart ausgewählt werden.
- Inkscape bietet eine sehr umfangreiche Auswahl von Schriftartfamilien an. Diese Schriftarten sind übrigens nicht proprietär, also Inkscape-eigen, sondern Inkscape gewährt vielmehr Zugang auf Schriftartfamilien ganz unterschiedlicher Herkunft, von denen viele heute sehr weithin gebräuchlich sind und ein erheblicher Teil Urheberrechtsschutz genießt, sodass insbesondere im Publikationsbereich durchaus nicht jede Schriftfamilienart für jeden Zweck verwendet werden darf.
- Schriftarten können bei Bedarf per Suchen und Ersetzen ausgetauscht werden. Für Einzelheiten siehe den Abschnitt Erweiterungen > Text im Kapitel Text.

- Schriftstil
- Für viele Schriftartfamilien können unterschiedliche Schriftstile (z. B. normal, kursiv, fett) gewählt werden (Abbildung). Allerdings ist nicht jeder Stil in jeder Schriftartfamilie verfügbar. Eine Liste der jeweils angebotenen Stile findet sich in der Werkzeugeinstellungsleiste im zweiten Auswahlfenster von links.
- Mit Strg + B kann man ausgewählten Zeichen Fettdruck auch direkt zuweisen bzw. wieder entfernen. Für Kursivdruck leistet Strg + I das Entsprechende.
- Groß- und Kleinschreibung
- Das Textwerkzeug unterstützt kein Umformatieren eines Textes in Bezug auf die Groß- und Kleinschreibung, wie etwa als Umwandlung eines normal geschriebenen Textes in einen Text, der ausschließlich Großbuchstaben verwendet. Möglich ist ein solches Umformatieren allerdings mit den Inkscape-Erweiterungen. Für Einzelheiten siehe den Abschnitt Erweiterungen > Text im Kapitel Text.
- Schriftgröße
- Die Schriftgröße kann sowohl kontrolliert als auch nach Augenmaß gesteuert worden. Wer Letzteres vorzieht, kümmert sich um werkzeugeigenen Möglichkeiten gar nicht, sondern stellt die gewünschte Schriftgröße durch Transformation her, also durch Vergrößern oder Verkleinern des Textobjekts. In den meisten Fällen funktioniert das völlig problemlos.
- Wer die Schriftgröße dagegen mit dem Textwerkzeug kontrollieren möchte, verwendet dafür das dritte Eingabefenster von links. Empfehlenswert ist diese Vorgehensweise immer dann, wenn man über die Schriftgröße volle Kontrolle behalten will, etwa um mehrere Textobjekte aufeinander abzustimmen.
- Für die Einstellung der Schriftgröße können verschiedene Maßeinheiten gewählt werden. In das Eingabefeld können beliebige Werte eingegeben werden, nicht nur die Vorschläge der Liste.
- Die Größe einer Schrift hängt auch von der Schriftartfamilie ab.
Die folgenden Parameter können nur bei Standardtext verändert werden. Bei Fließtext sind die Schalter ausgegraut und nicht klickbar. Die zu formatierenden Zeichen müssen ausgewählt sein, das Textobjekt nur in den Texteditor zu laden, genügt hier nicht. Mit Text > Fließtext aufheben oder Umschalt + Alt + W kann Fließtext übrigens in Standardtext konvertiert werden.
- Horizontale Unterschneidung
- Verschiebt die ausgewählten Zeichen horizontal (ausgewählt wird die Zahl der Pixel). Dasselbe erreicht man durch Alt + ←/→.
- Vertikale Unterschneidung
- Verschiebt die Zeichen vertikal (Pixel). Dasselbe erreicht man durch Alt + ↑/↓.
- Zeichendrehung
- Dreht die Zeichen (ausgewählt werden Grad), und zwar nicht etwa im Block, sondern einzeln. Um Zeichen um 90° zu drehen, kann man auch Strg + [/] drücken.
-
Zeichenabstand
-
Horizontale Unterschneidung
(engl. horizontal kerning) -
Vertikale Unterschneidung
(vertical kerning) -
Zeichendrehung
Absatzformat
[Bearbeiten]
Alle Parameter in diesem Abschnitt können nur auf den gesamten Text in einem Textobjekt angewendet werden, nicht auf Teile davon.
- Zeilenabstand
- Im Eingabefeld
 kann man einstellen, wie weit die Grundlinien der einzelnen Zeilen voneinander entfernt liegen sollen. Über die gewöhnlichen Maßeinheiten hinaus kann man auch lines, %, em und ex wählen.
kann man einstellen, wie weit die Grundlinien der einzelnen Zeilen voneinander entfernt liegen sollen. Über die gewöhnlichen Maßeinheiten hinaus kann man auch lines, %, em und ex wählen.
Die folgenden drei Parameter können nur auf Standardtext angewendet werden. Bei Fließtext sind die Schalter ausgegraut und können nicht geklickt werden.
- Textrichtung
- Erlaubt die Wahl zwischen horizontaler Textausrichtung und zwei Formen von vertikaler Textausrichtung:

- Textrichtung in vertikalem Text
- Erlaubt bei vertikaler Textausrichtung die Wahl zwischen drei verschiedenen Formen der Zeichenausrichtung, wobei die dritte nur bei Zeichenschriften wie z. B. der chinesischen Anwendung findet. Das Ergebnis hängt auch davon ab, ob
 oder
oder  gewählt wurde:
gewählt wurde:

- Textrichtung für normalen horizontalen Text
- Der Anfasser des Textobjektrahmens sitzt voreinstellungsmäßig rechts. Hier kann er nach links gesetzt werden.
Füllung und Kontur
[Bearbeiten]
Wie alle anderen Objekte und Pfade auch können Textobjekte Füllung und Kontur haben, die mit einfachen Farben, Farbverläufen und Mustern frei gestaltet werden können.
Allgemeine Einstellungen
[Bearbeiten]
Unter Bearbeiten > Einstellungen… > Werkzeuge > Text (![]() , Umschalt + Strg + P) kann man einige allgemeine Einstellungen für das Textwerkzeug vornehmen.
, Umschalt + Strg + P) kann man einige allgemeine Einstellungen für das Textwerkzeug vornehmen.