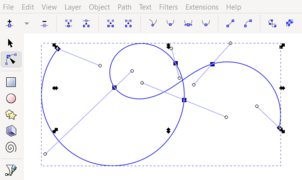Inkscape/ Zeichenwerkzeug
|


Mit dem ![]() Zeichenwerkzeug (engl. Pen Tool) können Inkscape-Pfade gezeichnet werden.
Zeichenwerkzeug (engl. Pen Tool) können Inkscape-Pfade gezeichnet werden.
Das Zeichenwerkzeug kann mit ![]() und mit B (wie „Bézier“) aufgerufen werden.
und mit B (wie „Bézier“) aufgerufen werden.
Operationen
[Bearbeiten]Direktoperationen mit dem Zeichenwerkzeug
[Bearbeiten]
Bei aufgerufenem Zeichenwerkzeug sind u. a. folgende Operationen möglich:
- Geraden 1-Segment-Pfad zeichnen
- Vgl. Abbildung rechts, Beispiel 1: Mausklick auf Punkt A, dann Doppelklick auf Punkt B. Alternative: A klicken, Maustaste festhalten, Mauszeiger auf B ziehen, Taste loslassen, Doppelklick.
Wenn man eine größere Anzahl von einteiligen geraden Linien zeichnen muss, ist die Verwendung des Malwerkzeugs übrigens bequemer. - Genau senkrechte oder waagerechte Linie zeichnen
- Beispiel 2: Wie vor, aber Strg gedrückt halten. Außer senkrechter und waagerechter Ausrichtung sind auch Inkremente von 15 Grad möglich.
- Geraden Mehrsegmentpfad zeichnen
- Beispiel 3: E klicken, F klicken, G doppelklicken.
- Linie zeichen und nachträglich erweitern
- Beispiel 3: Schritt 1: E klicken, F doppelklicken. Schritt 2: F klicken, G doppelklicken. Die Erweiterung kann jederzeit erfolgen; einzige Voraussetzung für die Erweiterung ist, dass das zu erweiternde Objekt markiert ist.
- Einfache Kurve direkt zeichnen
- Beispiel 4: H klicken, I klicken, Maustaste gedrückt halten, Mauszeiger auf J ziehen, Taste loslassen, Doppelklick. Alternative: H klicken, Maustaste gedrückt halten, Mauszeiger auf I ziehen, Taste loslassen, Klick, Mauszeiger auf J ziehen, Taste loslassen, Doppelklick.
- Abfolge aus Kurve und geradem Segment direkt zeichnen
- Beispiel 5: K klicken, L klicken, Maustaste gedrückt halten, Mauszeiger auf M ziehen, Taste loslassen, Klick, N doppelklicken.
- Komplexe Kurve mit Wendepunkt direkt zeichnen
- Beispiel 6: O klicken, P klicken, Maustaste festhalten, Mauszeiger auf Q ziehen, Taste loslassen, R doppelklicken.

Profis zeichnen mit dem Zeichenwerkzeug so schnell wie andere mit Stift und Papier. Um die Möglichkeiten des Werkzeugs nicht nur theoretisch zu verstehen, sondern auch ins Muskelgedächtnis zu bekommen, empfiehlt sich gezieltes Üben.
Nachbearbeitung
[Bearbeiten]Objekte, die mit dem Zeichenwerkzeug erzeugt wurden, können anschließend beliebig nach- und weiterbearbeitet werden. Eines der wichtigsten Werkzeuge hierfür ist das Knotenwerkzeug ![]() , aufzurufen auch mit N (wie „Node“). Damit lassen sich unter anderem die Knoten eines Objekts verschieben, verändern oder löschen; neue Knoten können hinzugefügt werden; gerade Segmente können gewölbt, gewölbte Segmente können weiter verformt oder begradigt werden.
, aufzurufen auch mit N (wie „Node“). Damit lassen sich unter anderem die Knoten eines Objekts verschieben, verändern oder löschen; neue Knoten können hinzugefügt werden; gerade Segmente können gewölbt, gewölbte Segmente können weiter verformt oder begradigt werden.
Optionen
[Bearbeiten]Füllung und Kontur
[Bearbeiten]
Objekte, die man mit dem Zeichenwerkzeug erzeugen kann, haben – wie die meisten anderen Inkscape-Objekte auch – unter anderem drei grundlegende Eigenschaften: eine Füllfarbe, eine Konturfarbe und eine Konturbreite. Bei einfachen geraden Linien wird die Füllung gar nicht sichtbar.
Eingestellt werden diese Eigenschaften im Dialog „Füllung und Kontur“. Aufgerufen wird der Dialog am einfachsten über Umschalt + Strg + F oder durch Doppelklick auf die Mitte der Farbanzeige im Statusbalken (untere linke Ecke des Inkscape-Bildschirms).
Modi
[Bearbeiten]Das Zeichenwerkzeug kann in fünf verschiedenen Modi benutzt werden. Der Modus kann jederzeit gewechselt werden, sogar während man an ein und demselben Objekt arbeitet.
- Bézierkurvenpfad

- Die Voreinstellung. Erzeugt Bézierkurvenpfade mit normalerweise spitzen Knoten. Der Pfad verhält sich dadurch wie eine lange Gummischnur, die hier und da an Haltepunkten festgemacht ist, zwischen denen sie jeweils gerade gespannt ist. Bézierkurvenpfade können aber auch direkt kurvig gezeichnet werden (siehe Abschnitt „Operationen“).
- Spiropfad

- Erzeugt Bézierkurvenpfade mit glatten Knoten. Der Pfad verhält sich dadurch wie ein langer Blechstreifen, der hier und da festgeklemmt ist, mit der Folge, dass zwischen den Klemmstellen Wölbungen entstehen. Für die nachträgliche Verwandlung eines Pfades in einen Spiropfad wählt man Pfad > Pfadeffekte: Spiro Spline.
- B-Spline-Pfad

- B-Spline steht für „Basis-Kurvenlineal“. Mit diesem Werkzeug werden zwei Linien gleichzeitig erzeugt: Die „Basis“ besteht in einem Pfad mit spitzen Knoten, in denen eine rundliche Linie „aufgespannt“ ist. In der normalen Anzeige und auch, wenn das Objekt markiert ist, wird nur die rundliche Linie angezeigt. Um auch den eckigen Pfad zu sehen (und zu bearbeiten), muss man das Objekt markieren und das Knotenwerkzeug aufrufen.
Weil die rundliche Linie durch den eckigen Pfad definiert ist, braucht und hat sie keine eigenen Knoten. Falls sie eigene Knoten bekommen (also quasi zum Pfad emanzipiert werden) soll, markiert man sie und wählt Pfad > Kontur in Pfad umwandeln (Strg + Alt + C); der eckige Pfad geht dadurch verloren.
Für die nachträgliche Verwandlung eines Pfades in einen B-Spline-Pfad wählt man Pfad > Pfadeffekte: BSpline. - Sequenz von geraden Liniensegmenten

- Dasselbe wie Bézierkurvenpfad, ein direktes Erzeugen von Kurven ist aber nicht möglich. Mit diesem Werkzeug können im ersten Schritt nur gerade Liniensegmente erzeugt werden.
- Sequenz von paraxialen Liniensegmenten

- Auch in diesem Modus können im ersten Schritt nur gerade Liniensegmente erzeugt werden. Die Besonderheit des Modus besteht darin, dass ausschließlich rechte Winkel gezeichnet werden können. Indem man die Liniensequenz mit einem schrägen ersten Segment beginnt, kann man die Gesamtorientierung des Objekts allerdings beliebig wählen.
-
Bézierkurvenpfad
-
Spiropfad
-
B-Spline-Pfad
-
Paraxialer Pfad
Formen
[Bearbeiten]
Im Menü des Zeichenwerkzeugs können unterschiedliche „Pinselformen“ ausgewählt werden. Auch besteht die Möglichkeit, eigene Formen zu erfinden und frei zu gestalten.
- Keine
- Abbildung rechts, Beispiel 1: Voreinstellungsmäßig wird eine einfache Linie gezeichnet, deren Breite in den Kontureinstellungen festgelegt wird.
- Dreieck Anfang
- Beispiel 2: Erzeugt eine „dreieckige“ Form (am Anfang breit, am Ende spitz).
- Dreieck Ende
- Beispiel 3: Erzeugt ebenfalls eine „dreieckige“ Form (am Anfang spitz, am Ende breit).
- Ellipse
- Beispiel 4: Erzeugt eine bauchige Form.
- Aus Zwischenablage
- Beispiel 5: Verwendet als Vorlage ein beliebiges Objekt, das markiert und mit Strg + C in die Zwischenablage kopiert wurde. Die Vorlage muss jedoch ein Pfad sein (Rechtecke, Ellipsen usw. müssen zunächst in Pfade verwandelt werden). Die Vorlage kann auch mehrere - sogar verschiedenfarbige - Elemente enthalten, wobei diese vorher gruppiert werden müssen (Strg + G).
Erzeugt wird ein Bézierlinienpfad, der in der Knotenansicht rot dargestellt ist und wie jeder andere Bézierlinienpfad direkt verbogen werden kann. - Kurve aus Zwischenablage
- Beispiel 6: Wie vor. Erzeugt wird allerdings ein Biegelinienpfad, der in der Knotenansicht blau dargestellt ist und nicht direkt verbogen werden kann. Um ihn zu verbiegen und weitere Knoten einzufügen, Pfad > Pfadeffekte > Biegen auswählen.
- Zuletzt angewendet
- Verwendet erneut die Form, die zuletzt benutzt wurde.
Einstellungen
[Bearbeiten]
Die allgemeinen Einstellungen, die für das Zeichenwerkzeug vorgenommen werden können, sind recht übersichtlich. Aufrufen kann man sie durch Doppelklick auf das Zeichenwerkzeug, durch Anwahl von Bearbeiten > Einstellungen > Zeichenwerkzeug oder durch Umschalt + Strg + P. Hier kann man insbesondere festlegen, ob mit dem Werkzeugs voreinstellungsmäßig immer dieselben Farben verwendet werden sollen, oder ob die Farben verwendet werden sollen, die man für das Werkzeug zuletzt ausgewählt hat. Weitere Optionen:
- Show selector cue
- Über die Funktion dieser Option wissen eventuell nur die Programmierer von Inkscape Bescheid, und vielleicht wissen nicht einmal die es. Theoretisch kann man hier, abweichend von der allgemeinen Einstellung für den Selektor, einstellen, ob bei Zeichenwerkzeug-Objekten der Status „markiert“ durch einen Rahmen, durch ein kleines Symbol oder gar nicht angezeigt wird.
- Ctrl+click dot size
- Auch diese Einstellmöglichkeit ist eine nicht funktionale Altlast. Wenn – was derzeit nicht der Fall ist – mit dem Zeichenwerkzeug durch Strg + Mausklick runde Punkte erzeugt werden könnten, so könnte hier die Punktgröße eingestellt werden. Möglich ist das Zeichnen solcher Punkte derzeit nur mit dem Malwerkzeug.