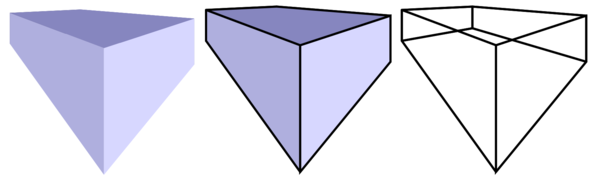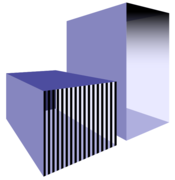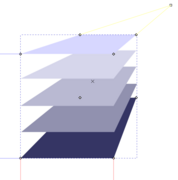Inkscape/ 3D-Box-Werkzeug
|


Mit dem 3D-Box-Werkzeug können Quader in perspektivischer Projektion mit bis zu 3 Fluchtpunkten erstellt werden.
Dieses Werkzeug ist in Inkscape insofern einzigartig, als es das einzige ist, das im zweidimensionalen Vektorraum des Programms die Simulation eines dreidimensionalen Raums versucht. Einige grundlegende Inkscape-Prinzipien sind dabei außer Kraft gesetzt, darunter etwa das normale Verschieben von Objekten.
Das 3D-Box-Werkzeug ist eines der schwieriger zu bedienenden Werkzeuge in Inkscape, ermöglicht, wenn es erst einmal gemeistert wurde, aber sehr flottes Zeichnen ganzer Quaderlandschaften, wie man sie etwa für Architekturdarstellungen gebrauchen kann. Da die Quader bei Bedarf in ihre 6 Seitenflächen zerlegt werden können, ist das Werkzeug auch beim Zeichnen von Innenräumen überaus nützlich.
Das 3D-Box-Werkzeug kann mit ![]() und mit X (wie in box) aufgerufen werden.
und mit X (wie in box) aufgerufen werden.
Grundlagen
[Bearbeiten]Steuerung
[Bearbeiten]
3D-Boxen werden a. über die Kontrollen in der Einstellungsleiste des Werkzeugs und b. über Anfasser direkt auf der Leinwand gesteuert.
- Einstellungsleiste
- Die Grundentscheidung bei der Einstellung jeder der drei Dimensionen ist, ob die Fluchtlinien parallel verlaufen oder in einem Fluchtpunkt zusammenstoßen sollen.
- Wenn parallele Ausrichtung der X-, Y- oder Z-Dimension gewünscht wird, muss der jeweilige Schalter
 aktiviert und in das Eingabefeld der Wert eines Winkels eingegeben werden. Wie immer in Inkscape, liegt 0° bei 3 Uhr und die Zählung erfolgt im Uhrzeigersinne.
aktiviert und in das Eingabefeld der Wert eines Winkels eingegeben werden. Wie immer in Inkscape, liegt 0° bei 3 Uhr und die Zählung erfolgt im Uhrzeigersinne. - Wenn für die Dimension dagegen ein Fluchtpunkt gewünscht ist, muss der Schalter
 deaktiviert werden; ein Winkelmaß wird dann – ausgegraut – zwar immer noch angezeigt, aber nicht verwendet.
deaktiviert werden; ein Winkelmaß wird dann – ausgegraut – zwar immer noch angezeigt, aber nicht verwendet. - Auf der Leinwand
- Auf der Leinwand wird mit Hilfe von Anfassern gesteuert:
- die Lage der Fluchtpunkte
- die Lage des 3D-Box-Objekts
- Form und Größe der Box
Art der Projektion
[Bearbeiten]3D-Box-Objekte können wahlweise in Parallelprojektion oder mit bis zu 3 Fluchtpunkten gezeichnet werden. Die Art der Projektion kann sowohl vor als auch nach der Erstellung eines 3D-Box-Objekts gewählt werden:
*Tipp: Wer sich mit dem 3D-Box-Werkzeug vertraut machen will, beginnt am besten mit der Parallelprojektion. Hier kann man bereits viel über das Werkzeug lernen, ohne gleich mit dessen Schwierigkeiten konfrontiert zu werden.
Regeln für die Anordnung
[Bearbeiten]Allgemeine Regeln
[Bearbeiten]Wenn Fluchtpunkte verwendet werden und die 3D-Box-Objekte tatsächlich wie Quader aussehen sollen, sind bei der Anordnung von Dimensionen und 3D-Box-Objekten folgende allgemeine Regeln zu beachten:
- Die drei Dimensionen X, Y und Z müssen im Uhrzeigersinn tatsächlich in dieser Reihenfolge angeordnet sein. Dabei ist es allerdings gleichgültig, ob X oben, unten, links oder rechts liegt.
- Für eine unverzerrte oder zumindest nicht übermäßig verzerrte Projektion müssen die 3D-Box-Objekte innerhalb des (gedachten) Kreises liegen, der von den Fluchtpunkten aufgespannt wird.
-
Eine sinnvolle Anordnung der Dimensionen X, Y und Z
-
Eine weitere sinnvolle Anordnung
-
Noch eine sinnvolle Anordnung
-
Dieselbe Box wie in der dritten Abbildung, Verstoß gegen Regel Nr. 1
-
Dieselbe Box wie in der dritten Abbildung, Verstoß gegen Regel Nr. 2
Regeln für waagerechte Ausrichtung
[Bearbeiten]Die folgenden drei Regeln sind nur anzuwenden, wenn die 3D-Boxen a. wie Quader und b. so aussehen sollen, als seien sie genau waagerecht ausgerichtet.
| Regel | Richtig | Falsch |
|---|---|---|
| Wenn 2 oder 3 Fluchtpunkte verwendet werden, sollten zwei davon auf derselben Höhe liegen. Die Verwendung einer Hilfslinie kann beim Zeichnen helfen. | 
|

|
| Bei Verwendung von weniger als 3 Fluchtpunkten sollte ein paralleles Fluchtlinienpaar genau senkrecht ausgerichtet sein. | 
|

|
| Bei Parallelprojektion und bei der Verwendung von 1 Fluchtpunkt sollte ein paralleles Fluchtlinienpaar genau waagerecht ausgerichtet sein. | 
|

|
Grenzen der Möglichkeiten des Werkzeugs
[Bearbeiten]Die Möglichkeiten des Werkzeugs sind in Inkscape begrenzt. Offenbar werden die Beschränkungen insbesondere dann, wenn man versucht, einen konkreten 3D-Raum mit mehreren unterschiedlich skalierten oder gar unterschiedlich ausgerichteten Quadern in eine Inkscape-Projektion treu zu „übersetzen“, mit korrekt gewählten Maßen, Winkeln und Fluchtpunkten. Für derartige Aufgaben wählt man besser eine einschlägige 3D-Grafiksoftware (z. B. Blender), die es unterstützt, einen 3D-Raum direkt zu modellieren und daraus – in einem zweiten Schritt – 2D-Projektionen zu berechnen.
Das Werkzeug erspart es Benutzern auch nicht grundsätzlich, das perspektivische Zeichnen zu studieren. Schon bei der Konstruktion eines „perfekten“ Würfels – also eines Würfels, der in allen drei Dimensionen korrekt proportioniert ist – kommt man mit dem 3D-Box-Werkzeug allein nicht weiter, sondern benötigt auch allgemeines Zeichen-Know-how. (Speziell zur Konstruktion perfekter Würfel siehe das Kapitel Würfel.)
Benutzung
[Bearbeiten]Wie alle Inkscape-Werkzeuge hat auch das 3D-Box-Werkzeug einen eigenen Mauszeiger: ![]() . Alle nachfolgend beschriebenen Operationen setzen voraus, dass das 3D-Box-Werkzeug aufgerufen ist.
. Alle nachfolgend beschriebenen Operationen setzen voraus, dass das 3D-Box-Werkzeug aufgerufen ist.
3D-Boxen erstellen, auswählen und duplizieren
[Bearbeiten]


- 3D-Box zeichnen
- Die Zeichnung einer 3D-Box erfolgt in der Regel in zwei Schritten. Im ersten Schritt wird per
 Mauszug die X/Y-Seite aufgespannt. Die 3D-Box ist damit erstellt und kann nun weiter bearbeitet werden. Da Inkscape das Z-Maß willkürlich festgelegt hat, folgt im zweiten Schritt, durch Verschieben eines Eckanfassers, meist die Festlegung ebendieses Z-Maßes.
Mauszug die X/Y-Seite aufgespannt. Die 3D-Box ist damit erstellt und kann nun weiter bearbeitet werden. Da Inkscape das Z-Maß willkürlich festgelegt hat, folgt im zweiten Schritt, durch Verschieben eines Eckanfassers, meist die Festlegung ebendieses Z-Maßes.
- Tipp 1: Wer mit dem Mauszug lieber die X/Z-Seite aufspannen möchte, erreicht dies durch Festhalten von Umschalt.
- Tipp 2: Die Lage der X/Y-Seite, mit der 3D-Boxen voreinstellungsmäßig aufgespannt werden, hängt von den Werkzeugeinstellungen ab und kann durch die Wahl der Einstellungen beliebig gesteuert werden.
- 3D-Box zur Bearbeitung auswählen
- Wenn man eine 3D-Box zur Bearbeitung mit dem 3D-Box-Werkzeug auswählen will, hat man die Wahl zwischen drei Methoden:
- 3D-Box-Werkzeug aufrufen, dann
 auf die Box.
auf die Box. - Im Auswahlmodus:
 auf die Box.
auf die Box. - Im Auswahlmodus: Box auswählen, dann 3D-Box-Werkzeug aufrufen.
- 3D-Box-Werkzeug aufrufen, dann
- 3D-Box duplizieren
- 3D-Boxen können, wie alle Inkscape-Objekte, mit
 dupliziert werden. Weniger empfehlenswert ist Kopieren und Einfügen, weil die Einfügeposition – von der die Form der Box erheblich abhängt – bei dieser Operation schwer vorherzusehen ist.
dupliziert werden. Weniger empfehlenswert ist Kopieren und Einfügen, weil die Einfügeposition – von der die Form der Box erheblich abhängt – bei dieser Operation schwer vorherzusehen ist.
Troubleshooting
[Bearbeiten]
- Einstellungen zurücksetzen
- Anfängern – insbesondere solchen, die die beiden allgemeinen Regeln noch nicht beherrschen – passiert es gelegentlich, dass die Einstellungen scheinbar völlig außer Kontrolle geraten. Alle Versuche, eine 3D-Box zu zeichnen, bringen dann nur verrückte Formen hervor, die alles andere als Quader sind. Dazu vier Therapievorschläge:
- Die allgemeinen Regeln studieren und versuchen, auf dieser Grundlage die Werkzeugeinstellungen in der Werkzeugeinstellungsleiste und auf der Leinwand so anzupassen, dass die Zeichnung Sinn ergibt. Es sollte genügen, die Dimensionen uhrzeigersinnmäßig in eine zulässige Ordnung zu bringen und/oder die Fluchtpunkte ganz am Rande der Zeichnung zu platzieren anstatt mittendrin.
- Von den Abbildungen im Abschnitt Art der Projektion oben in diesem Kapitel eine auswählen und die Einstellungen übernehmen.
- Die Werkzeugeinstellungen erst einmal auf ganz narrensichere Werte zurückzusetzen:
Dafür stellt man alle drei Dimensionen auf parallel ein und gibt folgende Winkelwerte ein: X = 90, Y = 180, Z = 315 (es sind auch andere Kombinationen möglich).
parallel ein und gibt folgende Winkelwerte ein: X = 90, Y = 180, Z = 315 (es sind auch andere Kombinationen möglich).
Mit diesen Einstellungen erneut versuchen, eine 3D-Box zu zeichnen. Falls nun immer noch kein Quader zu sehen ist, spielt man etwas mit den Anfassern herum (manchmal liegen zwei Parallelen statt in gebührlichem Abstand direkt aufeinander).
Dann mutiger werden und die Parallelprojektion in kleinen Schritten durch anspruchsvollere Projektionen ersetzen. - Holzhammermethode: Neues Dokument anlegen. Dann sind wieder die Voreinstellungen aktiv (vgl. dritte Abbildung im vorausgegangenen Abschnitt).
3D-Boxen bearbeiten
[Bearbeiten]
- Ecken einer 3D-Box verschieben
- 3D-Boxen haben an jeder ihrer 8 Ecken einen rautenförmigen Anfasser, mit dem die Ecke verschoben und der Quader skaliert werden kann. Während die an der X/Y-Seite gelegenen Anfasser in jedem Winkel, also vollkommen frei verschoben werden können, sind die Anfasser der Z-Seite nur in der Z-Richtung beweglich (Abbildung).
- Gedrückthalten von Umschalt oder Strg beschränkt die Flexibilität der Anfasser so, dass Bewegungen nur in einer Dimension möglich sind.

- 3D-Box im „Raum“ verschieben
- Um eine 3D-Box im virtuellen Raum zu verschieben, greift man sie an ihrem x-förmigen Mittelanfasser und zieht sie damit an die gewünschte Position. Oft muss dabei auch ihre Position in der Stapelanordnung verändert werden.
- Verschieben mit konventionellen Mitteln hat unkalkulierbare Ergebnisse und eignet sich nur für entgruppierte oder in Pfade verwandelte 3D-Boxen.


- Fluchtpunkte verschieben
- Die Fluchtpunkte einer 3D-Box können mit den quadratischen Fluchtpunktanfassern direkt auf der Leinwand verschoben werden.
- Wenn mehrere 3D-Boxen vorhanden sind, werden die Fluchtpunkte aller anderen Boxen dadurch ebenfalls verschoben.
- Boxen uneinheitlich ausrichten
- In älteren Inkscape-Versionen war es offenbar einmal möglich, die automatische Mitveränderung anderer Boxen durch Verschieben eines Fluchtpunkts mit Umschalt +
 zu unterbinden. Auch in der aktuellen Version 1.0.1 führt Festhalten von Umschalt dazu, dass die betroffene Box danach unabhängig gesteuert werden kann. Jedoch werden – dies scheint ein Programmierfehler zu sein – die übrigen Boxen dabei heftig und unberechenbar transformiert, was die Funktion praktisch unbrauchbar macht.
zu unterbinden. Auch in der aktuellen Version 1.0.1 führt Festhalten von Umschalt dazu, dass die betroffene Box danach unabhängig gesteuert werden kann. Jedoch werden – dies scheint ein Programmierfehler zu sein – die übrigen Boxen dabei heftig und unberechenbar transformiert, was die Funktion praktisch unbrauchbar macht. - Eine der besten Möglichkeiten, dieses Problem zu lösen, besteht vielleicht darin, alle 3D-Boxen, die gemeinsame Fluchtpunkte haben, zuerst vollständig fertigzustellen, ihre Fluchtpunkte dann zu entfernen (durch Entgruppieren und eventuell neues Gruppieren, damit die 6 Seiten jeweils beieinander bleiben), und Boxen, die abweichende Fluchtpunkte haben sollen, erst danach zu zeichnen.

- 3D-Box umstülpen
- 3D-Boxen können so in sich umgekehrt werden, dass das Innere nach außen gebracht wird, mit Konsequenzen unter anderem für die farbliche Darstellung der Box. Dafür greift man einen der Z-Anfasser und zieht ihn über die X/Y-Seite hinaus.
Die Seiten einer 3D-Box individuell bearbeiten
[Bearbeiten]Bei einer 3D-Box handelt es sich um einen Sonderfall einer Objektgruppe. So besteht jede Box aus 6 Pfaden (1 Pfad pro Quaderseite), die wie eine Gruppe zusammengefasst sind. Von einer normalen Gruppe unterscheidet sich eine 3D-Box aber dadurch, dass die 3D-Box-Charakteristik durch Entgruppieren endgültig verloren geht und durch erneutes Gruppieren nicht wiederhergestellt werden kann.
Je nachdem, ob die 3D-Box-Charakteristik verloren gehen darf oder erhalten bleiben soll, kann man, wenn man auf die einzelnen Pfade zugreifen will, zwischen zwei Methoden wählen:
- Die einfachere und bequemere Methode ist Entgruppieren. Die 3D-Box hört dadurch aber unumkehrbar auf, eine 3D-Box zu sein, und ist nur noch eine Summe ihrer Einzelteile.
- Statt die Box zu entgruppieren, kann man die Gruppe auch „betreten“: im Auswahlmodus durch
 auf die Box das Kontextmenü aufrufen, darin Gruppe […] betreten auswählen und
auf die Box das Kontextmenü aufrufen, darin Gruppe […] betreten auswählen und  auf den Pfad, der bearbeitet werden soll. (Verlassen wird die Gruppe am einfachsten durch
auf den Pfad, der bearbeitet werden soll. (Verlassen wird die Gruppe am einfachsten durch  auf die Leinwand.) Diese Methode ist etwas umständlicher, lässt die 3D-Box-Funktionalität aber intakt.
auf die Leinwand.) Diese Methode ist etwas umständlicher, lässt die 3D-Box-Funktionalität aber intakt.
Tipp: Modifikationen, die man durch Betreten vornimmt, merkt das Werkzeug sich und wendet sie auch künftig an. Falls das nicht gewünscht wird, muss man in den allgemeinen Einstellungen des Werkzeugs statt der Option Zuletzt benutzter Stil feste Stilvorgaben wählen.
Nach Auswahl eines Seitenpfades sind vielerlei Operationen möglich. Einige Beispiele:

- Füllung und Kontur verändern
- Voreinstellungsmäßig haben die Seiten einer 3D-Box keine Kontur, aber eine Füllung, nämlich Graublau, wobei die Helligkeit auf jeder Seite der Box eine andere ist (so beträgt sie z. B. auf der X/Z-Seite 64 % und auf der Z-Seite 94 %). Die Füll- und Konturmerkmale der Seiten können beliebig verändert werden. Die Abbildung rechts zeigt einige Beispiele:
- Ganze 3D-Box ausgewählt, Deckkraft auf 50 % herabgesetzt.
- Jede Seite einzeln behandelt (Deckkraft 50 %).
- Jede Seite einzeln behandelt (Hue von 240 auf 140 herabgesetzt).
- Wie vor, außerdem Deckkraft auf 50 % herabgesetzt.
- Ganze 3D-Box ausgewählt, neue Füllfarbe gewählt.
-
3D-Box im Aufschnitt (Voreinstellungsfarben).
-
Es können Konturen hinzugefügt und/oder die Füllungen ganz entfernt werden.
-
Außer einfachen Farben können auch Muster oder Farbverläufe verwendet werden.
- Seiten entfernen
- Um aus einer 3D-Box z. B. eine offene Schachtel zu erzeugen, kann man eine oder mehrere ihrer 6 Seiten ganz entfernen.
- Seiten transformieren
- Die Seiten können auch transformiert werden. Zu beachten ist dabei, dass die Transformation die Treue der perspektivischen Projektion beeinträchtigen kann.
- Seiten duplizieren
- Das Duplizieren von Seiten ist grundsätzlich möglich. Die hinzugefügten Seiten zeigen beim Versuch, die Box mit dem 3D-Box-Werkzeug zu bearbeiten, mehr oder weniger große Mucken, bleiben aber Teil der Box.
- Seiten kombinieren
- Das Kombinieren von Seiten ist möglich.
-
Mehrere offene 3D-Boxen
-
3D-Box, Vorderseite gelöscht
-
Auch Transformationen der Seiten sind möglich.
-
Sogar das hier ist eine 3D-Box.
-
Die Kugel ist nicht Teil der 3D-Box, die Stapelanordnung der Box wurde aber bearbeitet, um für die Kugel Platz zu machen.
Nicht möglich ist:
- Bearbeitung der Knoten der Seiten
- Das Knotenwerkzeug kann nach einem Betreten des Objekts zwar aufgerufen werden, die Knoten der Seiten werden jedoch nicht angezeigt.
- Schneiden
- Das Schneiden einer Seite – auch mit einem Duplikat ihrer selbst – führt dazu, dass die Seite aus der 3D-Box ausgeschlossen wird. Sie bleibt zwar als selbstständiges Objekt erhalten, kann mit dem 3D-Box-Werkzeug aber nicht mehr bearbeitet werden, weil sie nicht mehr Teil der Box ist.
- Anwendung von Pfadeffekten
- Die Durchführung von Pfadeeffekten an den Seiten einer 3D-Box ist zwar möglich, vernichtet aber die 3B-Box-Funktionalität.
- Hinzufügen weiterer Objekte
- Ergänzungen mit 3D-Box-fremden Objekten, gleichgültig, ob diese bereits vorhanden sind oder erst nach „Betreten“ der Box erzeugt werden, sind nicht möglich. Die letztgenannte Vorgehensweise erlaubt es jedoch, die Stapelanordnung der Box so zu modifizieren, dass es aussieht, als ob das Objekt sich in der Box befinde (Abbildung oben [Kugel in Box]).
Allgemeine Einstellungen
[Bearbeiten]
Unter Bearbeiten > Einstellungen… > Werkzeuge > 3D-Box (![]() , Umschalt + Strg + P) kann man einige allgemeine Einstellungen für das 3D-Box-Werkzeug vornehmen.
, Umschalt + Strg + P) kann man einige allgemeine Einstellungen für das 3D-Box-Werkzeug vornehmen.
- Zuletzt benutzter Stil
- Wenn dieses Kontrollkästchen gecheckt ist, „merkt“ das 3D-Box-Werkzeug sich, welche Füll- und Konturmerkmale den Seiten einer 3D-Box zugewiesen wurden, und verwendet diese auch für die nächste Box, die mit dem Werkzeug gezeichnet wird. Dies gilt allerdings nur für solche Füll- und Konturmerkmale, die dem Objekt durch Betreten zugewiesen wurde.
- Auf keinen Fall „merkt“ das Werkzeug sich Eigenschaften, die über Füll- und Konturmerkmale hinausgehen, wie die Art der Projektion oder die Lage der Fluchtpunkte.